体験版 (Mac OS X版)
閲覧数 : 1147回 総合評価 : 0件
[1]ソフトをダウンロードする
[2]ソフトをパソコンに入れる(ソフトのインストール)
[3]初めてRETAS STUDIOを起動したとき
体験版の試用登録を行う
[1]ソフトをダウンロードする
アプリケーションや素材など、必要なファイルをダウンロードします。
(1) CLIPサイトにログインした状態で、画面上部に表示されている「ダウンロード」をクリックします。

(2) ダウンロードページが表示されたら、「RETAS STUDIO」の[体験版]→[Mac OS X]をクリックします。
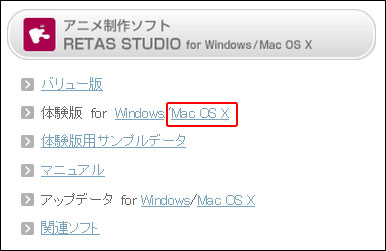
(3)「RETAS STUDIO 体験版 for Mac OS X ダウンロード・試用登録」ページにアクセスし、体験版の本体をダウンロードします。
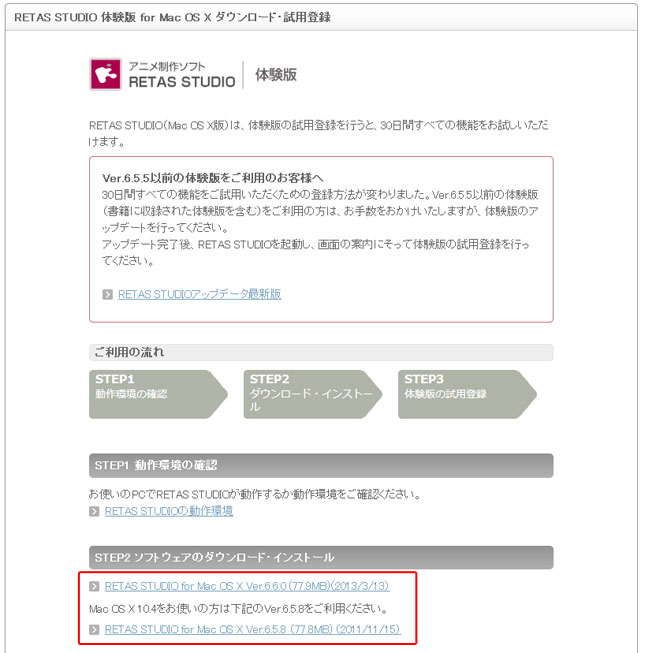
(4)「体験版サンプルデータ」をクリックするとページを移動し、イラストやマンガのサンプルデータをダウンロードできます。
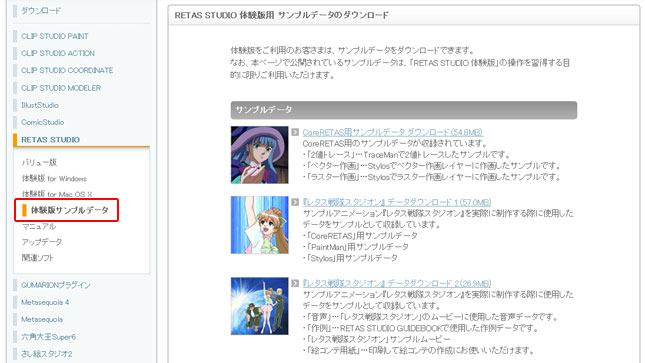
[2]ソフトをパソコンに入れる(ソフトのインストール)
ソフトをダウンロードしたら、「圧縮」されているファイルを「解凍」して、インストールします。
(1)ダウンロードしたファイルから、RETAS STUDIO本体のファイル「RS_656_app」をダブルクリックして開きます。
※ファイル名はバージョンによって異なります。例ではVer.6.5.6の場合のファイル名です。

(2)下の画面が表示されるので[RETAS STUDIO]アイコンをダブルクリックします。
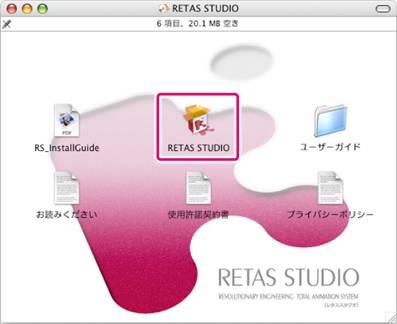
(3)セットアッププログラムが起動するので、 [開始]をクリックします。
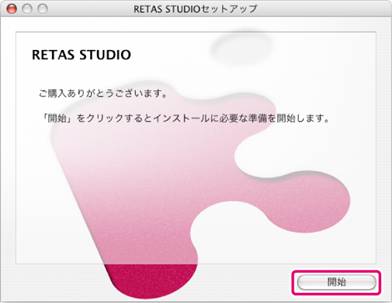
(4) [RETAS STUDIO商品使用許諾契約書]の内容を確認します。

①[RETAS STUDIO商品使用許諾契約書]の内容をご確認ください。
②[使用許諾を承諾する]をオンにします。
③[続ける]をクリックします。
※[RETAS STUDIO商品使用許諾契約書]にご同意いただけない場合は、RETAS STUDIOをお使いいただけません。
(5) インストールの準備が完了します。
インストール準備完了の画面が表示されたら、[インストール]をクリックします。
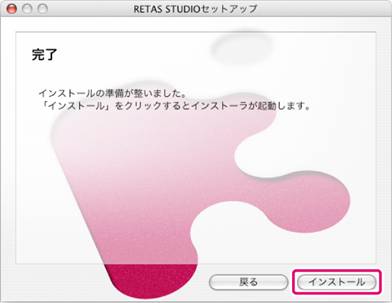
(6) [はじめに]画面が表示されます。
[はじめに]画面が表示されたら、[続ける]をクリックします。

(7) [インストールの種類]画面が表示されたら、[インストール]をクリックします。

※[インストールの種類]画面が表示される前に、[インストール先の選択]画面が表示される場合があります。この画面が表示された場合は、画面の指示に従いインストール先を指定してください。
[カスタマイズ]をクリックすると、機能ごとにインストールを行えます。また、一度インストールを行ったあとにセットアッププログラムを起動すると、機能を追加できます。
(8) システム管理者の情報を入力します。
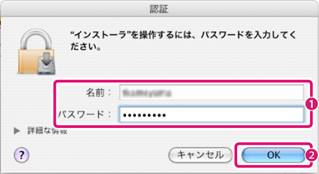
①インストールするコンピュータのシステム管理者の[名前]・[パスワード]を入力します。
②[OK]をクリックします。
(9) インストールが開始されます。
インストールが開始され、インストールの進行状況が画面に表示されます。インストール完了の画面が表示されるまでしばらくお待ちください。
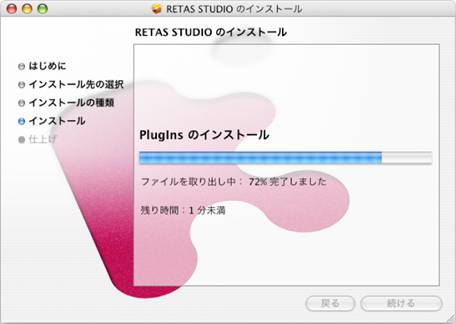
(10) RETAS STUDIOのインストールが完了します。
インストール完了の画面が表示されたら、[閉じる]をクリックします。これでRETAS STUDIOのインストールは完了です。
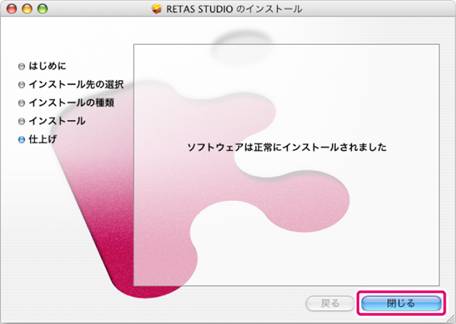
詳しいインストール手順はインストールガイドにも記述されています。
[3]初めてRETAS STUDIOを起動したとき
体験版をご使用のお客様は、体験版の試用登録を行う必要があります。
体験版は、すべての機能を一定期間ご使用いただけます。
体験版の試用登録を行う
●体験版をご使用のお客様の場合は、RETAS STUDIOの起動時に、インターネットによる体験版の試用登録状況の確認が、一定期間ごとに必要です。体験版をご使用になられるときには、インターネットの常時接続環境でご使用になることをお勧めします。
●体験版の試用登録を行うときは、創作活動応援サイト『CLIP』の[登録メールアドレス]・[パスワード]が必要です。
●体験版の試用登録で入力したメールアドレスとパスワード以外の個人情報が、収集、送信、使用されることは一切ありません。
(1)アプリケーションを起動します。
起動するアプリケーションは、Stylos、TraceMan、PaintMan、CoreRETAS、いずれかひとつで構いません。
(2)初めてRETAS STUDIOを起動すると、シリアルナンバーの入力画面が表示されます。
[体験版の試用登録を行う]をクリックします。
※試用登録を行いたくない場合は、[機能が制限された状態で起動する]をクリックすると、機能が制限された体験版として起動します。
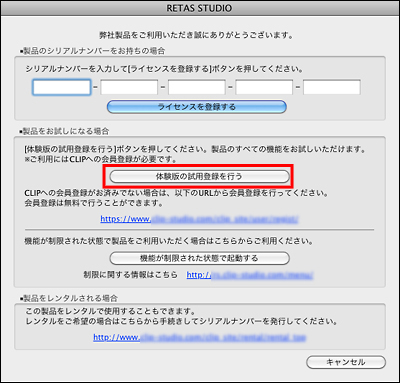
※お使いの環境によっては、OSからプログラムの実行を確認するメッセージが表示される場合があります。この場合は、[許可]をクリックすると、引き続き体験版の試用登録を行います。
(3)体験版の試用登録を行います。試用登録にはインターネットの接続が必要です。
[今すぐ体験版の試用登録を行います。]を選択します。
CLIPの[登録メールアドレス]・[パスワード]を入力します。
[次へ]をクリックします。
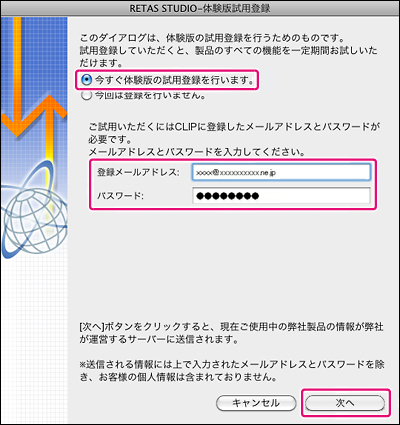
(4)[OK]をクリックすると、アプリケーションが起動します。
これでRETAS STUDIO体験版の試用登録は完了です。
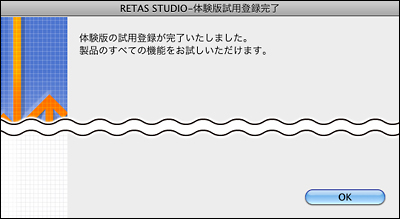
※登録サーバーが混雑している場合、「現在、ネットワークが混雑しています。…」という内容の画面が表示されることがあります。この画面が表示された場合は、次回のアプリケーション起動時に、再度、体験版の試用登録が必要です。

コメント