第1回「風車を回す」アニメーションを作る STYLOS(作画)編
閲覧数 : 16725回 総合評価 : 6件
1回目と云う事で、超初心者でも判る様に殆ど画像で説明する特別バージョンでお届けします。
(1)環境設定の準備
まず、RETAS STUDIOのSTYLOSを使って簡単な作画を始めます。
STYLOSを起動して環境設定を整えます。
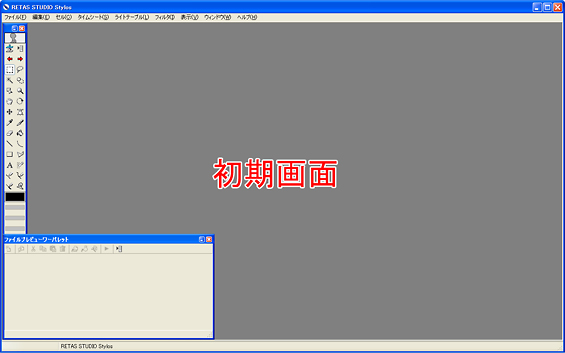
(1)[編集]メニューから[設定]→[環境設定]を開きます。
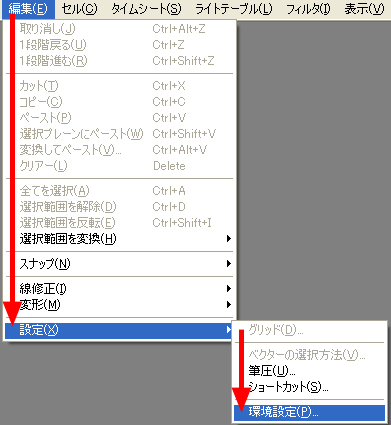
(2)まず[環境設定]ダイアログの[用紙]→[用紙編集]を選択します。
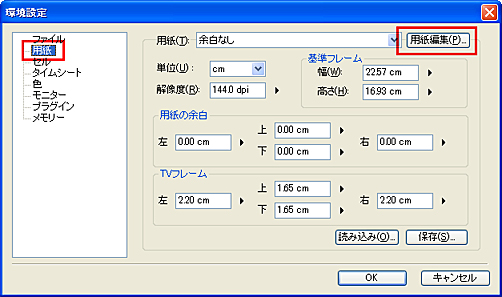
(3)[用紙編集]ダイアログで、新規に用紙を作成するために[追加]をクリックします。
[新規用紙]が作成されるので、名称を変更します。「16x9」という名称にして、[OK]をクリックします。
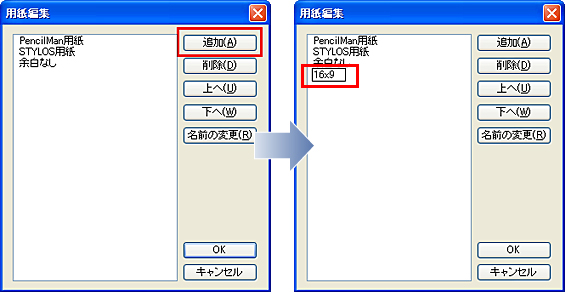
(4)[環境設定]ダイアログに戻って、[用紙]のリストから、今作った「16x9」を選択します。
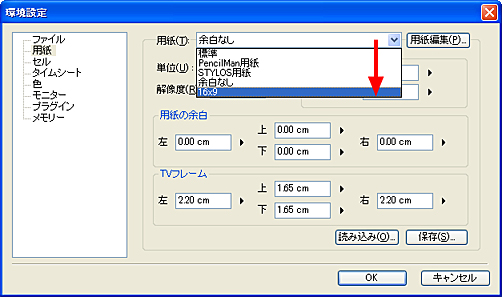
(5)以下の項目すべてに指定された数値を入力します。数値は下図を参照してください。
(キーボードから入力する場合は、数値入力毎に[Enter]キーは押さないで[Tab]キーを使って項目移動すると良いでしょう)
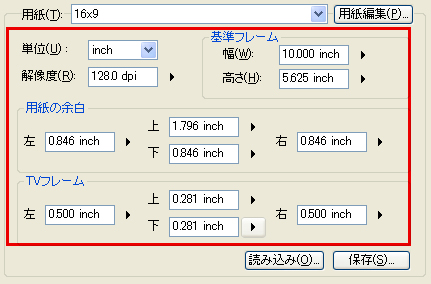
(6)[環境設定]の最後に、作業しやすいように[ツール]パレットを右隅に移動します。
(ただし、右利き用の推奨です)
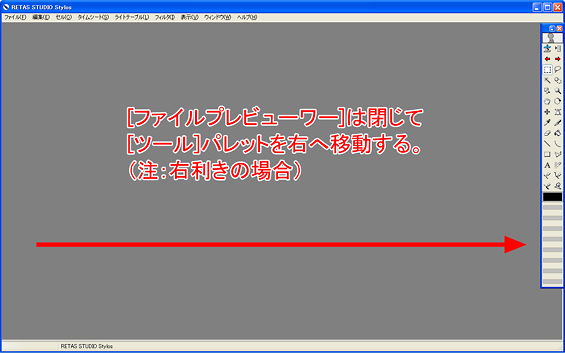
(7)[ウィンドウ]メニューから[ツールオプション]パレットを選択して表示させます。
ついでに[ステータスバー]は非表示にしておくと、より広くワークエリアが使えます。
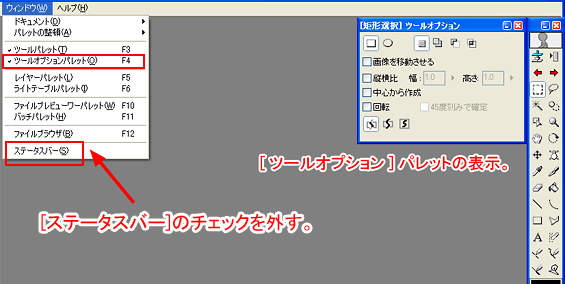
これで作画環境が整いました。
(2)カットフォルダの作成
次は作画ファイルの管理の為に、新規[カットフォルダ]を作成します。
落書き程度の練習なら、単独でセル作成をしても構いませんが、結局、ファイルの保存をする場合もあるので、[カットフォルダ]を作成する癖をつけたほうが良いので、その手順で説明します。
(アニメの場合絵を1枚描いて終わりではなく、何枚もの画像を使って1つのカット(動画)に仕上げます。1カットで使う素材は一つのカットフォルダ内にまとめておくのが便利です。)
(1)[ファイル]メニューから[新規]→[カットフォルダ]を選択します。
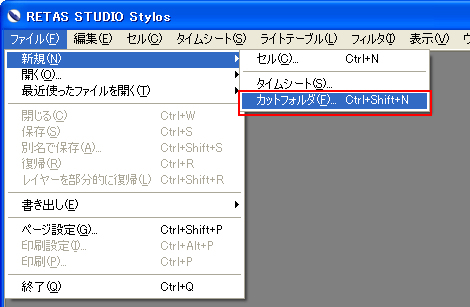
(2)[カットフォルダ]作成時に、[作成場所]をきめます。
通常は「マイドキュメント」が自動的に選択されますが、任意の場所にする場合はフォルダアイコンをクリックして作成場所を確認しておきます。
(3)作成場所の確認に開いた[フォルダの参照]ウィンドウです。
下にある[フォルダ:]で「マイ ドキュメント」が選択されていればOKです。

(4)[基本情報]の項目で[作品名]に「練習」と入力しておきます。
入力しなくても[カットフォルダ]作成に支障はないですが、カット管理上はなるべく名称をつけるようにします。
[用紙]の項目でデフォルトでは「標準」が選択されているので、プルダウンメニューから、ユーザが作成した「16x9」を選択します。
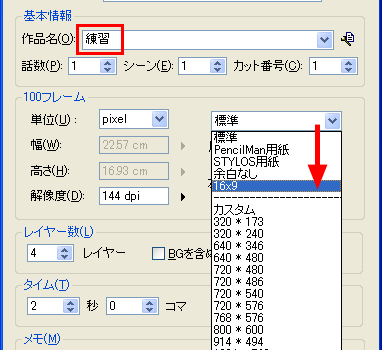
(5)[カットフォルダ名]の項目ではフォルダにつける名称のフォーマットを選択できます。
デフォルトの「C- + シーン + カット」より「作品名 + 話数 + シーン + カット」の方が後々探しやすくなります。
(6)最後の[タイムシートを作成する]項目のチェックをはずして、[OK]をクリックします。
(作画に慣れるまでタイムシートは不要です。無駄にファイルが開いて邪魔になるだけなので、タイムシートは作成しません。)
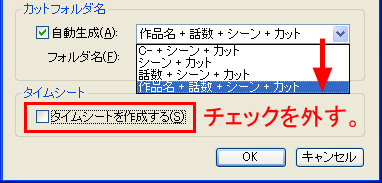
(7)[カットフォルダ]が作成されると自動的に[ファイルブラウザ]も表示します。
[ファイルブラウザ]の[画像]タグをクリックします。
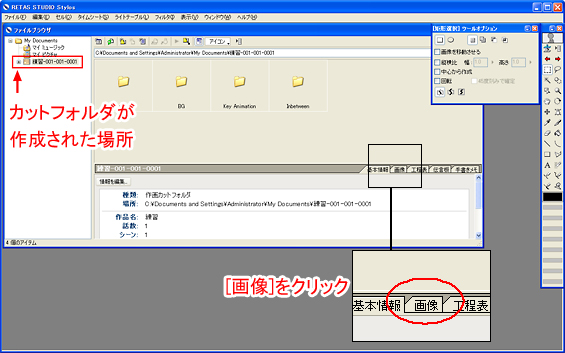
(8)[画像]ウィンドウ表示になったら、黒いフレームをダブルクリックして、直ぐに作画が始められますが、その前にファイル形式の初期設定を変更しておきます。
[ファイルブラウザ]ウィンドウにある、[メニュー表示]ボタンをクリックし、メニューから[設定]を選択します。
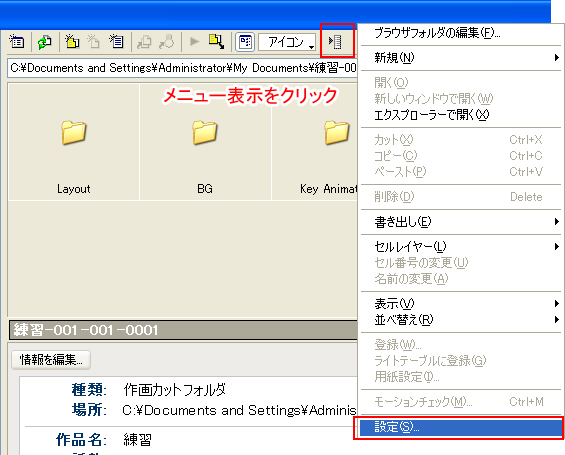
(9)[ブラウザ設定]ウィンドウの[レイヤーの種類]を[ラスター作画レイヤー]から[ベクター作画レイヤー]に変更します。
(落書き程度ならレイヤーの種類は何でも良いのですが、作画後の彩色工程を考慮した場合、[ベクター作画レイヤー]の使用を推奨します)
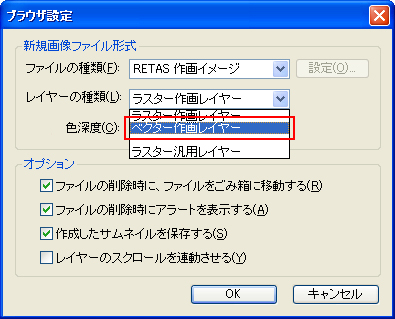
(3)風車の作画
1.実線(主線)の作画
[ブラウザ設定]が済めば、いよいよ作画作業になります。
黒いフレームの何処に新規[セル]を作成しても良いのですが、ファイル管理上判り易くするためには、左側から作成します。
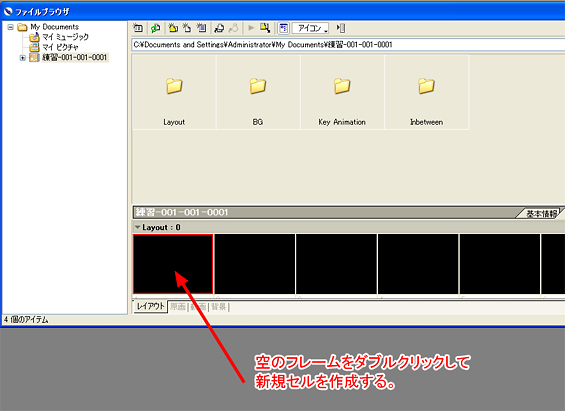
(1)空のフレームをダブルクリックして新規[セル]を開きます。
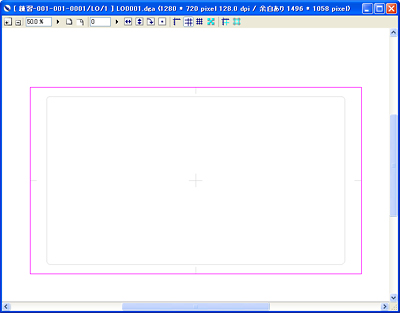
今回の練習内容は「風車」全体を描くのではなく、超初心者でも簡単に「風車」の一部分を描くだけで完成できる方法にしてあります。[ペン]ツールは使わずに、[直線]ツールと[曲線]ツールだけで描ける題材にしました。
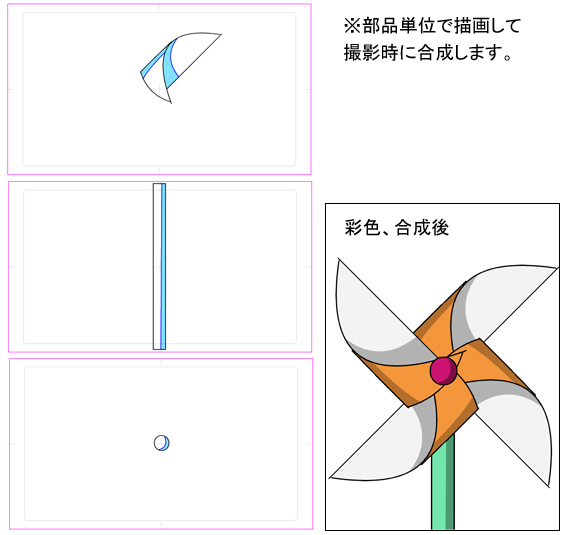
(2)まず、[ツール]パレットの[直線]ツールを選択します。
(3)[ツールオプション]パレットの「45度刻みで確定」にチェックを入れます。
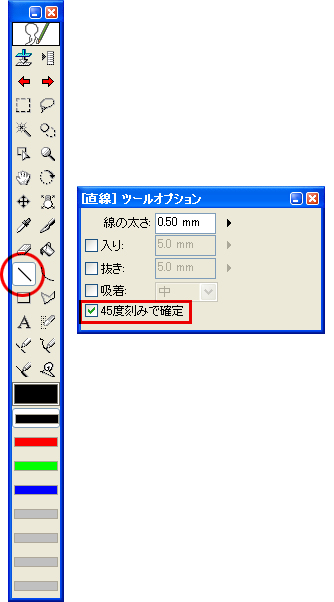
(4)見本のように、[セル]ウィンドウのセンターから適度な長さの斜め(45度)の直線を描画します。
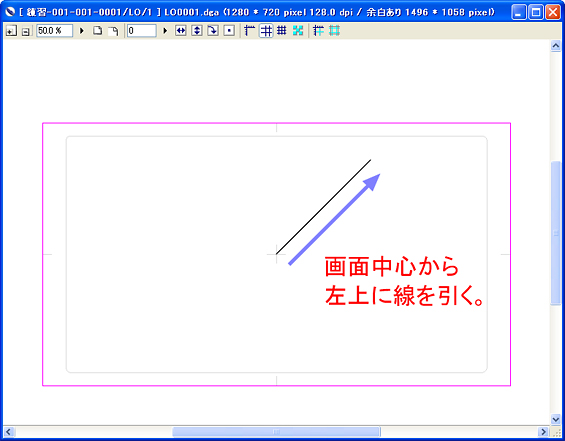
(5)次に[ツール]パレットから[曲線]ツールを選択します。
[曲線]ツールの時は「45度刻みで確定」のチェックを外します。
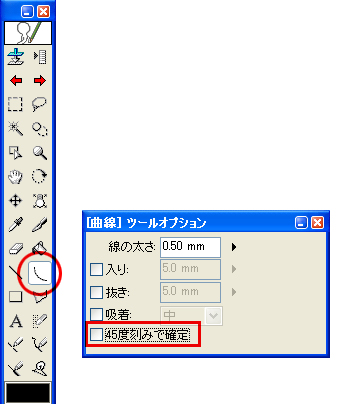
(6)先ほど描画した斜め線の先端から中心を少し外した下図の辺りに[曲線]ツールの終点を描画します。
そのまま下図矢印方向にドラッグして、曲線の曲げ具合を調整します。再度クリックで確定します。
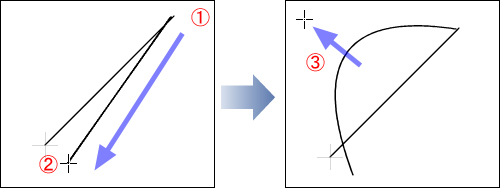
(7)下図を参考に、[曲線]ツールで風車の線画の続きを描画します。
[曲線]ツールの曲げ調整をしない場合は[直線]ツールと同じ結果にできます。
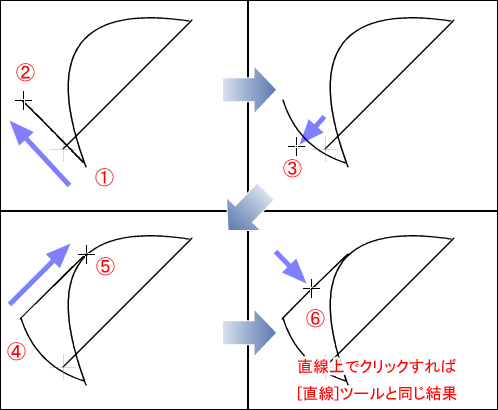
(8)次に[ツール]パレットで[消しゴム]ツールを選択し、先ほど描画した線画の交差してはみ出した部分を消します。
(9)[消しゴム]ツールには、[触れた部分を削除]・[交点まで削除]・[全体を削除]3つの機能があります。
[ツールオプション]パレットで、[交点まで削除]を選択しておきます。
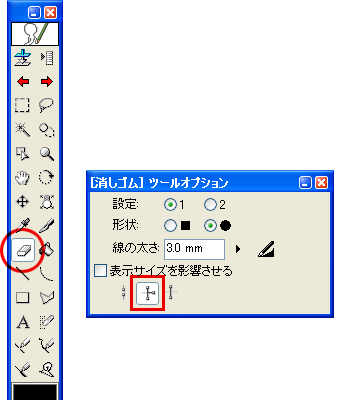
(10)見本を参考に、はみ出た部分の周りの線に触れないように操作します。
間違えて操作したときは、[編集]メニューから[1段階戻る]を選択するか、キーボードで[Ctrl]+[z]キーを押して、作業を1段回戻します。
(11)[消しゴム]ツールが目的の線に上手く触れたら、瞬時にして線が交点まで消えます。
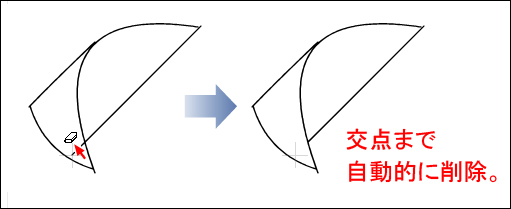
2.影線(色トレース線)の作画
「実線」(黒線)の作業の次は、影線を描画します。影線の表現は「色トレース」と言います。
(1)RETAS STUDIOのSTYLOSでは[色トレース線プレーン]と云う名称で、基本色として赤/緑/青が設定されています。
[ツール]パレットから下図のボタンで「青」を選択します。すると、[レイヤー]パレットが連動でも[青色トレース線プレーン]が選択されます。(どちらからでも選択できます。)
(2)下図を参考に[曲線ツールで]影になる部分の境界線として描画します。
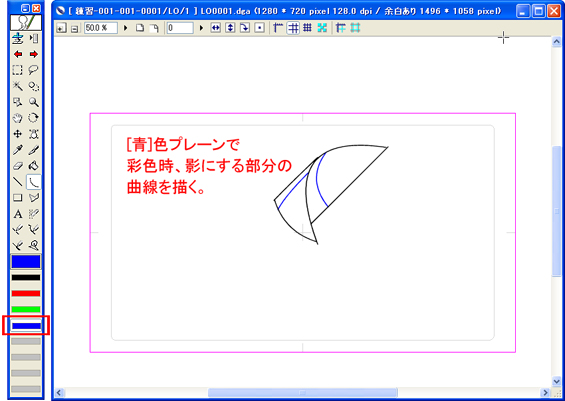
(3)線画が描き終わったら、実線と色トレース線を位置調整する為に、[レイヤー移動]ツールを使います。
[レイヤー]パレットが表示されていない場合は[ウィンドウ]メニューから[レイヤーパレット]を選択します。
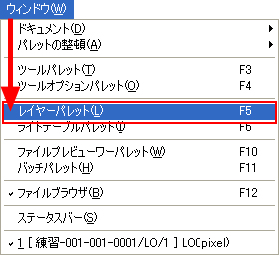
(4)[レイヤー]パレットで、「ベクター作画レイヤー」が選択されていることを確認します。
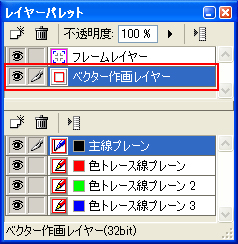
(5)[ツール]パレットで[レイヤー移動]ツールを選択します。

(6)セルウィンドウ内をドラッグして位置調整します。
「風車」の繋ぎ目を[セル]のセンター(+印)に合わせます。(厳密でなくても良いので下図を参照してください)
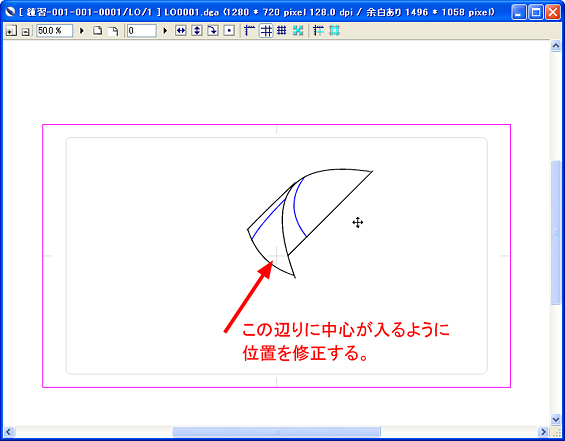
3.影指定
位置調整が終わったら、作画の最終段階である「影指定」をします。彩色時にどちらが影なのかわかるようにするための作業です。
(1)[ツール]パレットの[影指定作成]ボタンをクリックします。
自動的に[影指定]レイヤーが作成され、描画モードが[影指定モード]になります。([ツール]パレットの色が変わります)
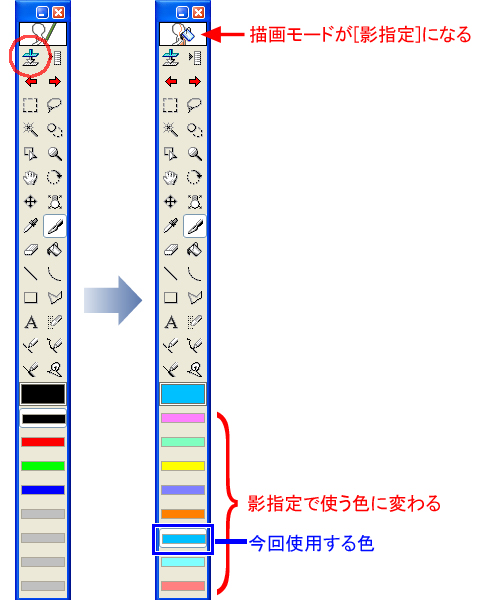
(2)[ツール]パレットの[フィル]ツールを選択します。[描画色]は、影色に相応しい色を選択します。今回は濃い水色を選択しました。
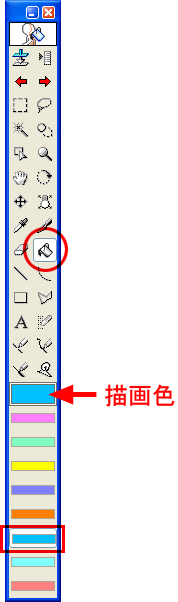
(3)[フィル]ツールで[セル]ウィンドウの影部分を塗ります。

(4)風車の羽部分はこれで終わりです。[ファイル]メニュー→[保存]してセルを閉じます。
(4)軸の描画
(1)[ファイルブラウザ]の空欄部分をダブルクリックし、新規[セル]を作成して、「風車」の軸の部分を描画します。
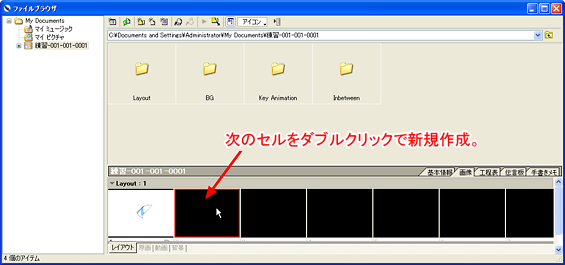
(2)[ツール]パレットで[図形]ツールを選択します。
[ツールオプション]は以下の設定にします。
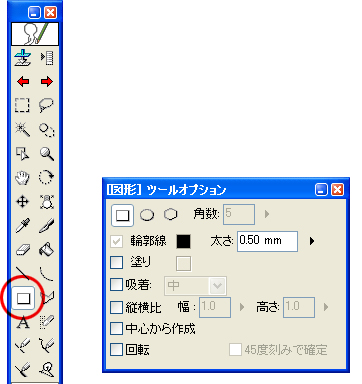
(3)[図形]ツールで[セル]ウィンドウに「風車」の軸を描画します。
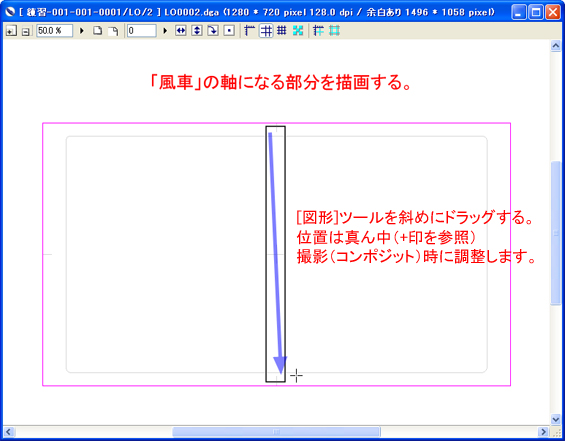
(4)[直線]ツールと[青色プレーン]で「軸」に影線を描画します。
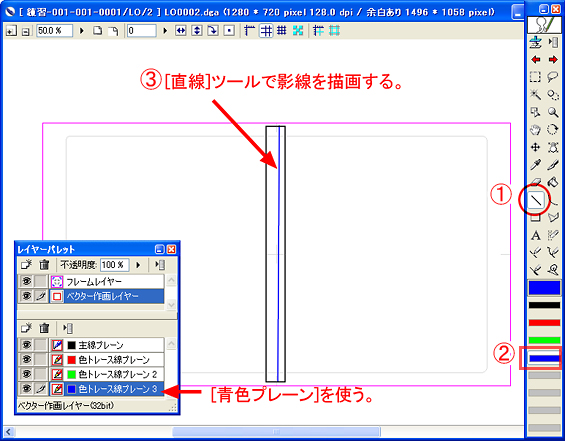
(5)[ツール]パレットの[影指定作成]を実行し、[フィル]ツールで影にする部分を塗ります。
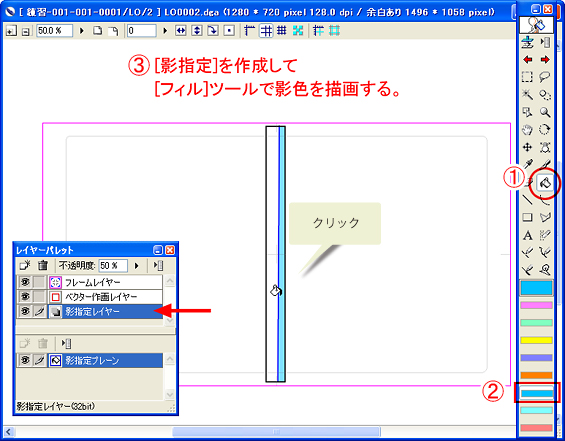
(6)塗り終わったら、保存してセルを閉じます。
(5)留め金の描画
次に、「風車」の止め具の描画をします。
(1)[ファイルブラウザ]で、空欄をダブルクリックして新規[セル]を作成します。
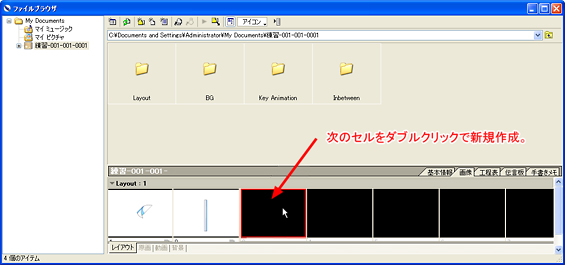
(2)[ツール]パレットで[図形]ツールを選択します。
下図の通り[ツールオプション]パレットで、[楕円]を選択し、[縦横比(1:1)]、[中心から作成]のチェックをオンにます。
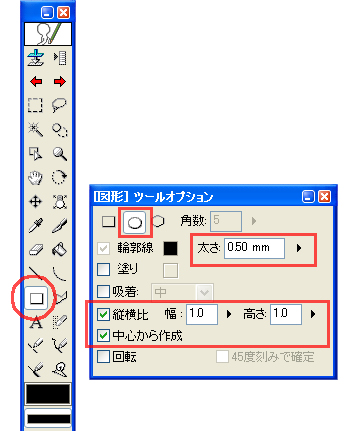
(3)画面のセンターに楕円を描画します。
描画位置は下図を参照してください。用紙中心の+印から外側に向かってドラッグをします。
留め金なのであまり大きくは描きません。
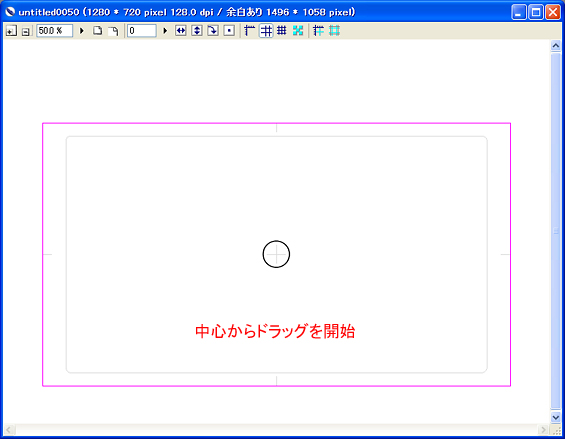
(4)[ツール]パレットで[青色(プレーン)]と[曲線]ツールを選択し、「止め具」の影線を描画します。
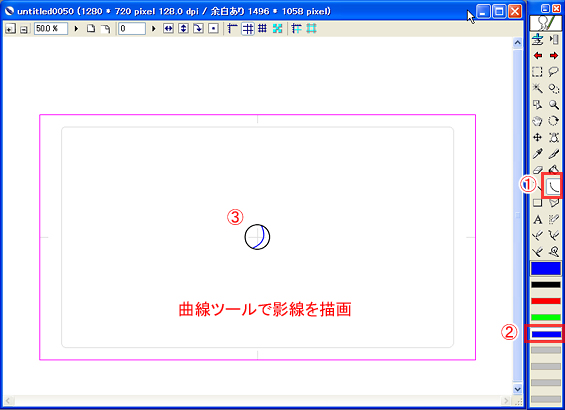
(5)[影指定作成]ボタンをクリック、[フィル]ツールで水色を選択して、影の部分を塗りつぶします。

(6)保存してセルを閉じます。これで[セル]素材の完成です。
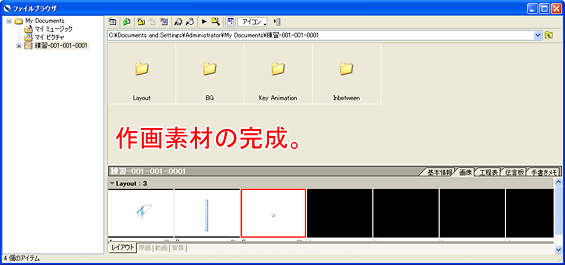
(6)セルの書き出し
次の彩色工程(PaintMan)の為に、作画データを彩色データに書き出します。
(1)[ファイル]メニュー→[書き出し]→[ラスター]を選択します。
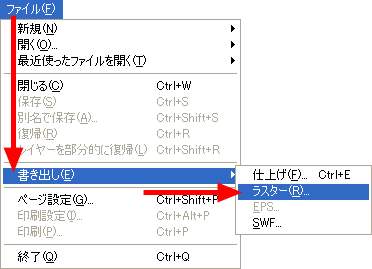
(2)[カットフォルダ書き出し]ダイアログで、書き出し先や書き出しの対象を選択します。
今回は[レイアウト]に作画データを作成したので「レイアウト」にチェックを入れます。
[設定]をクリックすると、別の[レイアウトの書き出し設定]ウィンドウが開きます。
項目の中から[フレーム]のチェックを外します。
(右列の[彩色/ラスター汎用/テキスト/指示]に関しては内容が無いので無視されます)
([動画]には何も描いていないのですが、空のフォルダが作成されるのでチェックを外します)
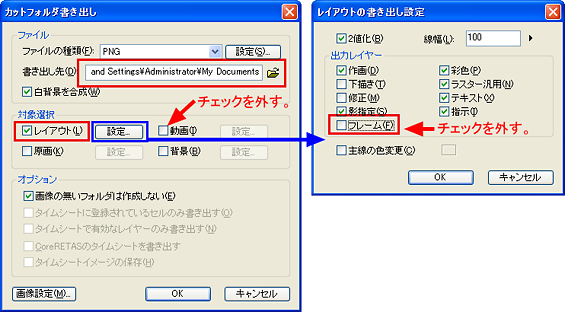
(3)設定が終わったら[OK]をクリックしてカットフォルダを書き出します。
これでSTYLOSでの作業は終了です。次はPaintManで彩色していきます。

コメント