3.自分だけのよみキャラを作ろう!
閲覧数 : 3723回 総合評価 : 1件
さっそく、よみキャラ LINERを起動して、自分だけのオリジナルよみキャラコンテンツを作成しましょう。
[1]起動~新規ファイルの作成
よみキャラ LINERを起動します。
(1)よみキャラ LINERのアイコンをダブルクリックします。

(2)よみキャラ LINERが、新規ファイルが作成された状態で立ち上がります。[新規作成]をクリックする必要はありません。
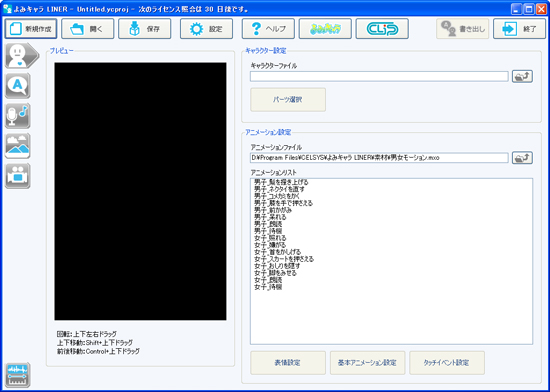
(3)既存のよみキャラファイルを読み込む場合は、[開く]をクリックして選択します。
※編集中のプロジェクトファイルがあるときに新しいプロジェクトファイルを開く場合は、編集中のデータを保存してください。
[2]素材を登録してよみキャラを作成
よみキャラ LINERが起動したら、画面左の各タブをクリックして素材を登録し、よみキャラの編集を行います。
1.キャラクター
[キャラクター]タブをクリックし、キャラクターファイル(拡張子:ccr、ccrx)、アニメーションファイル(拡張子:mxo)を読み込みます。
①[キャラクター設定]で、[キャラクターファイル]の登録ボタンをクリックするとダイアログが表示されます。キャラクターファイルを選択し、登録します。
②[パーツの選択]をクリックすると[キャラクターパーツ選択]ダイアログが表示され、[ボディ]、[ヘア]、[アクセサリ]、[基本フェイス]タブを切り替えてキャラクターの各パーツを変更できます。
③アニメーションファイルを登録する場合は、[アニメーション設定]で、[アニメーションファイル]の登録ボタンをクリックするとダイアログが表示されます。アニメーションファイルを選択し、登録します。
④[表情設定]をクリックすると[アニメーション表情設定]ダイアログが表示され、時間経過に対して表情を変化させる設定ができます。
⑤[基本アニメーション設定]をクリックすると[基本アニメーション設定]ダイアログが表示され、待機アニメーションや発生頻度などの詳細な設定ができます。
⑥[タッチイベント設定]をクリックすると[タッチイベント設定]ダイアログが表示され、タッチイベントに使用する音声ファイル(拡張子:mp3、sound)をキャラクターの部位ごとに登録できます。
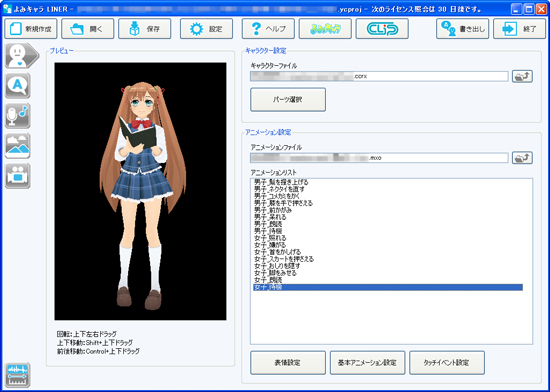
2.朗読
[朗読]タブをクリックし、テキストファイル(拡張子:txt)を読み込みます。
①[朗読テキスト指定]で、[朗読テキストファイル]の登録ボタンをクリックするとダイアログが表示されます。朗読テキストファイルを選択し、登録します。
②表示されたテキストをダブルクリックするとダイアログが表示され、テキストの編集ができます。
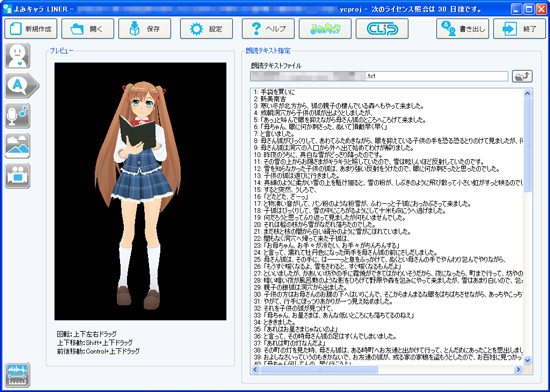
3.サウンド
[サウンド]タブをクリックし、朗読用音声ファイル(拡張子:mp3、sound)、BGMファイル(拡張子:mp3、sound)を読み込みます。
①[サウンド指定]で、[朗読ファイル]の登録ボタンをクリックするとダイアログが表示されます。朗読ファイルを選択し、登録します。
②[BGMファイル]の登録ボタンをクリックするとダイアログが表示されます。BGMファイルを選択し、登録します。
③[ボリュームバランス]のスライダーを操作すると、[朗読音声]、[BGM]のボリュームバランスを設定できます。朗読を強調してBGMを静かに流すなどの調整ができます。
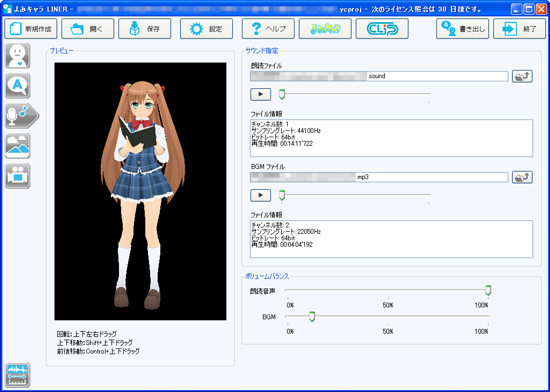
4.画像
[画像]タブをクリックし、背景用の画像ファイル(拡張子:bmp、jpg、png)を読み込みます。
推奨サイズは320×480 pixel、読み込み可能なサイズは1024×1024pixelまでです。
①[オープニングタイトル画像]で、[オープニングタイトルファイル]の登録ボタンをクリックするとダイアログが表示されます。表示したい画像ファイルを選択し、登録します。画像ファイルが読み込まれると、プレビューとファイル名が表示されます。
②基本背景とは、何も画像が設定されていないときに表示される背景です。[基本背景画像]で、[基本背景画像ファイル]の登録ボタンをクリックするとダイアログが表示されます。表示したい画像ファイルを選択し、登録します。画像ファイルが読み込まれると、プレビューとファイル名が表示されます。
③追加背景とは、朗読する内容などに合わせて切り替えるための背景です。複数の画像を作品ファイルに読み込めます。 [追加背景画像]で、[追加背景画像ファイル]の登録ボタンをクリックするとダイアログが表示されます。表示したい画像ファイルを選択し、登録します。画像ファイルが読み込まれると一覧にファイル名が表示され、選択するとプレビューに画像が表示されます。
一覧でファイル名を選択し、削除ボタンをクリックすると、選択した画像ファイルを削除できます。
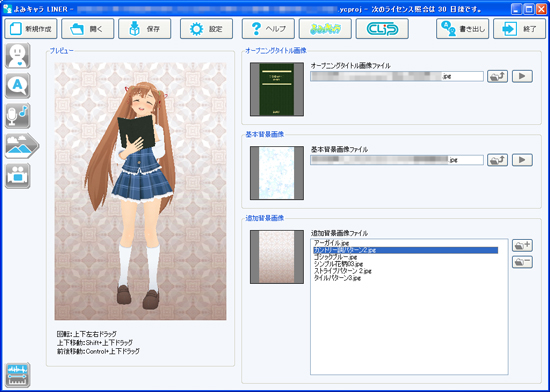
5.カメラ
ビューアの初期状態で表示される、キャラクターの角度やカメラの位置を設定します。
①[キャラクターの角度]のスライダーを操作すると、キャラクターが回転し、角度を調整できます。プレビューで表示の確認ができます。
②[カメラの上下位置]のスライダーを操作すると、カメラが上下方向に移動し、位置を調整できます。プレビューで表示の確認ができます。
③[カメラの前後位置]のスライダーを操作すると、カメラが前後方向に移動し、距離を調整できます。プレビューで表示の確認ができます。
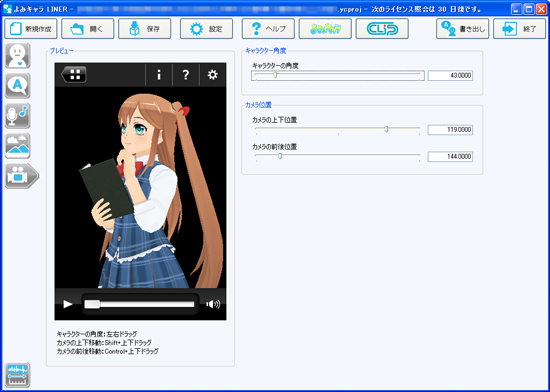
6.タイムライン
読み込んだ各素材を、タイムラインに則って設定します。キャラクター・字幕・朗読音声・背景画像・カメラの位置を確認できます。また、字幕のタイミング・背景画像の切り替え・アニメーションの追加などを設定できます。
詳しい設定方法については、『よみキャラ LINER オンラインマニュアル』を参照してください。
POINT
セルシスが配布する朗読セットファイルを読み込んだ場合は、字幕のタイミングを設定する必要はありません。
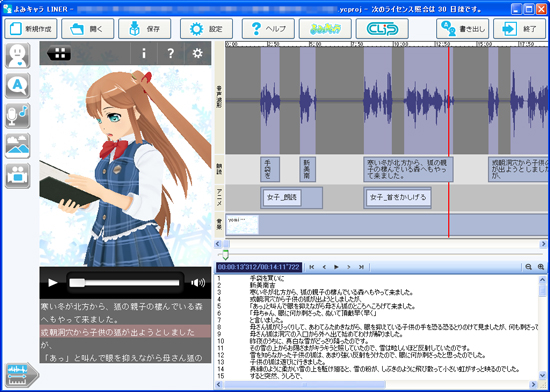
[3]保存・書き出し
保存
[保存]をクリックすると、編集中の作品ファイルを保存します。はじめてプロジェクトを保存する場合は、[名前をつけて保存]ダイアログが表示されます。
書き出し
[書き出し]をクリックすると、[投稿ファイルの書き出し]ダイアログが表示され、編集したよみキャラのデータをPCやスマートフォンなどで読み込めるファイル形式で書き出します。

コメント