4.背景の着色
閲覧数 : 44734回 総合評価 : 12件
人物と同様に、1コマ目、3コマ目の背景の着色を行います。
[1]集中線を変更する
[2]流線を変更する
[3]デコレーションツールで着色する
[1]集中線を変更する
モノクロマンガ編で作成した[集中線レイヤー]を編集します。
1. [レイヤー]パレットの[コマ枠フォルダー]の横にある、[▼]をクリックして、フォルダーを開きます。
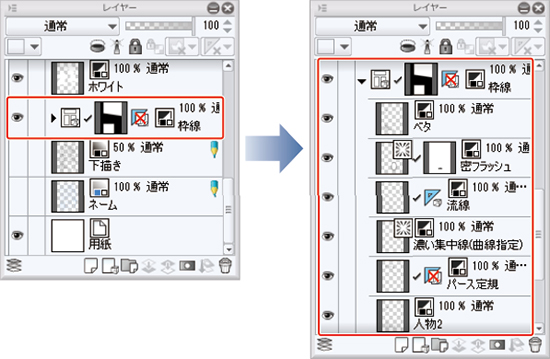
2. 「濃い集中線(曲線指定)」レイヤーを選択し、[レイヤープロパティ]パレットの[表現色]を、[モノクロ]から[カラー]へ変更します。

3. [操作]ツールから[オブジェクト]サブツールを選択し、[ツールプロパティ]パレットを下図のようにします。
[カラーサークル]パレットで、[メインカラー]を濃いピンク色に変更します。[ツールプロパティ]パレットの[メインカラー]にも同じ色が反映されます。
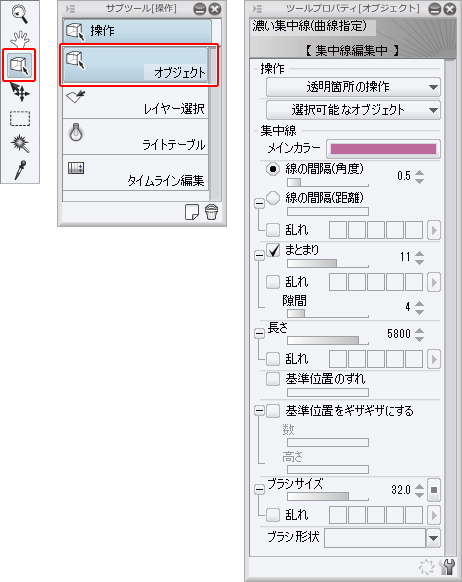
上図の設定内容は、カラーマンガ用に集中線の表現を変更しています。『モノクロマンガ編』と同じ設定にしたい場合は、『マンガを描いてみよう モノクロマンガ編』→『7.背景のペン入れ』→『[2]効果線のペン入れ』の設定を使用してください。
4. [ウィンドウ]メニュー→[サブツール詳細]を選択し、[サブツール詳細]パレットを表示します。
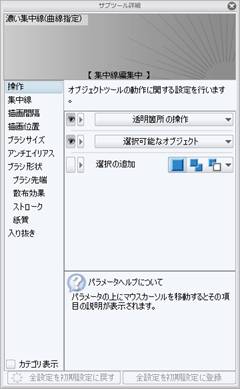
5. [サブツール詳細]パレットの[アンチエイリアス]から、[中]を選択します。
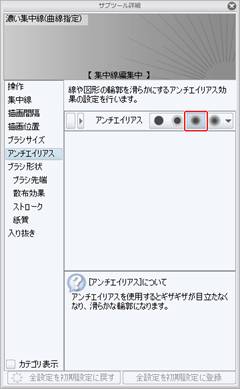
[アンチエイリアス]をオンにすることで、色の濃淡を表現できます。
[サブツール詳細]パレットでは、通常、[ツールプロパティ]パレットには表示されていない、ツールに関するすべての設定項目を編集できます。
6. 集中線が完成しました。

[2]流線を変更する
集中線と同様に、「流線」レイヤーを、カラーに変更します。
1. 「流線」レイヤーを選択し、[レイヤープロパティ]パレットの[表現色]を、[モノクロ]から[カラー]へ変更します。
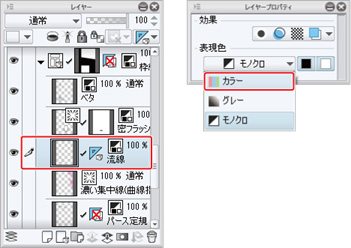
2. [カラーサークル]パレットから、濃い青色を選択します。[編集]メニュー→[線の色を描画色に変更]を選択します。
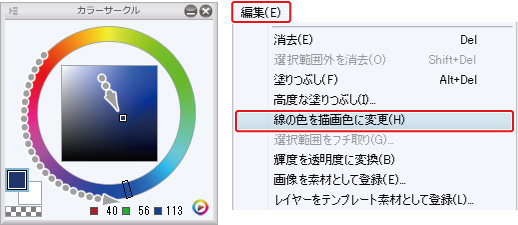
流線が[メインカラー]の選択色に変更されます。
3. [コマンドバー]の[特殊定規にスナップ]をオンにします。特殊定規に沿って描画を行い、流線を描き足します。
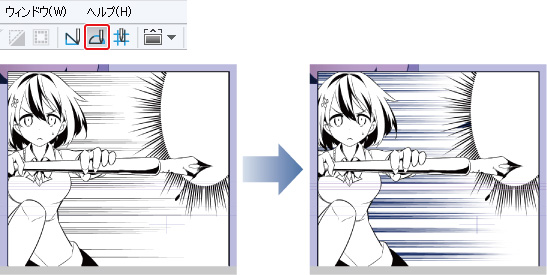
4. 流線が完成しました。
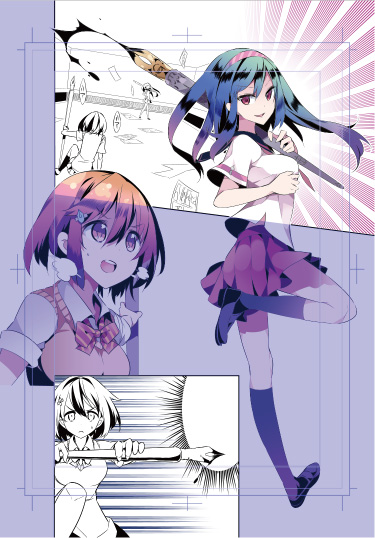
[3]デコレーションツールで着色する
2コマ目、3コマ目の背景に、[デコレーション]ツールで着色を行います。
レイヤーの準備
背景を描画するためのレイヤーを準備します。
1. [レイヤー]パレットから[用紙レイヤー]の[レイヤーの表示/非表示]をクリックし、[用紙レイヤー]を非表示にします。
[用紙レイヤー]を非表示にすることで、透明部分が市松模様で表示されます。
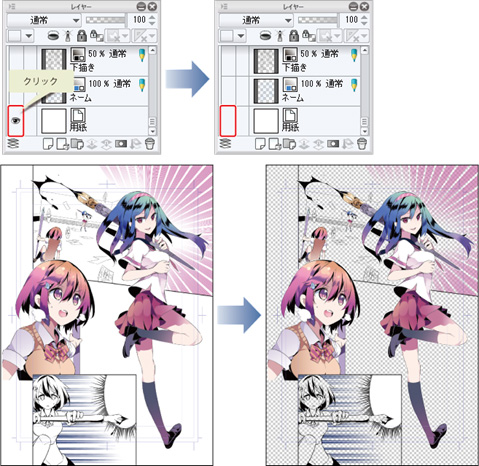
2. [レイヤーパレット]の「下描き」レイヤーを選択します。[レイヤー]パレットで[新規ラスターレイヤー]をクリックし、ラスターレイヤーを作成します。
作成したレイヤーのレイヤー名を「2・3コマ目背景」に変更します。

3. [ツール]パレットで[選択範囲]ツールを選択し、[サブツール]パレットで、[折れ線選択]を選択します。
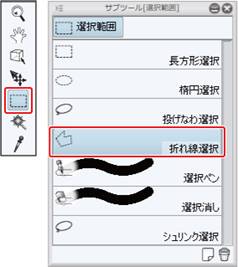
4. [折れ線選択]ツールで2コマ目、3コマ目の範囲に沿った選択範囲を作成します。
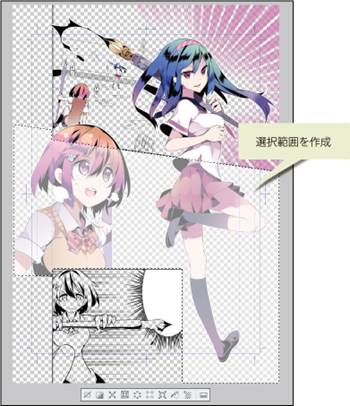
5. [ツール]パレットで[サブカラー]の白を選択し、[選択範囲ランチャー]の[塗りつぶし]をクリックします。
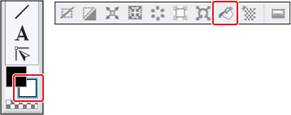
2コマ目、3コマ目の範囲が、白で塗りつぶされました。
サブカラーの色が白になっていない場合は、サブカラー選択後に、[カラーセット]パレットや[カラーサークル]パレットで白を選択します。
6. [レイヤー]パレットで[新規ラスターレイヤー]をクリックし、ラスターレイヤーを作成します。
作成したレイヤーのレイヤー名を「2・3コマ目背景2」に変更します。
7. [レイヤー]パレットの[下のレイヤーでクリッピング]をオンにします。

[下のレイヤーでクリッピング]をオンにすることで、2コマ目の背景の描画を、白で塗りつぶした部分に制限します。
2コマ目背景の描画
2コマ目の背景には、[デコレーション]ツールを利用して、薔薇の花を描画します。
1. [ツール]パレットで[デコレーション]ツールを選択し、[サブツール]パレットで[花]→[薔薇]を選択します。
[ツールプロパティ]パレットで[ブラシサイズ]を「1000」、[粒子サイズ]を「800」に設定します。
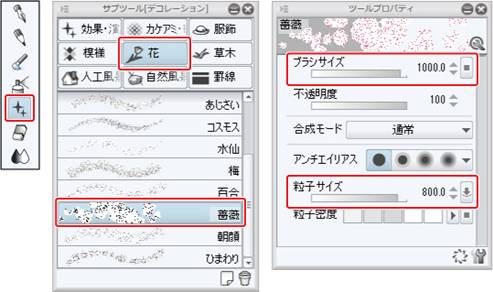
[薔薇]ブラシのようなスプレータイプのブラシの場合、[ブラシサイズ]はパターンが散布される範囲、[粒子サイズ]は散布されるパターンそのものの大きさの設定値です。
2. [カラーサークル]パレットでメインカラーを選択し、描画色にピンクを設定します。また、サブカラーが白になっていることを確認します。
[薔薇]ブラシは、描画される薔薇模様の線の部分をメインカラー、塗りの部分にサブカラーを使用します。
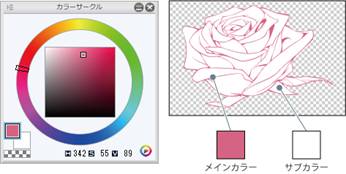
3. 2コマ目の背景として、キャラクターの足元に薔薇を描画します。
[薔薇]ブラシはランダムで薔薇の向きが変わる設定になっているので、大体の位置で描画します。思った向きで描画されなかった場合は[編集]メニュー→[取り消し]で操作を元に戻して、再度描画します。
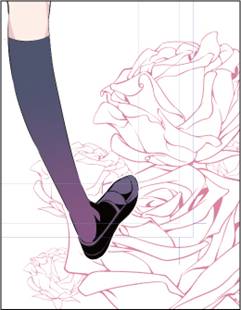
4. [選択範囲]ツールから[投げなわ選択]サブツールを選択し、修正したい部分を囲みます。
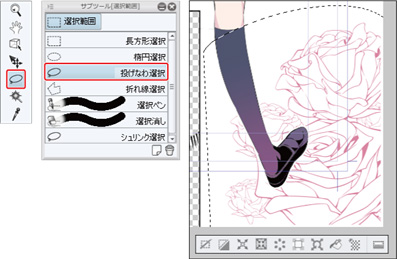
5. [編集]メニュー→[変形]→[拡大・縮小・回転]を選択し、コマの形に合わせて少し拡大し、位置を調整します。
位置や大きさの調整が終わったら、ダブルクリックで変形を確定します。
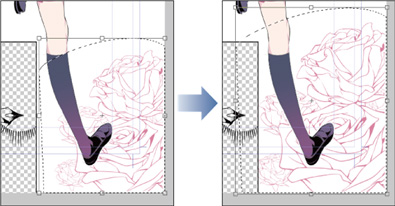
6. 拡大縮小が終わったら、[選択範囲]メニュー→[選択を解除]で選択範囲を解除します。
3コマ目背景の描画
3コマ目の背景は、[デコレーション]ツールの[雲ガーゼ]で質感を加えます。
1. [ツール]パレットで[グラデーション]ツールを選択し、[サブツール]パレットで[描画色から透明色]を選択します。

2. [カラーサークル]パレットで紫を選択し、コマの上から下方向に向かってグラデーションを描画します。
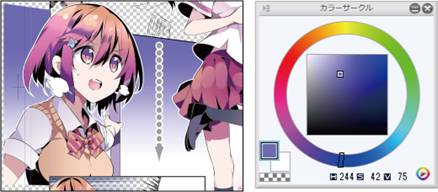
3. [ツール]パレットで[デコレーション]ツールを選択し、[サブツール]パレットで[カケアミ・砂目]→[雲ガーゼ]を選択します。
[ツールプロパティ]パレットで、[ブラシサイズ]を「700」に設定します。

4. 3コマ目の背景に、濃い青で加筆します。

背景色の塗り重ね
1. [レイヤー]パレットで、[新規ラスターレイヤー]をクリックし、ラスターレイヤーを作成します。
作成したレイヤーのレイヤー名を「3コマ目塗り重ね」に変更します。
2. [レイヤー]パレットの[下のレイヤーにクリッピング]をオンにします。

3. [レイヤー]パレットで、[新規ラスターレイヤー]をクリックし、ラスターレイヤーを作成します。
作成したレイヤーのレイヤー名を「2コマ目塗り重ね」に変更します。
4. 「2コマ目塗り重ね」レイヤーの[合成モード]を[乗算]に変更します。また、[下のレイヤーにクリッピング]をオンにします。
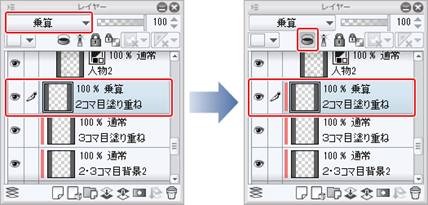
5. [エアブラシ]ツールのサブツール[柔らか]を使用し、「2コマ目塗り重ね」レイヤーにピンク色のグラデーションを描画します。
[ブラシサイズ]は「1200」程度に設定します。
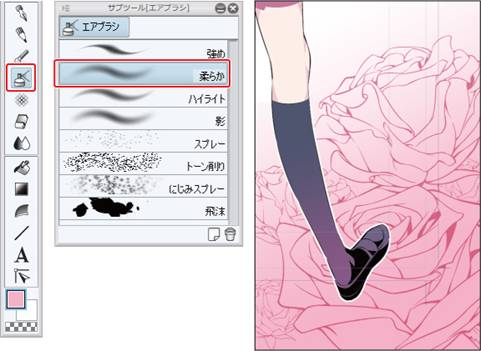
6. [ツール]パレットで[水彩]ツールを選択し、[サブツール]パレットで[滑らか水彩]を選択します。「3コマ目塗り重ね」レイヤーに薄い紫、白を塗り重ねます。
[ブラシサイズ]は200~300に設定します。
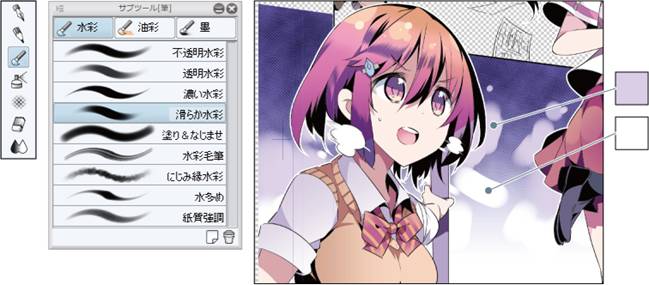
7. [レイヤー]パレットで[新規レイヤーフォルダー]をクリックします。作成したフォルダー名は、「背景」に変更します。
8. 「背景」フォルダー内に2コマ目、3コマ目の背景を描画したレイヤーをドラッグ&ドロップし、「▼」をクリックしてフォルダーを閉じます。
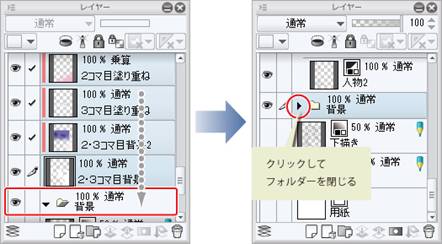
9. [用紙レイヤー]の[レイヤーの表示/非表示]をクリックし、[用紙レイヤー]を表示にします。

10. 2コマ目、3コマ目の背景が完成しました。



コメント