6.人物主線、描き文字への着色
閲覧数 : 7876回 総合評価 : 1件
モノクロマンガ編で作成した、人物主線、描き文字へ着色を行うことで、着色した部分となじませます。
[1]人物主線の着色
1. [レイヤー]パレットで「ベタ2」レイヤーを選択し、[レイヤー]メニュー→[下のレイヤーと結合]を選択します。
「ベタ2」レイヤーと「人物1」レイヤーが、「人物1」レイヤーに結合されます。

2. 「人物1」レイヤーを選択し、[レイヤープロパティ]パレットの[表現色]を[カラー]に変更します。

3. [レイヤー]パレットの[透明ピクセルをロック]をクリックします。

4. [水彩]ツールや[エアブラシ]ツールで、人物主線とベタ部分の着色を行います。

5. [レイヤー]パレットで「人物2」レイヤーを選択し、「ベタ」レイヤーの一つ下に来るように、並び順を変更します。
6. [レイヤー]パレットで「ベタ」レイヤーを追加選択し、[レイヤー]メニュー→[選択中のレイヤーを結合]を選択します。
「ベタ」レイヤーと「人物2」レイヤーが、「人物2」レイヤーに結合されます。
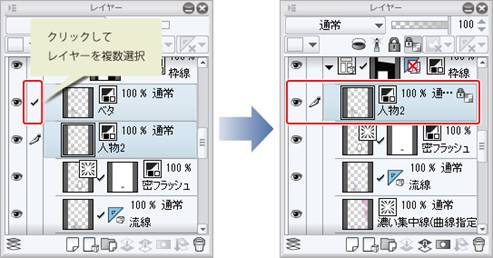
7. 結合された「人物2」レイヤーを選択した状態で、[透明ピクセルをロック]をクリックします。また、[レイヤープロパティ]パレットで[表現色]を[カラー]に変更します。
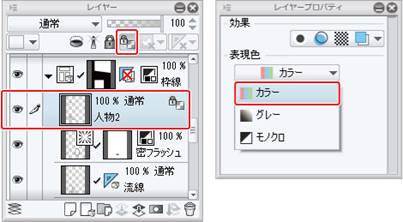
8. 「人物2」レイヤーの主線とベタ部分を、[水彩]ツールや[エアブラシ]ツールで着色します。
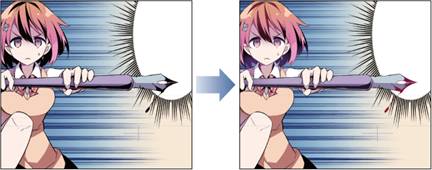
9. 人物の主線に色が付きました。
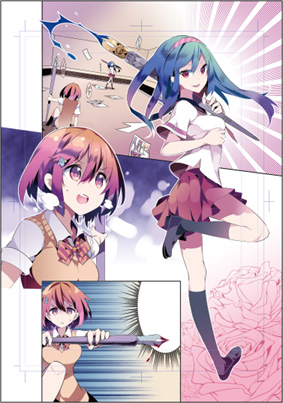
[2]描き文字の着色
2コマ目の描き文字
2コマ目の「ザッ」レイヤーに着色をします。
1. [レイヤー]パレットから「描き文字」フォルダーの[レイヤーの表示/非表示]をクリックし、「描き文字」フォルダーを表示します。
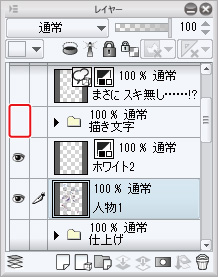
2. 「描き文字」フォルダーの横にある、[▼]をクリックして、フォルダーを開きます。

3. [レイヤー]パレットで「ザッ」レイヤーを選択し、[新規ラスターレイヤー]をクリックします。
「ザッ」レイヤーの上に、[新規ラスターレイヤー]が作成されます。
4. [レイヤー]パレットの[下のレイヤーでクリッピング]をオンにします。

5. [グラデーション]ツール→[描画色から背景色]サブツールを選択します。
[カラーサークル]パレットなどで、メインカラーを紺色、サブカラーを赤紫に設定します。

6. 下図のようにドラッグすると、描画色から背景色のグラデーションが描画されます。

7. 白フチの部分を残すために、グラデーションを描画したレイヤーの[合成モード]を、[レイヤー]パレットで[スクリーン]に変更します。

4コマ目の描き文字
4コマ目の「バッ」レイヤーに着色をします。
1. [レイヤー]パレットで「バッ」レイヤーを選択し、[レイヤープロパティ]パレットの[表現色]を[カラー]に変更します。

2. [選択範囲]メニュー→[色域選択]を選択し、[色域選択]ダイアログで[色の許容誤差]を「10」に設定します。
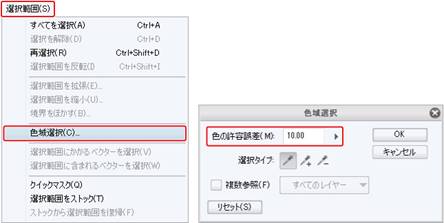
3. キャンバス内の「バッ」描き文字の白色をクリックし、[色域選択]ダイアログの[OK]をクリックします。
「バッ」レイヤー内の白色の部分がすべて選択されます。
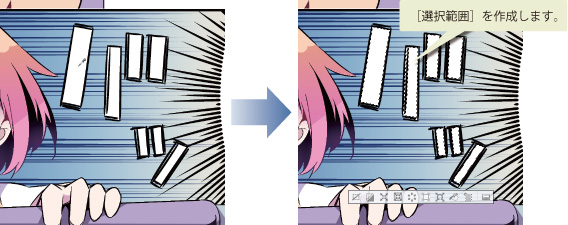
4. [カラーサークル]パレットで薄いオレンジ色を選択し、[選択範囲ランチャー]の[塗りつぶし]をクリックします。
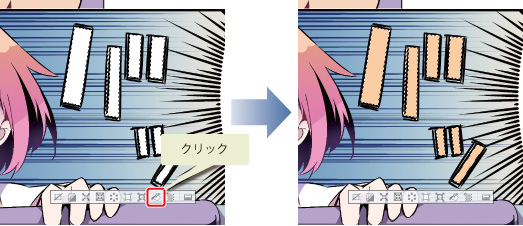
選択範囲に囲まれた箇所が着色されました。
5. [エアブラシ]ツールのサブツール[柔らか]で赤紫を塗り重ねます。

6. グラデーションを塗り終わったら、[選択範囲]メニュー→[選択を解除]で選択範囲を解除します。
7. 描き文字に白色のフチを付けます。[レイヤー]パレットの[境界効果]をクリックし、[フチの太さ]を「20」にします。

8.人物主線と描き文字の着色が完成しました。
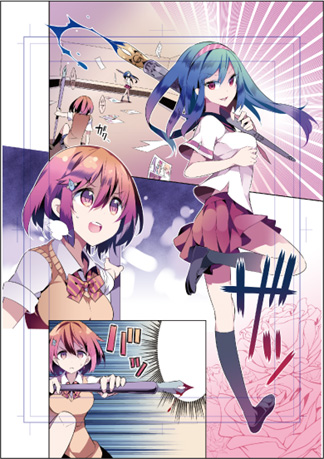
[透明ピクセルのロック]について詳しくは、『イラストを描いてみよう基本編』→『4.基本の着色』→『[6]肌の着色』を参照してください。


コメント