CLIP STUDIO PAINTの基本操作を学ぶ【iPad版】
閲覧数 : 185531回 総合評価 : 17件
iPad版のCLIP STUDIO PAINTは、パソコン用のCLIP STUDIO PAINT EXとほぼ同じ機能を使用することができますが、タブレット端末ならではの特徴や設定があります。
ここでは、iPad版の基本的な使い方と、はじめて使うときに確認しておきたい項目について解説します。
[1]起動・画面の説明
[2]ペンの設定
[3]タッチ操作
[4]作品の保存・共有
[5]CLIP STUDIOクラウドサービスでデータを共有する
[6]その他のサービスで作品を共有する
- 単一のファイルを共有する場合
- 複数ページの作品ファイルを共有する場合
[7]環境設定の確認
1.画面の色の設定
2.レイアウトの設定
3.ディスプレイ解像度の設定
[8]ツール・パレットの操作方法
1.レイヤーパレット
2.クイックアクセスパレット
3.コマンドバー
4.エッジキーボード
CLIP STUDIO PAINTの設定や基本操作については以下の講座をご覧ください。
CLIP STUDIO PAINTの各機能の詳しい設定や使い方についてはマニュアルをご覧ください。
[1]起動・画面の説明
CLIP STUDIO PAINTのアイコンをタップして起動します。

CLIP STUDIO PAINTの初期画面・パレット等の名称
起動した直後に白いキャンバスが自動で作成されます。アナログでイラストを描くときの紙に当たるのがキャンバス(中央の白く表示されているエリア)です。

①[ツール]パレット
イラストやマンガを描くための道具(ツール)を選択できます。
②[クイックアクセス]パレット
タップすると、[クイックアクセス]パレットが表示されます。よく使うツール・コアンド・オートアクションなどの機能を登録できます。登録した機能は、[クイックアクセス]パレットから実行できます。
③[サブツール]パレット
タップすると、[サブツール]パレットが表示されます。各各ツールの設定を切り替えることができます。
④[ツールプロパティ]パレット
タップすると、[ツールプロパティ]パレットが表示されます。現在使用しているブラシのサイズを調整できます。
⑤[ブラシサイズ]パレット
タップすると、[ブラシサイズ]パレットが表示されます。現在使用しているブラシのサイズを調整できます。
⑥[カラーサークル]パレット
タップすると、[カラーサークル]パレットが表示されます。[カラーサークル]をタップまたはドラッグして、描画色を設定します。
⑦[カラーセット]パレット
タップすると、[カラーセット]パレットが表示されます。標準的な色の一覧から色を選択できるほか、よく使用する色だけを集めて「カラーセット」として登録、管理できます。
⑧[カラーヒストリー]パレット
タップすると、[カラーヒストリー]パレットが表示されます。描画色の履歴が表示されます。色のタイルをタップすると、描画色を選択できます。
⑨[レイヤープロパティ]パレット
タップすると、[レイヤープロパティ]パレットが表示されます。レイヤーに対して様々な設定が行えます。また、選択中のレイヤーで使用できるツール・サブツールの候補を表示し、切り替えることもできます。
⑩[レイヤー]パレット
CGイラストやマンガを描くために必要な「レイヤー」機能を操作できます。
⑪[素材]パレット
タップすると、[素材]パレットが表示されます。イラストやマンガ作成に使用するさまざまな素材を管理するパレットです。素材は、キャンバスにドラッグ&ドロップして使用できます。
⑫[コマンド]バー
キャンバスの新規作成や、保存などの作業を素早く行うことができます。
[2]ペンの設定
Apple PencilやBamboo
Sketchなどの専用のペンで描画する場合は、指とペンで別の操作ができる状態に変更しておくとよいでしょう。
※指で描画する場合は変更する必要はありません。
[コマンドバー]にある[指とペンで異なるツールを使用]をタップしてONの状態にしておきます。

[指とペンで異なるツールを使用]をONにすると、初期状態で以下の操作が設定されています。
・キャンバスを移動([手のひら]ツール):1本指でスワイプ
・色を取得([スポイト]ツール):1本指で長押し
※[コマンドバー]→[指で使用するツールを設定]をタップすると、[修飾キー設定]ダイアログが表示されて指で操作する機能を編集できます。
[3]タッチ操作
タブレット端末ならではの便利なタッチ操作が使用できます。
タッチ操作については、[環境設定]→[タッチジェスチャー]から編集できます。
初期状態でどのような設定になっているのか、はじめに確認しておくとよいでしょう。
[環境設定]は、[コマンドバー]の[タッチジェスチャー設定]をタップするか、または[CLIP STUDIO PAINT]メニュー→[環境設定]を選択すると表示できます。


■基本的なタッチ操作
・取り消し:2本指でタップ
間違って描いてしまった線や操作を取り消すことができます。

・やり直し:3本指でタップ
取り消した操作をやり直すことができます。

・キャンバスを拡大縮小:2本指でピンチ
2本の指を広げたり狭くしたりすることで、キャンバス表示を拡大・縮小できます。

・キャンバスを移動([手のひら]ツール):2本指でスワイプ
2本の指を画面上でなぞると、[手のひら]ツールのようにキャンバス上を移動できます。
[4]作品の保存・共有
作品が完成したら、描いた作品を保存・共有してみましょう。
作品を保存する場合はCLIP
STUDIO PAINTを購入する必要があります。
■作品を保存する
作品を保存するときは、[コマンドバー]の[保存]アイコンをタップするか、または、[ファイル]メニューから[保存]を選択します。

[保存]を選択すると、自動的に保存されます。
ファイル名を変更したい場合は、[ファイル]メニュー→[別名で保存]を選択します。
■作品を開く
作品を開くときは、[コマンドバー]の[開く]アイコンをタップするか、または、[ファイル]メニューから選択します。

■保存した作品を管理する
[ファイル]メニューから[ファイル操作・共有]を選択し、[ファイル操作・共有]ダイアログを表示します。

[ファイル操作・共有]ダイアログでは、作成した作品の名前を変更したり、複製・削除したりできます。
また、[共有]からAirDropを使って他の端末に共有したり、SNSに作品を投稿できます。

POINT SNSに作品をアップしたい!
SNSに作品をアップする場合は、はじめに汎用画像を書き出してからアップします。
①[ファイル]メニューから[画像を統合して書き出し]を選択し、[.jpg(JPG)]または[.png(PNG)]形式の画像を書き出します。
②[ファイル]メニュー→[ファイル操作・共有]から[共有]を選択し、表示される一覧からアップしたいSNSのアプリを選択します。
[5]CLIP STUDIOのクラウドサービスでデータを共有する
CLIP STUDIOの「クラウドサービス」は、
・作成した作品
・素材
・アプリの設定など
を異なる環境と共有することができるオンラインサービスです。
例えば、iPadで描いた作品をCLIPクラウドにアップロードして、PCから作品をダウンロードすると、PCで続きを描けます。
また、CLIPクラウドにアップロードすることで、作品のバックアップもできます。
利用する場合は、[CLIP STUDIO PAINT]メニュー→[CLIP STUDIOを開く]でCLIP STUDIOを表示して、ログインしておく必要があります。
CLIP STUDIOの[作品管理]をタップし、作品管理画面を表示します。

■iPadで描いた作品を他の環境で編集できるようにする
CLIPクラウドにiPadで描いた作品をアップロードしておくと、他の環境にダウンロードして、作品を編集できます。
CLIPクラウドにiPadで描いた作品をアップロードするには、作品管理画面の[この端末]をタップします。
共有したい作品の[同期ON]をタップすると、クラウドに作品がアップロードされます。
2回目以降は、共有したい作品の[いますぐ同期]をタップすると、クラウドに作品をアップロードできます。

[クラウド]をタップして、アップロードした作品が表示されていれば、完了です。
CLIPクラウドに作品をアップロードしておくと、iPadで描いた作品のバックアップを取ることもできます。
■PCで描いた作品をiPadで編集する
PCで描いた作品をCLIPクラウドにアップロードしておくと、iPadにダウンロードして作品を編集できます。
CLIPクラウドからiPadに作品をダウンロードするには、作品管理画面の[クラウド]をタップします。
編集したい作品の[新規ダウンロード]または[上書きダウンロード]をタップします。

[この端末]をタップして、ダウンロードした作品が表示されていれば、完了です。
ダウンロードした作品をダブルタップすると、CLIP STUDIO PAINTで作品を開けます。
また、CLIP STUDIO PAINTの[ファイル操作・共有]や[開く]からも開けます。

CLIP STUDIOの「クラウドサービス」では、制作した作品や素材を他の環境で使用できます。
また自動同期機能を使用して、作品のバックアップにも利用可能です。詳しい使い方は、「クラウドサービスの使い方」をご覧ください。
※容量は最大10GBまでです。ソフトウェアバックアップの履歴は最大30件までです。履歴の古いものから自動で削除されます。一年以上同期のための通信を行わなかったCLIP STUDIOアカウントのクラウドデータは削除されます。
※CLIP STUDIO PAINT EX for iPadのご利用期間中は、クラウドサービスの容量が最大100GBまで拡張されます。6か月の無料体験期間も含みます。
[6]その他のサービスで作品を共有する
作品データの共有だけなら、CLIP STUDIOの「クラウドサービス」以外でも可能です。
PCとiPad間で作品を共有する場合、その作品が単一のファイルか、複数ページの作品ファイルかによって、共有方法が異なります。
- 単一のファイルを共有する clip形式、psd形式等のイラストやjpg、png等の汎用画像など、単一ファイルを共有する場合は、Dropbox、OneDriveなどのオンラインストレージサービスやAirDrop(macOS)やCLIP STUDIOのクラウドサービスで共有できます。
- 複数ページの作品ファイルを共有する 複数ページの作品ファイルや、複数の作品を一度に共有したい場合はiTunes(Windowsでも使用可能)やCLIP STUDIOのクラウドサービスを使用します。
以下でそれぞれの共有方法について紹介します。
■単一のファイルを共有する場合
clip形式、psd形式等のイラストやjpg、png等の汎用画像など、単一ファイルを共有する場合は、Dropbox、OneDriveなどのオンラインストレージサービスやAirDrop(macOS)やCLIP STUDIOのクラウドサービスで共有できます。
※作品ファイルは各端末にコピーして共有されます。PCとiPadで同一のファイルをオンライン上で編集することはできません。
<オンラインストレージ上の作品をiPadのCLIP STUDIO PAINTで開く>
①iPadのDropboxやOneDrive等のアプリを起動し、PCでアップロードした作品ファイルを表示します。
②作品ファイルをタップしてCLIP STUDIO PAINTへエクスポート(ダウンロード)します。
・Dropboxの場合
ファイルを選択し、上部バー右端にあるアイコン「…」をタップして表示されるメニューから「エクスポート」をタップします。

表示されるアイコンから「別のアプリを開く」をタップします。

・OneDriveの場合
ファイルを選択し、上部バーの「エクスポート」アイコンをタップします。

表示されるアイコンから「ファイルの送信」をタップします。

③再度アイコン一覧が表示されたら、「Clip Studioにコピー」のアイコンをタップしてファイルをコピーします。
※「Clip Studioにコピー」アイコンが表示されていない場合は「その他」をタップして選択します。

④ファイルがコピーされると自動的にPAINTが起動して作品が表示されます。
また、[ファイル]メニュー→[ファイル操作・共有]で共有されたファイルを確認できます。

<ipadで制作・編集した作品をストレージサービスへアップロードする>
[ファイル]メニュー→[ファイル操作・共有]でアップロードしたい作品を選択し、[共有]をタップして共有設定を表示します。

・Dropboxの場合
共有設定で[Dropboxにコピー]または[Dropboxに保存]から、1ファイルずつアップロードできます。保存場所に同名ファイルがある場合は上書きされます。
・OneDriveの場合
共有設定で[OneDrive]アイコンをタップしてストレージ上の保存場所を選択します。1ファイルずつアップロードできます。保存場所に同名ファイルがある場合は別名で保存されます。
■複数ページの作品ファイルを共有する場合
iTunesを使った共有方法を紹介します。
Windowsをお使いの場合は、別途、iTunesをインストールする必要があります。
iTunesは、Appleのサイトより、ご利用いただけます。
PCとiPadを接続する
お使いのPCにインストールされている、iTunesを起動します。

iPadとPCをケーブルで接続します。「このコンピュータを信頼しますか?」とメッセージが表示されたら、[信頼]をタップし、パスコードを入力します。

iTunesにiPadのアイコンが表示されたら、クリックします。

[ファイル共有]を選択したら、[App]から[CLIP STUDIO]を選択します。

PCからファイルを移行する
PCから、iPadに移行したいファイルを選択し、iTunesの[Clip Studioの書類]にドラッグ&ドロップします。

iTunesの[Clip Studioの書類]に、ファイルが表示されます。

iPadのCLIP STUDIO PAINTを開き、[ファイル]メニュー→[ファイル操作・共有]を選択します。
[ファイル操作・共有]ダイアログに、移行したファイルが表示されます。

共有されたファイルは、PAINTでファイルを開いて編集してから[保存]すると、CLIP STUDIOの[作品管理]に表示されるようになります。

iPadからファイルを移行する
iTunesの[Clip Studioの書類]から、PCに移行したいファイルを選択し、PC上にドラッグ&ドロップします。

PCにファイルが移行されます。移行したファイルは、PCのCLIP STUDIO PAINTで編集できます。

POINT Wi-fi回線を使用した接続
iOS11以上のiPadの場合は、Wi-fi回線を使用して、ファイルを移行できます。
iTunesの[概要]をクリックして、[wi-fi経由でこのiPadと同期]をオンにすると、ケーブルを接続しなくても、ファイルをやり取りできるようになります。

ここで紹介した方法は、iPadで作成したCLIP STUDIO PAINTの作品などのデータをPCにバックアップしておきたい場合にも活用できます。
[8]環境設定の確認
CLIP STUDIO PAINTを使いやすすくカスタマイズするための基本的な項目を紹介します。
[CLIP STUDIO PAINT]メニュー→[環境設定]を選択するか、または[コマンドバー]にある[環境設定]アイコンをタップして[環境設定]ダイアログを表示します。

[環境設定]では、インターフェース(画面)の色の濃淡や、単位、カーソルの形状、取り消し回数などを設定できます。
どんな設定ができるのか、はじめに確認しておくとよいでしょう。
1.画面の色を変更する
CLIP STUDIO PAINT は、画面の色を変更できます。
[環境設定]ダイアログの [インターフェース]を選択し、[カラー]から色を変更できます。
初期状態では「濃色」に設定されています。

<濃色>

<淡色>

2.レイアウトの設定
iPad版のレイアウトは、小さな画面の端末でも描画エリアを広く取ることがでるように、初期状態では各パレットがアイコンの形で格納されています。
アイコンをタップすると、パレットがポップアップで表示されます。
パソコン版と同じようなレイアウトにしたい場合は、[環境設定]で変更できます。
[環境設定]→
[インターフェース]を選択し、[レイアウト]のチェックを外すと、パソコン版と同じ表示になります。

<[レイアウト]のチェックがONの状態>

<[レイアウト]のチェックがOFFの状態(パソコン版と同じ表示)>

3.ディスプレイの実寸表示
印刷用の作品を作成する場合は、CLIP STUDIO PAINTでキャンバスを実寸大で表示できるように[ディスプレイ解像度]を設定しておきましょう。
設定すると、[表示]メニュー→[印刷サイズ]から印刷した際のサイズを確認できるようになります。
①[環境設定]→[キャンバス]→[ディスプレイ解像度]の[設定]ボタンをタップします。
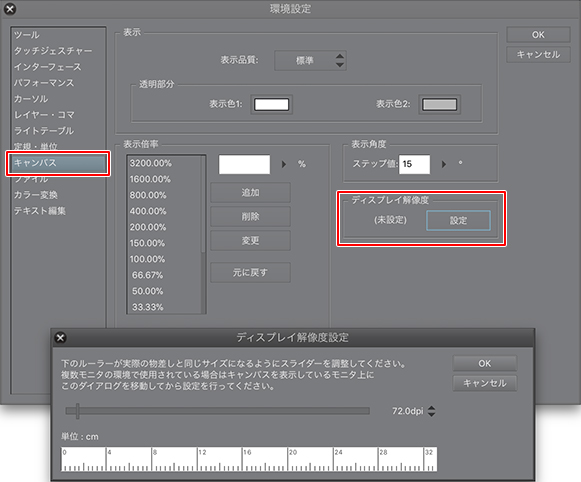
②[ディスプレイ解像度設定]を表示したら、ディスプレイ上に実際の物差しをあてます。
スライダーを操作して目盛の幅を合わせます。
[印刷サイズ]をよく使用する場合は、[コマンドバー]や[クイックアクセスパレット]に登録しておくと便利です。登録方法については次の項で解説しています。
[7]ツール・パレットの操作方法
1.[レイヤー]パレットの調整・操作方法
<パレット幅の調整>
CLIP
STUDIO PAINTをはじめて使う場合は、[レイヤー]パレットの幅を広げておきましょう。
パレットの幅が狭いと必要な機能のアイコンが隠れてしまうことがあります。
パレットの幅はパレットの端をドラッグして調節できます。

<[レイヤー]パレットのコマンドバー位置>
[レイヤー]パレットのコマンドバーは、初期状態では上部に配置されていますが、パレット左上のメニューから[コマンドバーをリストの下に配置]を選択すると、下部に変更できます。

<レイヤーの移動>
レイヤーの順番を入れ替える場合は、レイヤーの右側に表示されている三本線(グリップ)にカーソルを合わせてドラッグ&ドロップすると移動できます。

また、レイヤーに設定されている[定規][レイヤーマスク]は、水平方向に移動しながら迂回するようにドラッグ&ドロップすると移動できます。

2.[クイックアクセス]パレットの設定方法

[クイックアクセス]パレットは、よく使うツール・コマンド・オートアクションなどの機能を登録できるパレットです。
初期状態でも[左右反転][表示位置をリセット]などのよく使う機能が登録されていますが、自分で好きなものを登録することもできます。
①[クイックアクセス]パレットのアイコンをタップしてパレットを表示します。

②パレットの下部にある[クイックアクセス設定]を選択し、[クイックアクセス設定]ダイアログを表示します。

③表示される[クイックアクセス設定]ダイアログが表示されたら、上部の[メインメニュー]をタップして、[メインメニュー]・[ポップアップパレット]・[オプション]・[ツール]・[オートアクション]・[描画色]からカテゴリを選択できます。

④カテゴリを選択すると、下部のリストがカテゴリに合ったものに変更されます。
リストから登録したい機能を選択し、[追加]ボタンをタップして登録します。

[クイックアクセス設定]から登録する以外に、お気に入りのツール設定を、[サブツールパレット]などから直接パレットにドラッグ&ドロップして登録することもできます。
3.[コマンドバー]の設定方法

[コマンドバー]は、[クイックアクセス]パレットと同様によく使うツール・コマンド・オートアクションなどの機能を登録できます。頻繁に使用するものは、コマンドバーに登録しておくと便利です。
初期状態で[キャンバスの新規作成]や、[保存]などが登録されていますが、自分でブラシなどのツール設定や色などを登録することもできます。

[CLIP STUDIO PAINT]メニュー→[コマンドバー設定]をタップします。表示される[コマンドバー設定]ダイアログで、好きな機能を選択して[追加]や[削除]を行います。
※追加方法は、[クイックアクセス]パレットと同様です。
4.エッジキーボードの使い方

ディスプレイの左端か右端からキャンバス方向にスワイプすると、エッジキーボードを表示できます。キーボード上をタップしながら画面の外へスワイプすると非表示にできます。
エッジキーボードを使用すると、[Command]・[Space]・[Shift] などの修飾キーを操作できます。
そのほか、[T1] ~ [T15] までのキーに、ショートカットを割り当てられます。
表示されるキーの数は、iPad のディスプレイの向きや解像度により異なります。
※ショートカットは、[CLIP STUDIO PAINT]メニュー→[ショートカット設定]から編集できます。



コメント