3.テキスト、枠線作成
提供者 : セルシス
更新日 : 2015/12/10
閲覧数 : 73297回 総合評価 : 20件
閲覧数 : 73297回 総合評価 : 20件
使用したバージョン:CLIP STUDIO PAINT EX Ver.1.3.1
[1]セリフの入力
まず、ネームで書いたセリフをきちんとテキストで打ち直します。[テキスト]ツールを選択し、ネームの上から入力していきます。今回使用するフォントは、CLIP STUDIO PAINTに同梱されている、「イワタアンチック体B(I-OTFアンチックStd B)」を使用しています。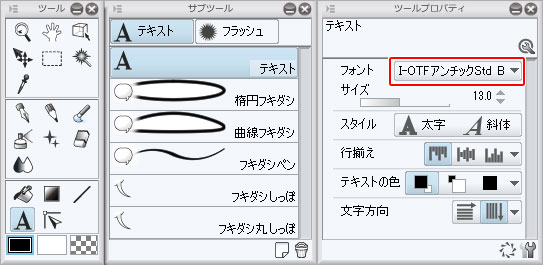
[ツールプロパティ]パレットに表示されている項目以外に、[サブツール詳細]パレットでは行間やルビ等を調整することもできます。
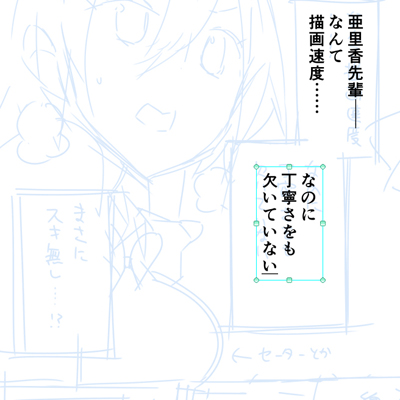
[2]枠線の作成
1.コマ枠の作成
テキストを入力し終えたら、次に枠線を作成します。[レイヤー]メニュー→[新規レイヤー]→[コマ枠フォルダー]を選択します。
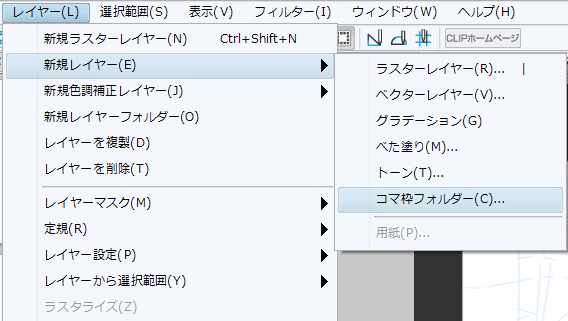
下のようなダイアログが表示されたら、名前に[枠線](任意の名前)を入力して、[OK]をクリックします。
今回は、線の太さを「15.00px」にしていますが、原稿の大きさや好みに応じて変更しましょう。
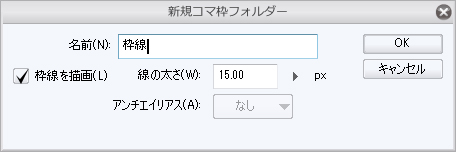
[コマ枠フォルダー]が作成されました。
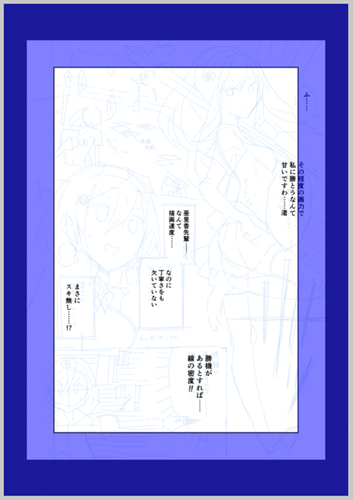
2.コマを分割する
ここからはコマ枠フォルダーを分割し、ネームの枠線に合わせていきます。[図形]ツール→[コマ枠]→[枠線分割]を使用します。
[ツールプロパティ]の設定は以下の画像のとおりです。

枠線の間隔は、好みに応じて変更します。今回は[左右の間隔]60、[上下の間隔]130に設定しています。
ネームで描いた枠線に沿って①~③の順でドラッグすると、コマ枠フォルダーが分割されます。
※水平、垂直に分割したい場合は、[Shift]キーを押しながらドラッグします。
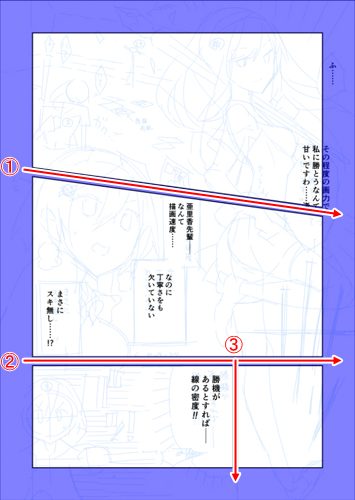
3.コマを断ち切りにする
次に、断ち切り(※)にしたいコマの枠をキャンバスの端まで拡張します。使用するのは[操作]ツール→[オブジェクト]です。
※断ち切り:キャンバスの上下左右に余白を設けず、端いっぱいまで絵など入れること。

[オブジェクト]ツールを選択すると、コマ枠フォルダーに編集用のハンドルや制御点が表示されます。
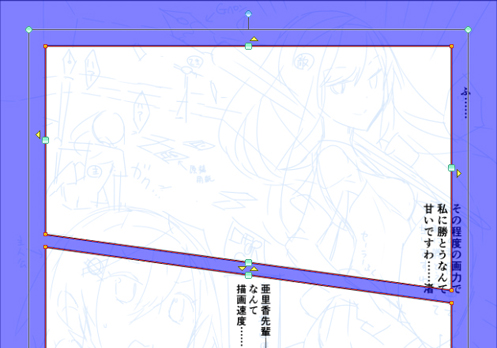
コマ枠の辺の中央にある黄色い三角をドラッグすると、その方向へ枠線が拡張されます。
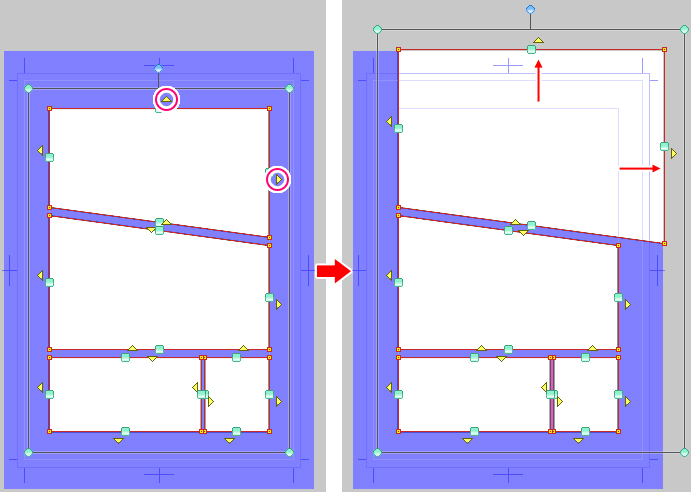
今回描いている原稿は右ページを想定しているため、断ち切りにするのは右側のみです。
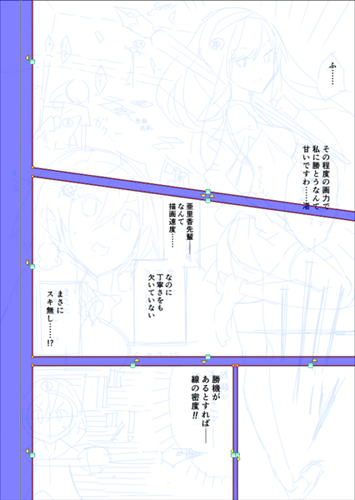
これで、すべての断ち切りコマを編集しました。
4.コマ枠フォルダーのラスタライズ
最後にコマ枠フォルダーをラスタライズします。コマ枠フォルダーはレイヤーフォルダーの構造になっているため、ラスタライズ(ラスターレイヤー化)することによって、コマ枠フォルダーを単なる画像として編集できるようにします。
※ラスターレイヤーについて詳しくは、「トラの巻 レイヤーの種類1 ラスターとベクター 」をご覧ください。
[レイヤー]パレットの[コマ枠フォルダー]を右クリックして表示されるメニューから、[ラスタライズ]を選択します。
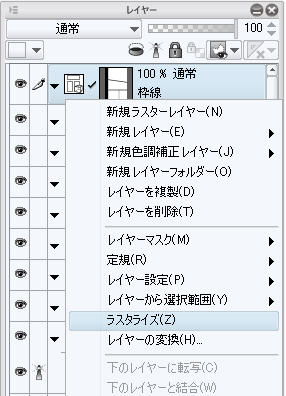
コマ枠フォルダーがラスタライズされました。
真ん中と右下のコマの枠線は不要になるので、消します。[選択範囲]ツールで選択し、[編集]メニュー→[消去]で消します。
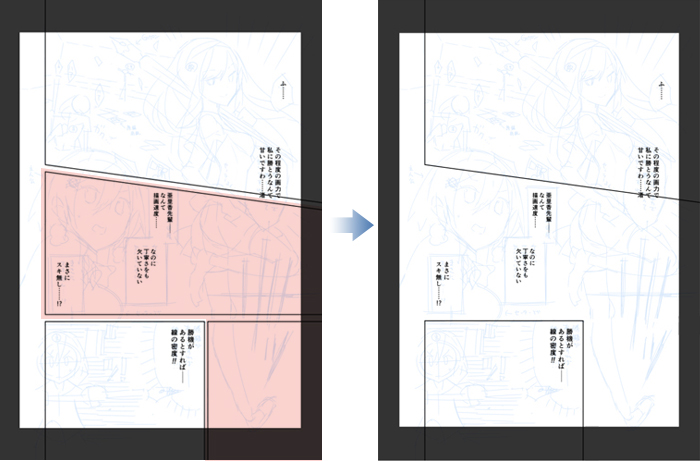
以上で枠線の作成は終わりです。


コメント