レイヤーの種類1 ラスターとベクター
提供者 : セルシス
更新日 : 2018/12/06
閲覧数 : 238806回 総合評価 : 148件
閲覧数 : 238806回 総合評価 : 148件
使用したバージョン:CLIP STUDIO PAINT Ver.1.3.0
絵を描くとき、ひとまず「新規ラスターレイヤー」で作業してしまっていませんか?
CLIP STUDIO PAINTで作成できるレイヤーの種類とそれぞれの違いがわかると、もっと絵を描くことが便利で楽しくなります。今回は、レイヤーの種類のなかでも代表的な、ラスターレイヤーとベクターレイヤーの違いについて解説します。
※ベクターレイヤーは、CLIP STUDIO PAINT PRO/EXでのみ使用できます。
[1]ラスターレイヤーとベクターレイヤー
[2]ラスターとベクターの違い
[3]ラスターとベクターの仕組み
[4]ベクターレイヤーの便利な使い方
[1]ラスターとベクター
CLIP STUDIO PAINTで新しいレイヤーを作るには、以下の方法があります。1.レイヤーメニューから作成する
[レイヤー]メニュー→[新規レイヤー]を選択します。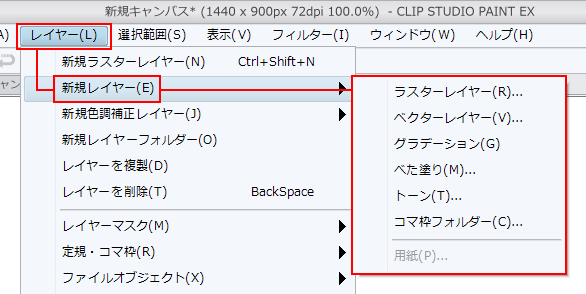
2.レイヤーパレットから作成する
[レイヤー]パレットの左上にある[メニュー表示]→[新規レイヤー]を選択します。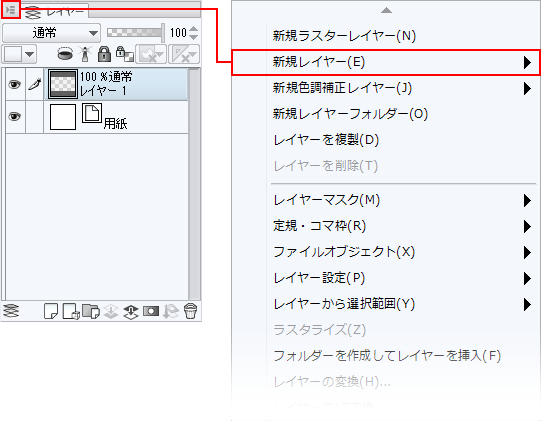
POINT
レイヤーパレットのアイコンからもレイヤーを作成できます。
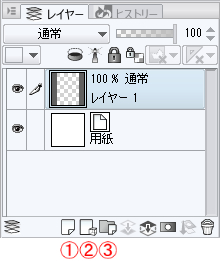
①新規ラスターレイヤー
②新規ベクターレイヤー
③新規レイヤーフォルダー
レイヤーパレットのアイコンからもレイヤーを作成できます。
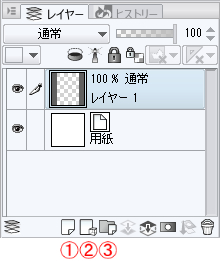
①新規ラスターレイヤー
②新規ベクターレイヤー
③新規レイヤーフォルダー
[2]ラスターとベクターの違い
「新規レイヤー」といっても、これだけレイヤーの種類があると戸惑うかも知れません。これらのレイヤーに、どのような役割の違いがあるのかを紹介します。
まずは「ラスターレイヤー」と「ベクターレイヤー」の違いです。
1.ラスターレイヤー
ラスターレイヤーでの描画例を見てみましょう。ラスターレイヤーでは、線を描く、色を塗るといった絵を描きたいと思ったときに考えられるほとんどの作業が行えます。

フィルターなどを利用して、画像を加工しやすいのもラスターレイヤーの特徴です。

2.ベクターレイヤー
次は、ベクターレイヤーでの描画例をみてみましょう。ベクターレイヤー上では「塗りつぶし」をしたり、ぼかしたり、といった、線を描く以外の操作は向いていません。
下左図は、ラスターレイヤーで描いた線と同じように見えますが、ベクターレイヤーの線は下右図のようにペンの軌跡を記録しています。下右図に見えているのは「制御点」と呼ばれる線のカーブを決めるためのポイントです。

下図のように、[筆]ツールなどを使用して「塗っている」様に見えるピンク色のほわほわとした描画も、実は「筆が塗っているように見える」線をパスに沿って描画しています。






















コメント