3.色の調整、女の子を描く、仕上げ
閲覧数 : 67274回 総合評価 : 36件
[1]色の調整
[2]女の子を描く
[3]カラーバランスの微調整
[4]遠景の明かりと細部の仕上げ
[1]色の調整
前回までで大部分のイメージが固まりました。仕上げの色を目指し調整します。
1.グレーズ
透明度50%程度でグレーズします。
※グレーズ
グラッシとも呼びます。すでに塗られている不透明な色の上に透明な絵の具をうすめて透けるように薄く塗り、光沢と深みを出す絵画技法です。
乗算ではなく通常の合成方法で重ねていきます。
合成モード:通常 不透明度:50で新規レイヤーを作成し、Nブラシで暗い青緑色をキャンバス全体に塗ります。

そのままだと暗くなり鮮やかさが損なわれがちなので、色調補正で元々のコントラストを維持するように調節しながら塗ると自然に重ねられます。
色調補正レイヤーを使うと、調整結果をあとから変更できるので便利です。
[レイヤー]メニュー→[新規色調補正レイヤー]→[明るさ・コントラスト]を選択します。
[明るさ・コントラスト]レイヤーが作成され、ダイアログボックスが表示されるので、明るさ・コントラストを調整します。

レイヤーの合成をオーバーレイモードにすることでも代用できますが、一定の処理に任せるとなかなか自然な色になりません。
ひと通り納得がいくまで調整したら、レイヤーを統合しておきます。
色調補正レイヤーとは
色調補正レイヤーは、画像の明るさ・コントラスト・色調・階調などの補正をかけるレイヤーです。次の補正効果をかけることができます。
・明るさ・コントラスト…選択しているレイヤーの明るさとコントラストを調整します。
・色相・彩度・明度…色相・彩度・明度を調整します。
・階調化…色や明るさの濃淡を、指定した色数で表現するように変換します。
・階調の反転…色や明るさを反転表示します。
・レベル補正…色や明るさをヒストグラム(柱状グラフ)で調整します。
・トーンカーブ…色や明るさをグラフで調整します。
・カラーバランス…画像の色調を調整します。
・2値化…画像を黒と白の2色に変換します。
色調補正レイヤーは、[レイヤー]メニューや、[レイヤー]パレットのパレットメニューで[新規色調補正レイヤー]を選択することで作成できます。
[階調の反転]以外の色調補正レイヤーを作成すると、補正の種類ごとに数値や補正内容を入力するダイアログが表示されます。入力後、[OK]をクリックすると色調補正レイヤーの作成が完了します。
[階調の反転]の場合は入力する項目がないため、ダイアログは表示されません。

・[編集]メニューとの違い
[編集]メニュー→[色調補正]でも同様の補正をかけることできますが、補正が適用されるレイヤーの範囲に違いがあります。
[編集]メニューの色調補正は、選択しているひとつのレイヤーに補正をかけ、直接変更します。
色調補正レイヤーは、下にある複数のレイヤーおよびレイヤーフォルダーに対して補正をかけます。
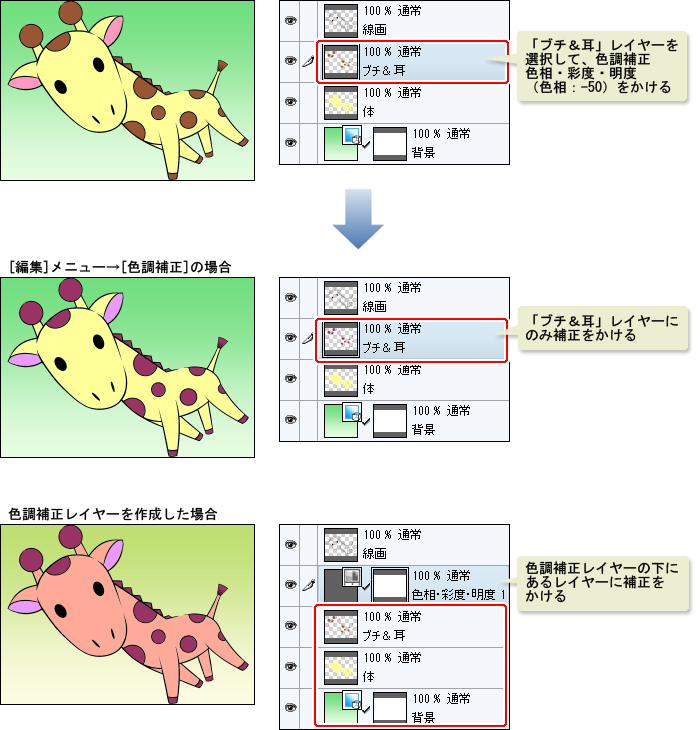
色調補正レイヤーは一旦作成したあとに、効果のオンオフや、補正の数値、効果をかける範囲を変更できます。
また、レイヤーフォルダーを使うことで、任意の複数レイヤーに対して補正をかけられります。
・補正効果をオンオフする
色調補正レイヤーを非表示にすると、補正効果は表示されません。再度レイヤーを表示すれば、再び効果がかかります。
・色調補正の効果の値を変更する
色調補正レイヤーのサムネイルをダブルクリックすると、レイヤー作成時のダイアログが表示され、効果の値を変更できます。
[階調の反転]は効果の値が存在しないので、サムネイルのダブルクリックは無効です。
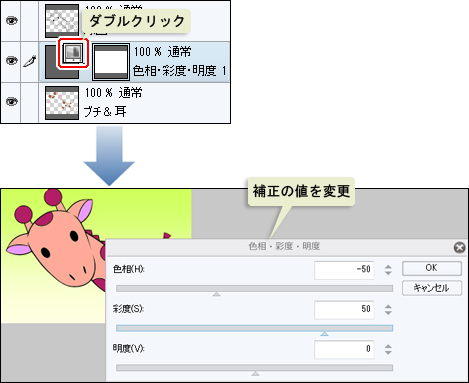
・色調補正をかける範囲を調節する
色調補正レイヤーのレイヤーマスクを選択している状態で、キャンバス内で描画・消去をおこなうと、補正効果を適用する範囲を追加・削除できます。

・任意の複数レイヤーに補正をかける
色調補正レイヤーは、下にあるレイヤーおよびレイヤーフォルダーに対して補正効果を適用します。

色調補正レイヤーがレイヤーフォルダー内にある場合は、レイヤーフォルダーの合成モードによって補正をかけるレイヤーが変わります。
レイヤーフォルダーの合成モードが「通過」以外の場合、補正はレイヤーフォルダー内のレイヤーに限定されます。
「通過」の場合は、レイヤーフォルダを通過して、色調補正レイヤーの下にあるすべてのレイヤー、レイヤーフォルダーに補正が適用されます。

グレーズにあわせて色を塗る
グレーズした色調に合わせて、手前の地面や遠景などを塗り、形や陰影を調整します。
色を補正して塗り替えていく過程の大部分は手作業なので、実際に色塗りするときの感覚に近くなっています。

仕上げに関しても、覆い焼きやフィルタ効果などを使ってテカリなどを入れると簡単に仕上がりますが、そうすると誰がやっても同じ印象になるので、色を塗るときと同じように光を描くようにしています。
色を暗くする時はもっと注意が必要で、上からフィルタを重ねたような平板な暗さになってしまうと、それまでに手で描いていた部分の微妙な表現が台無しになります。
[2]女の子を描く
ある程度全体の色調や背景が固まったところで、前回イメージをつかむために塗った女の子をガイドにして、主役の女の子を描いていきます。
注意点としては、暗くする前の状態にあわせて描いておく、ということです。
他の部分と同様に、女の子もあくまでも少しずつ色を重ねて色を作っていくという手順を踏むためです。

塗り終わった女の子を、周りになじませます。
周りの色を考慮しながら色を厚くしていくとうまく溶け込んでいきます。

背景の人物にも色を重ねて全体のバランスを保ちます。

女の子周りの地面も仕上げます。見え方など感覚的に好きな形にしています。あまり目につかないところですが、何度も描き直して決めています。
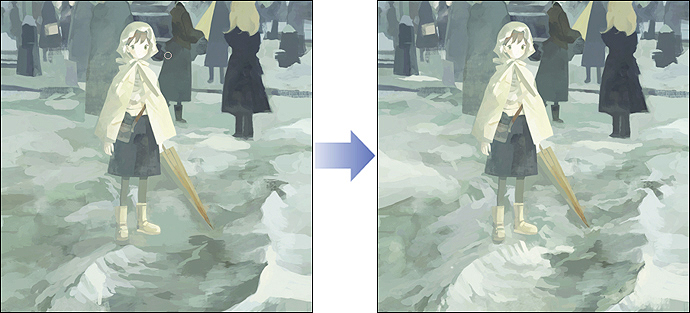
[3]カラーバランスの微調整
[編集]メニュー→[色調補正]→[カラーバランス]を選択し、微調整します。

カラーバランスの調整に合わせて、背景に手を入れます。

地面も明るくなってます。

[4]遠景の明かりと細部の仕上げ
遠景の建物に明かりを入れていきます。
Nブラシで窓や照明、光の形に色を置き、D、B、Fブラシで周りとなじませたり、光の滲んだ調子を出します。

遠景の細部を描き込みます。

完成しました。
日中のイメージだったものが、最終的に夜になりました。
最初から細かく決めたり、はっきりしたものがあると描きづらく、描いてる途中にその都度どうするかを想像できるときは描きやすいです。あとは、最後まで楽しく描けるものを心がけています。

クリックすると拡大します。


コメント