2.スキャン
閲覧数 : 126116回 総合評価 : 25件
アナログで描いたラフをCLIP STUDIO PAINTに読み込みます。
CLIP STUDIO PAINT を起動し、[ファイル]メニュー→[新規作成]→[新規]ダイアログで下記のサイズに設定して[OK]をクリックします。
設定:幅4093px、高さ:2894px、解像度:1200
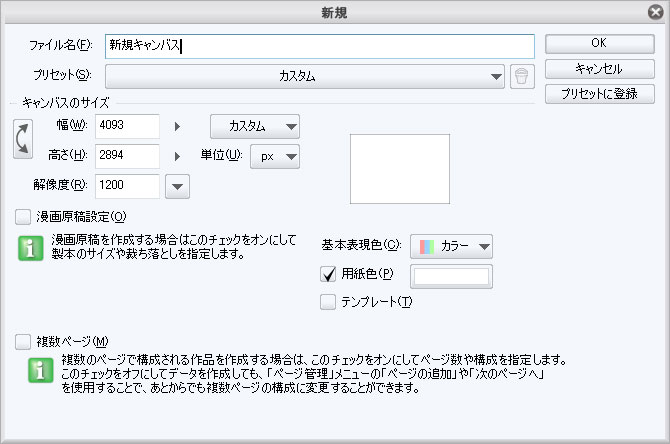
[ファイル]→[読み込み]→[スキャン]でラフを取り込みます。
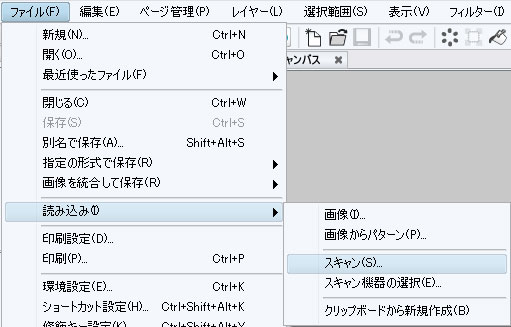
【参考】スキャンした画像のクリンナップ
アナログ原稿をスキャンした場合、スキャナの設定や用紙の状態によっては、コントラストが不足したり、意図せぬゴミや汚れが発生する場合があります。線画のクリンナップの代表的な作業を紹介します。今回の講座ではスキャンした画像を下描きとして利用して、別レイヤーに清書するので、以下の工程は必要ありません。
[1]線画のコントラスト調整
[2]ゴミ取りツールとゴミ取りフィルタ
[3]白地を透明化する
[1]線画のコントラスト調整
アナログからスキャンした画像は、余白部分がグレーがかってしまう場合や、紙に対して線画が薄すぎる場合などがあります。まずは色調補正で画像全体のコントラストが最適になるように調整します。特に、余白部分が完全な白(R:255 G:255 B:255)ではなく、薄いグレーになっていると、後の工程で[ごみ取り]ツールが正常に動作しないので、この段階でしっかり調整を行います。
また、スキャンした線画の状態があまりにも悪い場合は、極端な色調補正をかけても線画の劣化が避けられないので、スキャナの設定を見直し、原稿を正しくセットしてスキャンをやり直した方が良い結果を得られます。

明るさ・コントラストを使用する場合
明るさコントラストは設定パラメーターが少ないので細かな調整には向きませんが比較的簡単に調整できます。
(1)[レイヤー]パレットで、スキャンした画像のレイヤーを選択します。

(2)[編集]メニュー→[色調補正]→[明るさ・コントラスト]を選択します。
(3)[明るさ・コントラスト]ダイアログで[明るさ]と[コントラスト]の値を調整します。
コントラストを少し上げて、それでも余白が暗いようであれば、明るさも少し上げて調整します。

(4)問題がなければ[OK]ボタンをクリックします。

トーンカーブを使用する場合
[トーンカーブ]や[レベル補正]を利用すれば、線画の状態に合わせてより細かい調整ができます。
(1)[レイヤー]パレットで、スキャンした画像のレイヤーを選択します。

(2)[編集]メニュー→[色調補正]→[トーンカーブ]を選択します。
(3)[トーンカーブ]ダイアログでグラフのカーブを調整します。
画像のコントラストを上げる場合は基本的に下図のようなS字を作り、明るい部分をより明るく、暗い部分をより暗く調整します。

必要に応じて中間部分をドラッグして線画の濃さ(太さ)を微調整します。

(4)問題がなければ[OK]ボタンをクリックします。
[2]ゴミ取りツールとゴミ取りフィルタ
色調補正を行えば、グレーの部分や、消しゴムの消し残しのような薄い汚れはほとんど消えますが、下図のようなほこりや濃い汚れは残っているので、修正していきます。

(1)[ツール]パレットから[ごみ取り]ツールを選択します。
※初期状態では[ツール]パレット→[線修正]ツール→[ごみ取り]サブツールグループ→[ごみ取り]ツールを選択。

(2)[ツールプロパティ]パレットで[モード]を[白地の中の点を消す]に変更します。
また、[ごみのサイズ]の値を調整します。

スキャンした画像は通常、レイヤー全体が白地で塗りつぶされているので、[白地の中の点を消す]オプションを選択します。線画を透明のレイヤーに描画した場合や後述の白地の透明化を行った後は初期設定の[不透明の点を消す]を使用します。
(3)ゴミのある部分をドラッグで大まかに囲むと、[ごみのサイズ]で指定したサイズ以下のゴミが消えます。範囲は線画の一部にかかっても構いません。

(4)[ごみ取り]ツールで対処できない大きなゴミや、消し残しの線などは[消しゴム]ツールで消去するか、[投げなわ選択]ツールを利用して、削除してしまっても構いません。
また、補正の結果線画が途切れてしまった部分などを見つけたら、[鉛筆]ツールなどから、タッチが近いツールを選んで、線を描き足しておきます。

[ごみ取り]フィルタも[ごみ取り]ツールと同様に[ごみのサイズ]と[モード]のオプションがあります。
基本的には、[ごみ取り]ツールと同様の処理をレイヤー全体に行います。予め選択範囲を作成しておけば選択範囲内のみ処理します。

線画全体を簡易的にクリンナップする場合に有効ですが、作例のイラストの場合、キャラクターの鼻と口、まつ毛が点に近いので、[ごみのサイズ]の値が大きいと必要な部分まで消えてしまいます。イラストの内容や工程によって[ごみ取り]ツールと[ごみ取り]フィルタを使い分けるのが有効です。
[3]白地を透明化する
スキャンしたレイヤーは紙の「白」でレイヤー全体が塗りつぶされているため、そのままでは重ね順が下のレイヤーを隠してしまいます。後の制作工程の内容によっては必要ありませんがスキャンした線画を残して彩色する場合に線画レイヤーの白地を透明化しておくと便利です。

(1)[編集]メニュー→[輝度を透明度に変換]を実行します。

(2)白地部分が透明に変換され、レイヤーに線画だけが描画された状態になります。



コメント