第2回:とりあえず触ってみよう!
閲覧数 : 8059回 総合評価 : 5件
なにはともあれ、触ってみないことには始まりません。最初はなんだかよく解らなくても、色々調整しているうちに覚えていきますから大丈夫です。
ここでは、ComicStudio4(2010.4現在の最新バージョンは4.5.1)の、Pro、EXの使用を前提にご説明していきます。Debutも基本的な操作法は同じですが、Pro、EXと比べて機能制限がありますのでできないこともあります。具体的な機能の比較は、セルシス公式サイトの[機能比較表]をごらん下さい。
ここで使用するキャプチャ画像は、私、摩耶薫子の実際の作業画面をキャプチャしたスクリーンショットになります。私のマシンのOSはWindowsXP、コミックスタジオはComicStudio4 EXになります。他の環境では多少違う画面になる可能性もありますので、ご了承ください。
※ 使用したバージョン : ComicStudio Ver.4.5.1
[1] コミスタをはじめて起動する
コミスタをマシンにインストールしたら、早速起動しましょう。初回起動時にはシリアルとディスクが必要になりますから用意しておきます。もちろんその後の起動にはもうシリアルもディスクも必要ありませんが、マイナーアップデートをした際にはディスクがまた必要になりますので、ディスクは後で思い出せないようなところにはしまい込まないように注意です(笑)
(1) シリアルを入力したら、こんなような画面が出てきます。この画面は、基本的に初回起動時のみのものです。
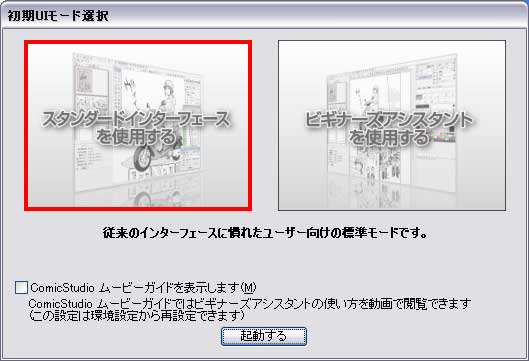
コミスタは、操作をするためのツールやパレットの配置である「UI(ユーザーインターフェース)」を二種類用意しています。どちらのUIを選択しますか?という画面です。普通のUIの「スタンダードインターフェース」と、初心者用の「ビギナーズアシスタント」になりますが、今回は「スタンダードインターフェース」の方を選択します。
ビギナーズアシスタントを選択した場合、表示されていないツールもあるようですし、用語などがスタンダードと微妙に違う部分があったりするんです。
私も含めて、使い慣れている人はビギナーズアシスタントの存在自体を忘れていたりするので(笑)、解説や講座などを見てもビギナーズアシスタントでは結局どうやったらいいか解らない、ということもあるみたいです。
でも、自分はもうものすごい初心者だから…と不安に感じる方もいらっしゃるかもしれませんが、大丈夫、どのみち初心者でこれからなにもかもを覚えなければいけないなら、最初から普通のモードの操作を覚えて行った方が後々も絶対お得です。
というわけで、ここはぜひ[スタンダードインターフェース]を選択しましょう。
(2) その下のチェックボックスは、ビギナーズアシスタントモードの操作のムービーガイドを見るかどうかの選択ですが、チェックははずしちゃっていいでしょう。ここにチェックを入れて起動させると、次回起動時もまたムービーガイドが始まってウザいです(笑)。もちろんその後で設定は変更できますが。
後述しますが、このUIの選択や変更もこの後いつでもできますし、ムービーガイドも見たくなった時にはいつでも見ることができます。
ムービーガイドはビギナーズアシスタントを使用してはいますが、新規ファイルの作り方などかなり細かく操作法を動画で見ることができますので、一回は目を通しておくといいかと思います。
(3) UIを選択して起動すると、今度はこんなことを言われます。これも基本的には初回起動時のみです。

(4) [はい]を押すと、こんな画面が出てきます。これは、自分に合った筆圧を設定する画面です。

もうこのウィンドウの後ろに、用紙の画面が出てきていると思いますので、そこになるべく強弱をつけて線を引いてみると、自動で設定してくれます。
でも、なんかよく解らないと思ったらこれも後からいつでも設定できますので、今は[いいえ]や[キャンセル]で飛ばしちゃってもOKです。
これらの設定に限らず、こういう設定はいつでも変更ができますから、なんか違う設定にしちゃったんだけど取り返しがつかない?などと心配しなくても大丈夫ですよ。今ご紹介したUI、ムービーガイド、筆圧設定の再設定のやり方は後述します。
[2] 作品ファイルとページ
さて、コミスタが起動になりましたー。
こんなような画面になってると思います。大きさはモニタの解像度なんかで変わってくるかと思いますが。ちなみに私の現在使っているモニタは1680*1050のワイドモニタです。
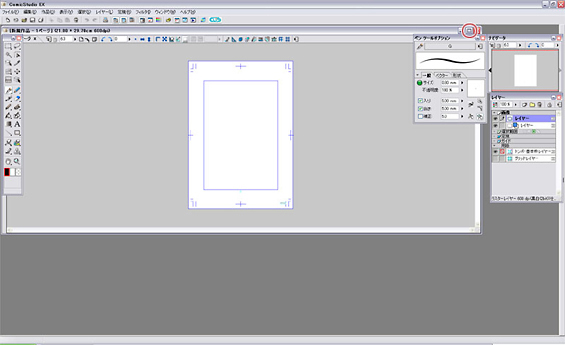
自動的に新規の[作品ファイル]が一つ作成されて、そのページが開かれている状態になっています。
ファイルのウィンドウが小さいのはせせこましいので(笑)、右上のファイルウィンドウのアイコンの真ん中を押して全画面表示にしてみます。

上部ツールバーの[全体表示]を押すと、用紙全体が画面いっぱいに表示されます。
また、左上にある[作品][ページ]のタブでこのファイルの[作品ファイル]と現在開いている[ページ]の表示ウィンドウを切り替えることができます。
[ページ]タブにある[×]を押すと、現在開いているページを閉じることができます。ここを押してページを閉じた場合は、そのページのある[作品ファイル]は開いたままです。
作品ファイル自体を閉じる場合は、ファイルウィンドウの右上にある方の[×]アイコンをクリックします。
もし今、なにもしないまま作品ファイルを閉じちゃった場合は、とりあえずいったんコミスタを終了して、もう一度コミスタを起動させてみてください。また同じ[新規ファイル]が作成されて開かれていると思います。
自分で新規に[作品ファイル]を作成するやり方は、また後の項目でご説明します。
[作品]タブの方を表示させるとこんな感じです…と言ってもこれではなんだか解らないですね(笑)
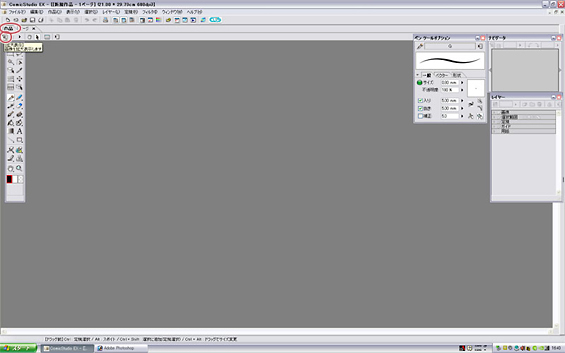
上部ツールバーアイコンの[拡大表示]を何度かクリックすると、作品ファイルのページサムネイルがどんどん拡大していきます。その横の[縮小表示]アイコンをクリックすれば、もちろん表示を縮小させられます。
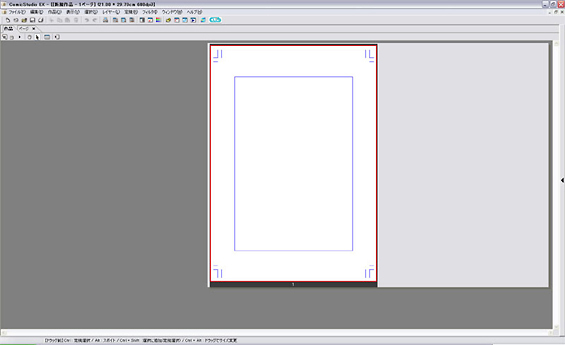
ちなみに、いくつか表示されているパレット類は[Tab]キーで表示をオンオフできますよ。
この[作品ファイル]には、ページが1ページだけある、ということが解ります。ページが複数ある場合は、ここにページ順に全ページのページサムネイルが表示されます。
現在は、この1ページだけあるページを開いたままの状態になっていますが、ページを閉じていたり、ページが複数ある場合に他のページを開きたい場合は、開きたいページの表示部分(ページサムネイル)をダブルクリックすればOKです。
では、[ページ]タブを選択してページ表示画面に戻ってみます。
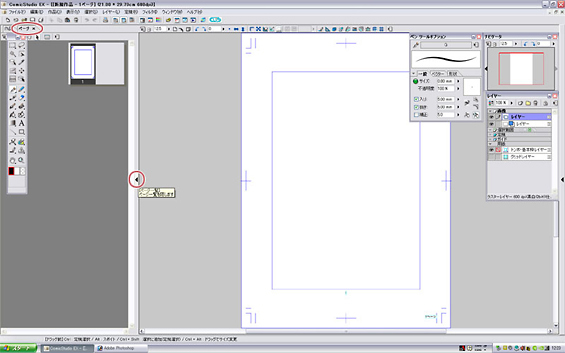
コミスタは、実際にはページ単位でファイルを管理していますので、実作業はこのページウィンドウ上で行います。他のページに移りたい場合は、基本的には現在のページを閉じて新しいページを開くことになります。その際、閉じるページに何か描き込んだりなど変更があった場合は[保存]をしないと変更部分はなかったことになってしまいますので注意です。変更があった場合は、ページを閉じる際にはちゃんと[保存しますか]と聞いてくれます。
開いているページを表示したまま、作品ファイルを見たい場合には、左端の真ん中にある横向き三角をクリックすればページサムネイルが表示されます。この表示から、別のページのページサムネイルをダブルクリックして他のページに移ることもできます。
表示部分は境目をドラッグして好きな幅にできます。
ページサムネイルを非表示にしたい場合は、もう一度その横向き三角をクリックすれば隠れてくれます。
[3] UI、ムービーガイド、筆圧設定の再設定
1. UIを再設定する
ビギナーズアシスタントの画面は、画面右端真ん中の横向き三角をクリックすると出てきます。もう一度横向き三角をクリックすれば隠れます。
ビギナーズアシスタントを使う場合は、[Tab]キーを押して普通のパレットを非表示にするといいかもしれません。
この画面も、境目をドラッグで好きな幅にできます。
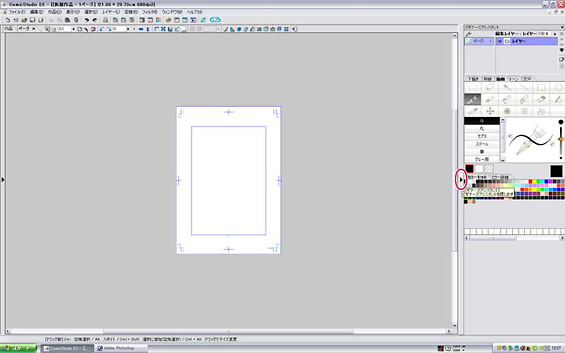
逆に、最初にビギナーズアシスタントのモードにしちゃったんだけど、普通のスタンダードインターフェースのUIにしたい、という場合は、この境目の真ん中の横向き三角をクリックしてビギナーズアシスタントを非表示にし、[Tab]キーを押します。と、パレット類が全部!表示されます(笑)
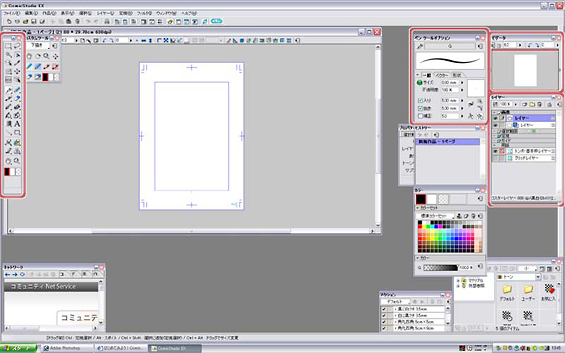
なにもこんな全部出てこなくても、と思いますが(笑)
とりあえず、上の画像の赤枠で囲った[ツール(名前の表示なし)][ペンツールオプション][ナビゲータ][レイヤー]以外のパレットは、パレット右上にある[×]で表示を切っちゃってOKです。これで最初のUI選択の時に[スタンダードインターフェース]を選択したのと同じ画面になります。
なお[Tab]キーを押した時に[ネットワークサービスに接続しますか]と聞かれるかもしれませんが、とりあえず今は[後で設定する]か[ネットワークサービスを使わない]でいいと思います。
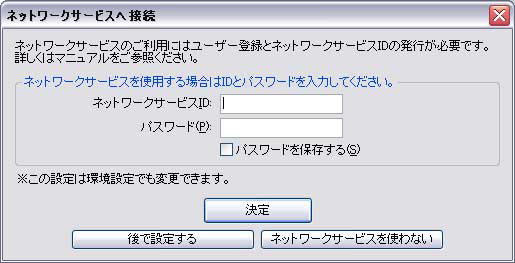
なお、ビギナーズアシスタントの画面を表示させながら普通のパレットを表示させて使うこともできます。どっちのUIの操作も有効です。
必要なパレットまで表示を切っちゃった、という場合は、上部メニュー[ウィンドウ]で、表示させたいパレット名にチェックをいれればOKです。必要なパレットをここからいつでも表示させることができます。
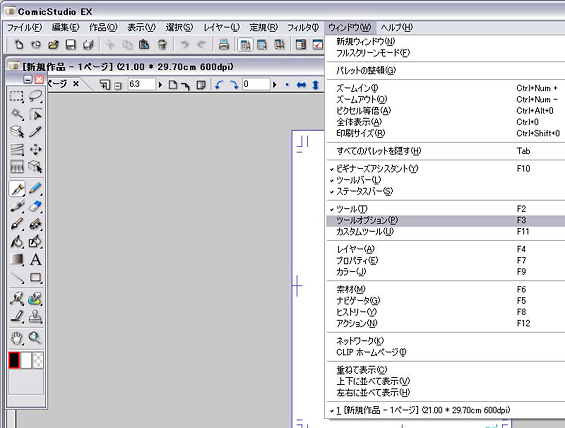
2. ムービーガイドを再設定する
ムービーガイドを見たい時には、上部メニュー[ヘルプ]→[ComicStudioムービーガイド]で、ブラウザが立ち上がりムービーガイドが開始されます。
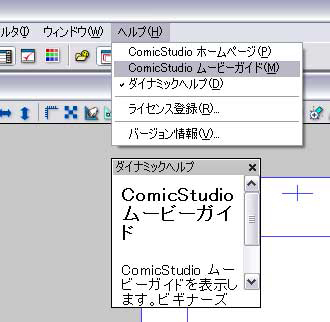
なお、その下の[ダイナミックヘルプ]というのは、メニューなどにカーソルを当てると、そのメニューがどういったものかの説明を表示してくれます。
上部メニュー[ヘルプ]→[ダイナミックヘルプ]のチェックをはずすと表示されなくなります。
コミスタを起動するたびに[ムービーガイド]が開始してしまう場合には上部メニュー[ファイル]→[環境設定]でその設定を変更できます。
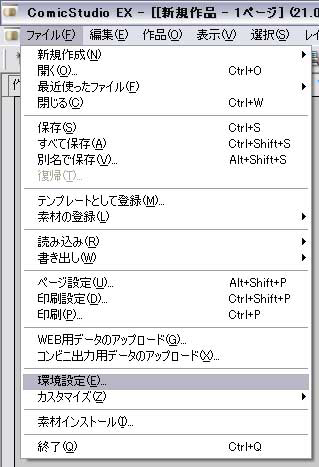
[環境設定]ウィンドウの[オプション]の[起動時にComicStudioムービーガイドを表示する]の項目のチェックを外せば、起動時にムービーガイドが始まることがなくなります。
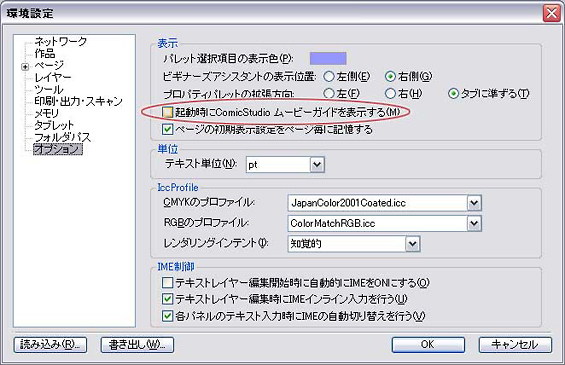
[環境設定]は、これ以外にも色々と自分の好みに合った操作感に変更するための設定項目があります。いくつかの項目についてはこの後も順次ご説明していきます。
3. 筆圧調整を再設定する
筆圧調整の設定は、上部メニュー[ファイル]→[カスタマイズ]→[筆圧検知レベルの調節]でいつでもできます。
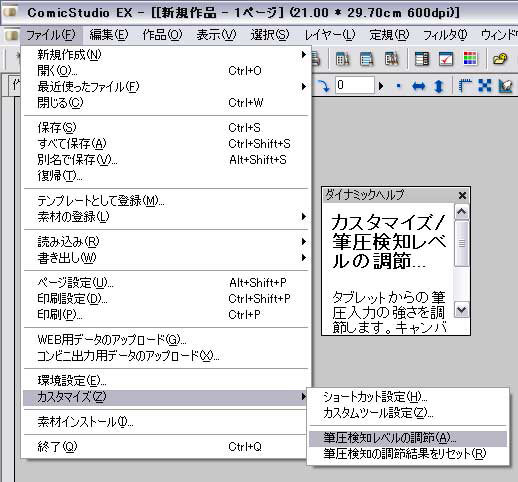
これでこの画面が出てきます。

上部メニュー[ファイル]→[カスタマイズ]のメニューでは、これ以外にもショートカットの変更など、やっぱり色々と自分の好みに合った操作感に変更するための設定項目があります。こちらもいくつかの項目についてはこの後順次ご説明していきたいと思います。

コメント