第4回:鉛筆も使ってみよう!
閲覧数 : 9780回 総合評価 : 6件
さて、今度は前回「ちょっと待って下さい」と言った[鉛筆]ツールを使って描いてみましょう。
[鉛筆]ツールというのは、さっき使った[ペン]や[マジック]とは違って、グレーの濃淡が表現できるツールです。
この[鉛筆]以外にも、後述する[パターンブラシ]のいくつかのパターンなど[グレー]の色を使うツールがありますし、[ペン]や[マジック]などでもインク色の[黒]の不透明度を下げて[グレー]にしても使うことができます。
[グレー]を使って描きたい場合、グレーの部分は基本的に[グレー用]のレイヤーに描画する必要があります。
※ 使用したバージョン : ComicStudio Ver.4.5.1
[1] グレー(8bit)レイヤーに描いてみる
というわけで、まず[グレー用]のレイヤーを新規作成します。
この前の項目でレイヤー新規作成をしたのと同じように[レイヤー]パレット上部の[新規レイヤー作成]アイコンを押します。
そうすると、どんなレイヤーを作成するのかを設定するウィンドウが出てきますので、[表現色]の項目でプルダウンメニューから[グレー(8bit)]を選びます。
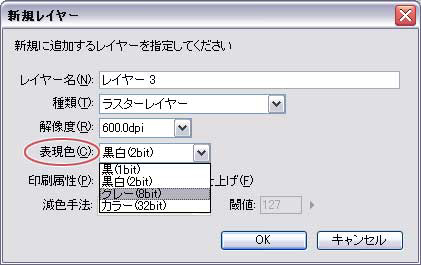
その次に[減色手法]の項目は[減色しない]を選択します。
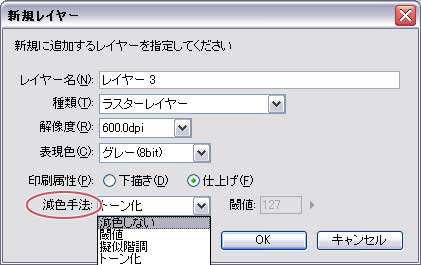
これらの項目の意味はかなり重要ですので、また後で詳しくご説明します。
上記の方法で新規作成したレイヤーに[鉛筆]ツールで描いてみます。
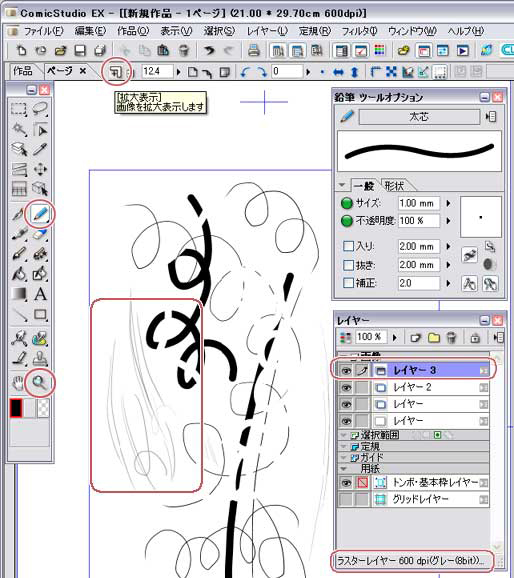
ちょっと気づきにくいんですが、レイヤーパレットの一番下の部分には、現在アクティブになっているレイヤーのプロパティの概要が表示されています。現在アクティブになっているレイヤーは[グレー(8bit)]レイヤーだということが解りま す。
でもちょっとこれではよく解らないので、画面表示を拡大してみます。
画面表示を拡大するには、[ツール]パレットのアイコンの右下の[虫めがね]ツールを選択して画面をクリックするか、上部ツールバーアイコンの[拡大表示]をクリックします。好きな大きさになるまで何度かクリックします。
表示を縮小させたい場合は、上部ツールバーアイコンの[拡大表示]の隣の[縮小表示]のアイコンをクリックするか、[虫めがね]ツールを選択して[Alt(Macはoption)]キーを押しながら画面をクリックします。
[66.7]%の画面表示にしてみました。現在の画面の表示倍率は、上部ツールバーの[拡大表示][縮小表示]アイコンの横に常に表示されています。
この、画面の表示倍率の数値というのは、慣れないうちは意味が解りづらいかもしれませんが、あんまり気にしなくても大丈夫です。[100%表示=ピクセル等倍]ということだけ、なんとなく頭のすみに留めておいてください。
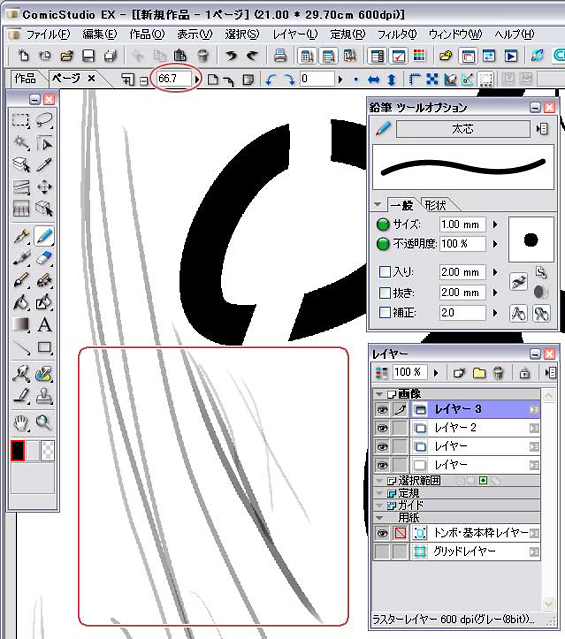
[グレー(8bit)]レイヤーに[鉛筆]ツールで描いた部分が、ちゃんとグレーの濃淡になっているのが解ります。
[2] 白黒(2bt)レイヤーに描いてみる
では、前回「鉛筆ツールを使うのには向いていない」と言った、他のレイヤーに[鉛筆]ツールで描いたらどうなるかもやってみましょう。
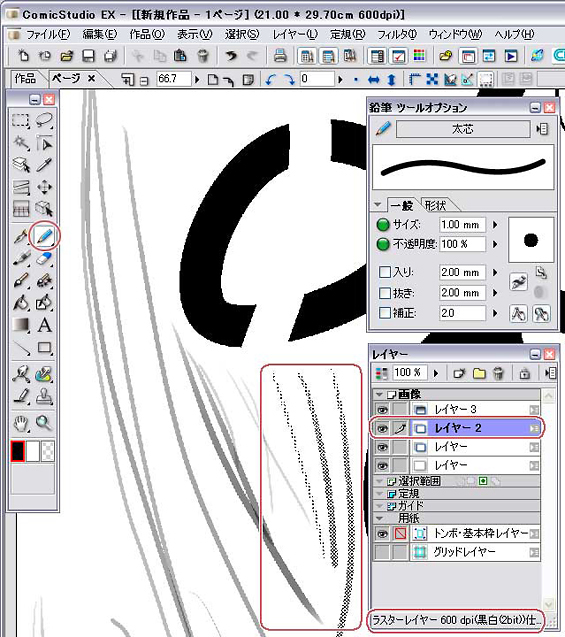
一つ下のレイヤーに描いてみます。一つ下のレイヤーをアクティブにすると、レイヤーパレットの一番下に[黒白(2bit)]と表示されます。今アクティブになっているレイヤーはグレー用のレイヤーではないということです。
同じ[鉛筆]ツールを使って描いたのに、グレー用レイヤーに描いた部分とは明らかに違う感じになっています。なんかつぶつぶです。
どういうことなのか、もうちょっと拡大して見てみます。
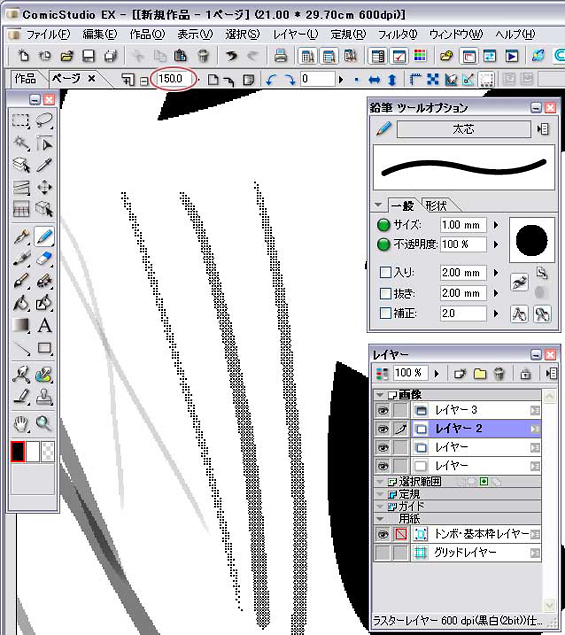
[150.0]%まで拡大してみました。どうも本当につぶつぶに描画されています。横の[グレー(8bit)]レイヤーに描いた[鉛筆]ツールの線と見比べると違いがはっきり解ります。
これがどういうことなのかを理解するには、コミスタのレイヤーの種類と[二値化]という言葉の意味を理解する必要があります。
初心者の方は、ちょっと難しそうと尻込みしちゃうかもしれませんが、そこまで難しい話じゃないので大丈夫です。でも、これを理解しているとしていないでは、コミスタに限らずデジタル原稿を作成する上で、トラブルの可能性がまったく違ってきます。
ちょっとずつでも把握していければ、だんだん[デジタル原稿]がどういうものかが解ってきて、トラブルの回避もできて、安心して原稿データの作成ができるようになります。
重要なポイントですので、後の項で詳しくご説明していきます。

コメント