第8回:ベタ塗り
閲覧数 : 7880回 総合評価 : 5件
今回は、次はベタを入れていきます。ベタ塗りには[塗りつぶし]ツールを使います。
ベタ自体はペン入れをしながら同じレイヤーを塗りつぶしてもいいんですが、今回は別レイヤーにベタを入れることにします。
[塗りつぶし]ツールのオプション設定についても詳しくご説明します。
※ 使用したバージョン : ComicStudio Ver.4.5.1
[1]レイヤーの色々な操作
ベタ用に新規レイヤーを作ってもいいですが、今一番上に乗っている初期設定で入っていたレイヤーが放置されたままなので(笑)これにベタを塗ることにしましょう。
一番上のレイヤーをアクティブ(クリックして選択する)にして、[プロパティ]でレイヤー名を[ベタ]にしてみました。[印刷属性]が[仕上げ]になっていることを確認します。
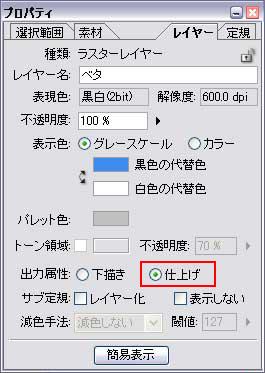
そして、レイヤーの位置を[ペン入れ]レイヤーの下に変更してみます。ベタレイヤー自体はどの位置にあってもあまり影響はないですが、ベタにホワイトでハイライトを入れたい場合なんかは、主線レイヤーより下にある方がやりやすいんじゃないかと思います。
レイヤー位置を変更したい場合は、該当レイヤーをアクティブにして移動させたい位置までドラッグすればOKです。
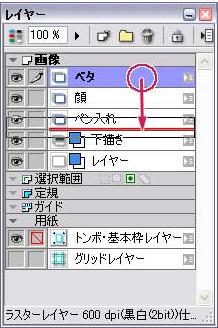
ついでに、いらないレイヤーを削除する場合は、該当レイヤーをアクティブにしたら、レイヤーパレット上部のゴミ箱の[レイヤー削除]アイコンをクリックするか、該当レイヤーを[レイヤー削除]アイコン上までドラッグすると削除になります。

初期設定で作成されていた、一番下の[カラー表示]になっているレイヤーは、今回の作例ではちょっと使いどころがないので(笑)削除してみました。
この「アイコン上までドラッグ」の操作は、複数のレイヤーを選択した場合にも有効なので便利です。
なお、上部の[新規レイヤー作成]アイコン上に既存のレイヤーをドラッグすると該当レイヤーが[複製]されます。また、真ん中のフォルダアイコンはただクリックすると[新規レイヤーフォルダ作成]になりますが、ここのアイコン上まで既存レイヤーをドラッグすると、該当レイヤーが自動的にフォルダに格納された[レイヤーフォルダ]が新規に作成されます。これらも複数レイヤーを選択した場合も有効ですので、いっぺんに複数レイヤーのコピーを作ったり、複数レイヤーをフォルダにまとめたりする場合に早くて便利ですよ。
[2][塗りつぶし]ツールのオプション設定
さて、ベタレイヤーをアクティブにしたら、ベタを塗っていきます。
使うのは[塗りつぶし]ツールです。これは、初期設定のままではちょっと使いにくいので、[ツールオプション]パレットで設定を下の画像のように変更してみてください。

[塗りつぶし]ツールの[ツールオプション]の[ツール設定メニュー]で[レイヤー複数参照]を選択します。[参照]タブ内のチェックボックスは全部オンにしていいと思います。
[複数参照]の項目は、現在アクティブなレイヤー以外のレイヤーに描画されている線も参照するかどうか、という設定です。
[複数参照]の設定は、プルダウンメニューで[すべてのレイヤー]以外にも[選択状態レイヤー][フォルダ内レイヤー][参照レイヤー]に設定できますが、とりあえず[すべてのレイヤー]でいいと思います。なお[参照レイヤー]というのは、レイヤーの方で[参照レイヤー]にするという設定をしたレイヤーのみを参照する設定です。
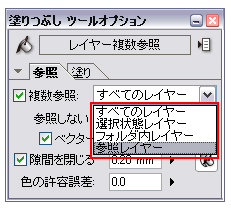
その下の[参照しない]で、[下描き]と[文字]にチェックを入れると、[出力属性]が[下描き]になっているレイヤーと、テキスト(テキスト機能のフキダシも含む)は無視する、という設定になります。[下描き:参照しない]の設定をしておけば、下描き画像が表示されていても[仕上げ]属性のレイヤーのペン入れの線だけを参照してベタが塗れるというわけです。(ただし、アクティブなレイヤーの描画部分は、そのレイヤーの出力属性にかかわらず参照されます)
[ベクター中心線まで塗る]は、まだベクターレイヤーは使っていませんが、この先ベクターレイヤーを使う場合はオンの方がいいんじゃないかと思います。
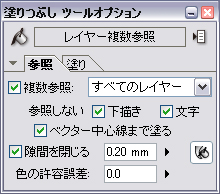
そしてその下の[隙間を閉じる]は、コミスタの機能の中でも一、二を争う(?)便利な機能です!
Photoshopなどで作業をしたことがあればお解りだと思いますが、デジタルで塗りつぶしをしようと思ったら、普通は1ピクセルの隙間もなく閉じられた領域にしないと、よけいな部分にまで色が漏れてしまいます。この隙間をいちいち探して閉じるのは結構な手間ですが、コミスタはある程度の隙間なら「ないもの」として隙間を無視してくれるので、ちょっとぐらい隙間が空いている部分でも、色が漏れずに指定した部分だけが塗りつぶされるというわけです。これに慣れると、もうこの機能のないソフトでは塗りつぶし作業はしたくなくなります(笑)。
ここの数値は、その無視する隙間の幅の設定です。数値が大きい方が、大きめの隙間が空いていても漏れずにすむわけですが、その代わり、細かい部分に色が届きにくくなって、細かい「塗り残し」が出てしまう可能性があります。様子を見ながら数値を設定してみてください。私は普段1.50mm~0.20mmで使っています。
でも、最近のアップデートでその右横のアイコンの[細い領域にしみこむ]という機能がついて、細かい塗り残しはかなり軽減されるようになりました。ここのアイコンはオンにしておきましょう。
[色の許容誤差]の項目は[0.0]にしておくのがいいと思います。黒白だけの画像の時は数値が多少大きくても大丈夫なんですが、トーンやグレーを使う時に誤差を容認してしまうと、思ったような参照領域にならないことがあるんです。
この[塗りつぶし]の[ツールオプション]パレットでは[塗り]タブ内の項目も確認してください。
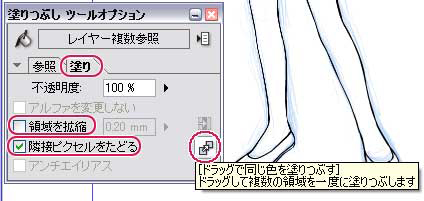
[領域を拡縮]の項目は、普段はチェックを切っておきます。
ここにチェックを入れて、数値をプラスにするとその数値の分だけ塗りつぶし範囲が広がり、マイナスにすると塗りつぶし部分に数値の分だけフチが残るという特殊な塗り方ができる設定です。
[隣接ピクセルをたどる]にはチェックが入っていることを確認してください。
その右横の[ドラッグで同じ色を塗りつぶす]アイコンは、オンにすると複数の閉鎖領域を塗りつぶしたい時に、いちいちその部分でクリックしなくてもドラッグでずばばばばっと塗りつぶしていけるという、爽快というか豪快な機能です。線で細 かく区切られている髪なんかの部分を塗りつぶす時などに威力を発揮します。
ただ、これをオンにするとよけいなところまでドラッグが滑って、いらないところまで塗りつぶしてしまうという事故(笑)も起こりやすいので、オンにするかどうかは好みもあるかもしれません。
[3][ツールオプション]の表示の変更
[塗りつぶし]ツールの[ツールオプション]パレットには[参照]と[塗り]のタブがありますが、他のツールの[ツールオプション]にも、いくつかのタブがあるものが多いです。
タブ表示だと他のタブの画面のところがチェックしにくいとか、タブを切り替えるのが面倒、と思う場合には、[ツールオプション]パレット右上のメニューから[リスト表示]に切り替えることもできます。この表示にすると、ツールによっては[ツー ルオプション]パレットが長くなってしまいますが、すべての項目をいっぺんに見ることができます。また[参照]や[塗り]の名称の横の三角をクリックするとその表示をたたむこともできます。使いやすい表示方法を選択してください。
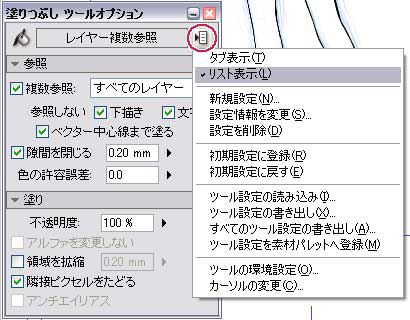
[4]ベタ塗りの小技
さて、[ツールオプション]の設定の説明は長かったですが、ベタ塗り作業自体は簡単です。上記のオプション設定をした[塗りつぶし]ツールで、塗りつぶしたい部分をクリックするだけです。

下描きの線が細かく入っていますが、その線は無視してペン入れした主線だけを参照してベタが塗られているのがわかります。
[ツールオプション]の[隙間を閉じる]機能でも対処しきれない(笑)大きい隙間が空いていて塗りつぶしが漏れてしまう、という場合は、この「ベタ」レイヤー上で[ペン]ツールなどでその隙間部分をふさいでから[塗りつぶし]をすればOKです。
なお、主線とは別のレイヤーにベタ塗りをした場合、画面の表示倍率によっては線と塗りの間にうっすら隙間が見える場合がありますが、これは画面表示の具合で「そう見える」だけです。画面表示を[100%]にしたときに隙間が空いていなければ大丈夫です。
この「ベタ」レイヤーを[カラー表示]にしてみます。
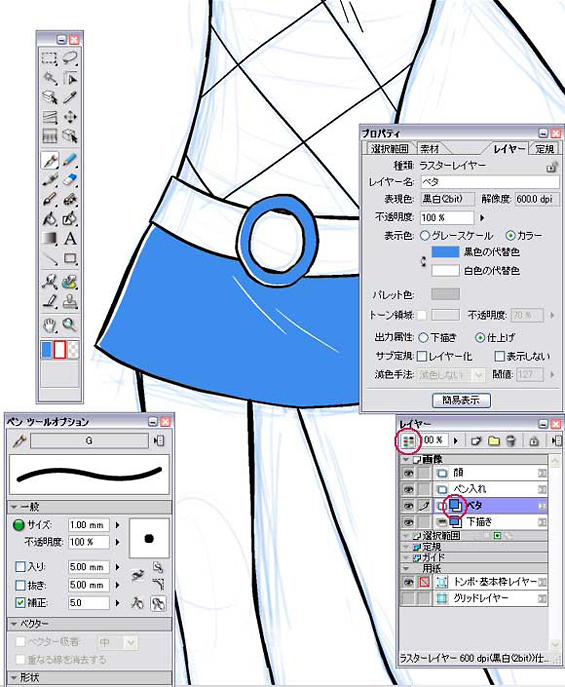
別に必ずカラーで確認しなければいけないわけではないですが、主線とベタ部分が分かれて見えますから、間にハイライトを入れたりするのが楽になります。主線のレイヤーがこのベタのレイヤーよりも上にあれば、[白]で描いた部分が主線に影響することはありません。
また、この作例ではあまりにもベタ部分が簡単ですが(笑)、線が込み入ってたり細かかったりする部分にベタを塗る場合、こんな風にベタを[カラー表示]にすると、塗り漏れや塗り残しが解りやすくなります。
ベタ塗り完了です。

説明は長かったですが(笑)、デジタルではベタ塗り作業自体は一瞬です。

コメント