第13回:トーン貼り(5) -設定変更と貼り替え-
閲覧数 : 18548回 総合評価 : 3件
今回は、トーンのいくつかの設定を変更したり、別のトーンに貼り替えてみたりしてみましょう。
※ 使用したバージョン : ComicStudio Ver.4.5.1
[1]目的のレイヤーをすばやくアクティブに
さて、ひととおりトーンを貼ってみたところです。

トーンフォルダをひらいてみました。
レイヤーが増えてきて、[レイヤー]パレットが短いと思ったら下の部分をドラッグしてパレットの長さを変えることもできます。
レイヤーが増えてくると、後からどこかのレイヤーの描画部分を修正しようと思った時に、目的のレイヤーをアクティブにするのはちょっと面倒ですよね。
レイヤー名をいちいち付けていればまだ解りやすいですが、それにしたって、[レイヤー]パレットの中で探さないといけないし。
でも、コミスタにはレイヤーパレット内で見つけて選択しなくても、画面の方からその描画部分のあるレイヤーをすばやくアクティブにする機能があります。
[レイヤー選択]ツールです。

[レイヤー選択]ツールの[ツールオプション]はこの[選択後にクローズアップ表示する]の項目だけなので、これはチェックを入れていていいでしょう。
服のダイヤ模様に貼ったトーンの部分をクリックしてみます。と、該当のトーンレイヤーが[レイヤーパレット]でアクティブになりますから、このままこのトーンレイヤーを操作することができるようになるわけです。
これは別にトーンレイヤーに限らず、[レイヤー選択]で線の部分をクリックすれば、その線が描画されているレイヤーがアクティブになります。
上の画像で、全体がなんか薄くなって表示されているのは、この[レイヤー選択]ツールで選択した結果、アクティブになったレイヤー以外が薄く表示されているからです。これが[ツールオプション]の[クローズアップ表示]です。
これは、他のツールに持ち替えたりレイヤーパレットをクリックすればすぐに通常表示にもどります。
[レイヤー選択]ツールは便利ですが、思っていたのと違うレイヤーがアクティブになったり、複数のレイヤーが選択される場合もありますので、この[クローズアップ]表示や[レイヤー]パレットのアクティブ表示を見て、希望のレイヤーがちゃんとアクティブになったかどうかの確認はした方がいいですね。
[2]トーンの設定を変更する
[トーンレイヤー]の設定を変更するにはレイヤーの[プロパティ]の[トーン]タブの画面を表示させます。
[レイヤー]パレットのレイヤー名の左のアイコンをダブルクリックすると、[トーンレイヤー]の場合は自動で[プロパティ:トーンタブ]の表示になります。
[プロパティ]パレットは、上部メニュー[ウィンドウ]→[プロパティ]のチェックやレイヤー名の右のアイコンのメニュー、[レイヤー]パレット右上のメニュー→[レイヤーのプロパティ]でも表示できます。
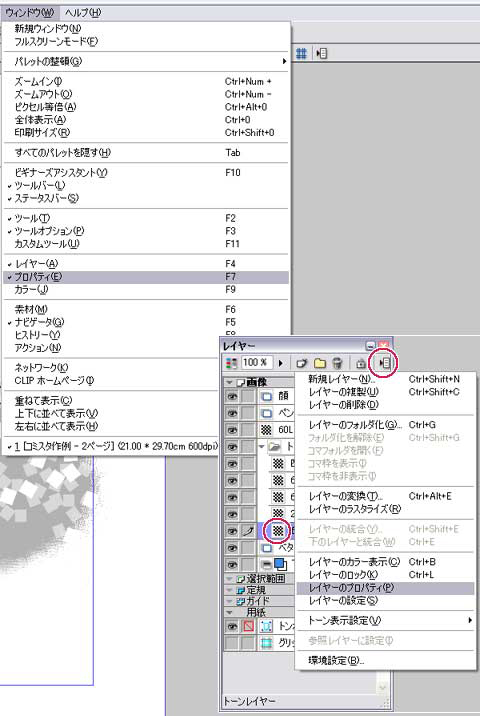
プロパティは結構しょっちゅう操作するので、いつも表示させておくといいんじゃないかと思いますが、画面の広さの問題でやっぱ邪魔だから普段は表示を切っておく、という場合でも、表示のさせ方を覚えてすぐ表示できると便利です。やっぱり[レイヤー]パレットのアイコンをダブルクリック、が早いんじゃないかな。
[プロパティ]の[トーン]タブのウィンドウはこんな感じです。ここで設定を色々変更できます。
これはいわゆる「基本トーン」のトーンプロパティ画面です。
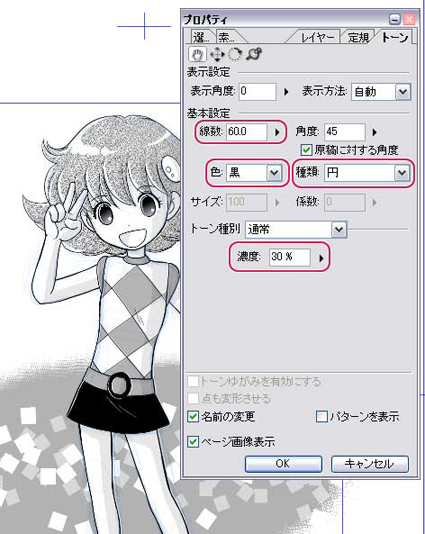
上のアイコン4つは、左から[手のひら][トーン柄を移動][トーン柄を回転][トーン柄の中心を移動]です。
このアイコンで、模様やドット位置をずらしたりもできます。回転も、このアイコンを選択して画面をドラッグでもできますが、同時に模様の「拡大縮小」もしてしまいます。回転させるときに、[Shift]キーを押しながら回転させると拡縮されません。アミトーンなんかの場合はあまり関係ないですが。
下の[パターンを表示]にチェックを入れると、このウィンドウが右に広がってそこにトーンのプレビューが表示されます。
[色]のところでは[黒]以外に[白]が選択できます。ホワイトトーンにできるというわけです。
ここで、線数や濃度などを好きに変更して[OK]を押せば、トーン設定が変更になって通常表示に戻ります。

[名前の変更]にチェックを入れていたので、[レイヤー]パレットのレイヤー名が、変更した設定の[60L 55%]になってます。
[トーン種別:通常]というのが、いわゆる「基本トーン」のことです。
[種類]は、[簡易トーン設定]でもあったのと同じ設定項目ですから、ここでアミトーンをノイズに変更したり、また逆もできたりします。
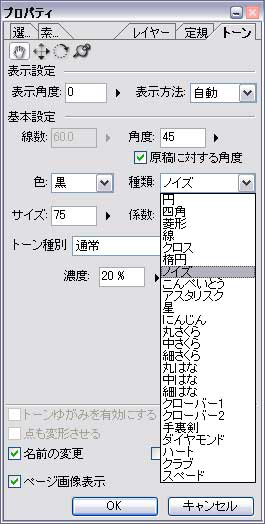
グラデトーンの[トーンプロパティ]はこんな感じ。
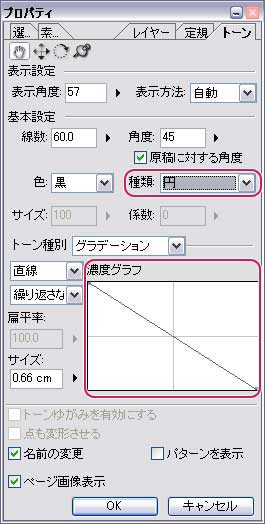
[種類]のところで[ノイズ]にすれば砂目グラデにできますし、[ライン]を選択すれば線グラデにできます。もちろん[色]のところでホワイトトーンにもできます。[線数]も好きに代えられます。
[濃度グラフ]は、なぜか[グラデーション]ツールの[ツールオプション]画面とは濃度の位置が上下逆なんですが(笑)、ここでグラフを設定して、グラデの濃度を後からいつでも変更することもできます。グラフの操作法は[ツールオプション]画面と一緒です。
模様トーンの[トーンプロパティ]はこうなります。これは[グレースケールトーン]の画面です。

上部アイコンの[トーン柄を移動]を選択して、ここで模様の位置を変えることもできます。
上のアイコンの一番右、[トーン柄の中心を移動]を選択して、画面をクリックするとそこが模様の回転や拡大の中心点になります。
模様の大きさを変えるには、[倍率]のところで設定します。その下で[明るさ]や[コントラスト]も変更できます。
模様を回転させるには、上部の[トーン柄を回転]アイコンを選択してこれで画面をドラッグ、でもいいんですが、上でも書いたようにこれは同時に模様の拡大縮小もしてしまうので、ただ回転だけをしたい場合には[表示角度]の項目でスライダを操作して回転させるといいかもしれません。
模様トーンでも、グレースケールトーンなら、ここで[線数]や[種類]を変更したり[色]でホワイトトーンにすることもできます。
この作例画像では使用していませんが、[素材]パレットでトーン名が赤い文字で表記されていた[モノクロ2値トーン]のプロパティはこんな感じです。
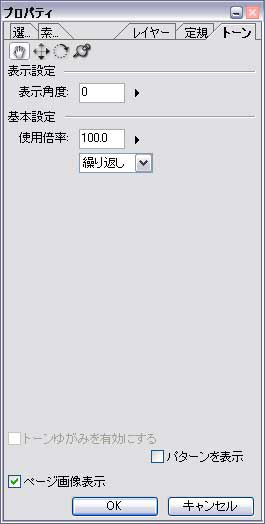
あんまり細かい設定項目はなくて、変更できるのは角度と大きさくらいですね。
[3]トーンを別のものに貼り替える
アミトーンをノイズにしたり線数や濃度を変更するだけではなく、模様トーンを他の模様に代えるなど、まったく別のトーンに貼り替えることもすぐにできます。
まず、変更したいトーンレイヤーを[レイヤー]パレットでアクティブにします。
[素材]パレットを開いて、新しく貼り替えたいトーンを選択したら、[素材]パレット上部の左から2番目、[トーンの貼り替え]アイコンをクリックです。

[四角きらり]トーンを[星々流れる]トーンに変更してみました。
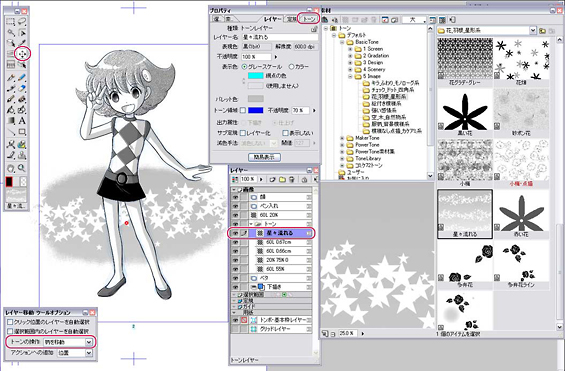
別のトーンに貼り替わったら、また[レイヤー移動]ツールや[トーンプロパティ]画面で位置の調整や好きな大きさなどに設定すればOKです。
変更になったのはトーンの模様だけで、貼り付け位置や削りなどはそのままですから、一から貼り直すよりも早く別のトーンに変更できます。
この[トーンの貼り替え]は、別に模様トーンを他の模様に代えるだけでなく、アミなどの基本トーンを模様トーンに貼り替えたり、逆もできたりします。
影の濃さなんかも変更してみました。

影トーンだけ、[トーン]フォルダに入ってませんが(笑)、これも[トーン]フォルダに納めちゃってもいいですね。
[レイヤー]パレット内で、レイヤーを好きな位置にドラッグすれば、レイヤーをフォルダに入れたり出したりもいつでもできます。
フォルダに入っていないレイヤーを、[レイヤー]パレット上でフォルダの位置にドロップすれば、そのフォルダの中の一番下にそのレイヤーが収まります。
逆に、フォルダ内のレイヤーを、その入っているフォルダの位置にドラッグすると、そのレイヤーはフォルダ内から出されます。位置は丁度そのフォルダの真下になります。

コメント