第15回:簡単な枠線の引き方1
閲覧数 : 32294回 総合評価 : 6件
※ 使用したバージョン : ComicStudio EX 4.5.2
絵の描き方とトーンの貼り方も解ったし、そうしたら次はちょっとコマを割って描いてみよう、 と思いますよね!
コミスタは枠線も簡単に引くことができますが、実は「枠線を引く」という作業のやり方は複数あるんです。
どういうやり方でやるかは自分がやりやすい方法でいいわけですが、ちょっと複雑でとっつきにくい方法もあるので、初心者はこの「枠線を引く」ところで引っかかってしまう人も多いみたいです。
ですので、ここではまず一番簡単で解りやすい方法をご案内します。
普通の画像レイヤーに、描画線として枠線を描画する方法です。[枠線定規]を使用します。
これ以外に、画像レイヤーの[サブ定規]に枠線定規を作る方法や、[枠線定規]から枠線付きの[コマフォルダ]を作る方法などがありますが、これはまた後で改めて項目を作ってご説明します。
[1]まず事前準備
枠線を引くには[枠線定規]を使います。
もちろん、普通の画像レイヤーに[直線]ツールや[矩形]ツールなどで線を引いていって枠線にしてもいいわけですが、やっぱり[枠線定規]を使うのが断然早いです。
枠線は、時々は太さなどの設定を変えたい箇所もあると思いますが、だいたいの場合は太さや枠線同士の間隔など、同じ設定で何度も引きたいわけですから、まずそのデフォルトの設定を決めます。
上部メニュー[ファイル]→[環境設定]で[枠線・コマ]の項目を設定します。
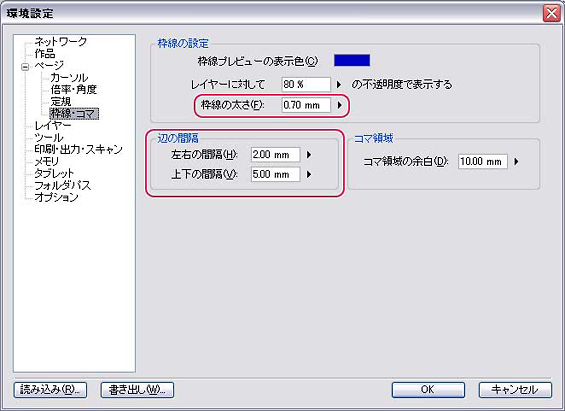
普通の枠線の太さや、[辺の間隔]のところで左右と上下の間隔も別々に設定できます。左右の間隔が狭め、上下のコマの間隔はそれよりちょっと広めというのが一般的ですね。
この画像はデフォルトの設定のままですが、私は、[枠線の太さ]は「0.60mm」、[辺の間隔]は左右が「1.8mm」上下が「3.00mm」くらいで普段使っています。
イレギュラーな設定の枠線が欲しい、という部分は、もちろんその箇所だけ個別に設定を変えることができますので、ここでは「普通の設定」を決めればOKです。
なお、[コマ領域]の設定項目は[コマフォルダ]を作成する時に関係してくる設定ですので、今回は関係ありません。
これで[OK]を押せば準備は終わりです。
[2]枠線定規を作成
[枠線定規]は[定規レイヤー]のカテゴリに入るレイヤーです。
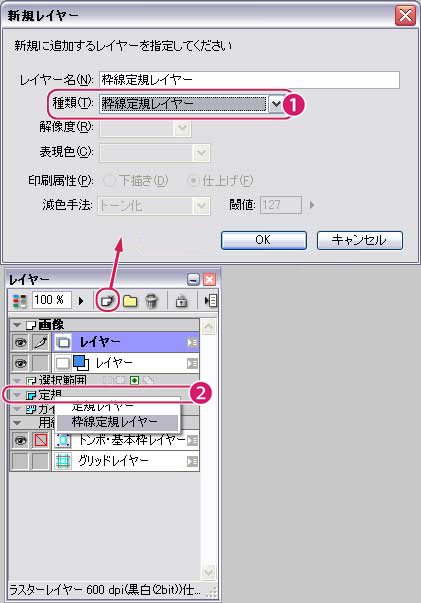
[新規レイヤー作成]の[種類]のところの[枠線定規レイヤー]を選択すると作成することができます(①)。
[レイヤー]パレットの[定規]カテゴリバーのアイコンやカテゴリバー自体をクリックしても作成することができますよ(②)。
[枠線定規]レイヤーが作成されました。
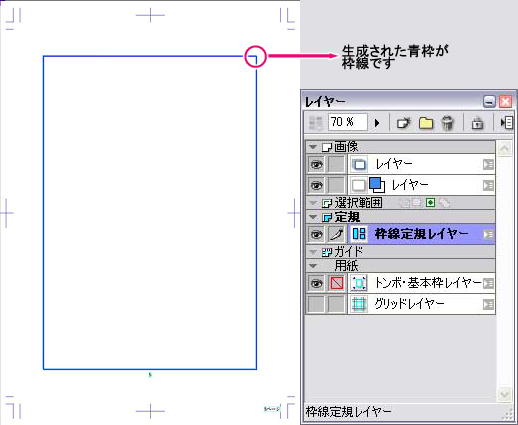
作成された[枠線定規]は、[用紙設定]で設定した[基本枠]に沿った一コマが作成されています。
これを[枠線定規カット]ツールでカットしていきます。

[3]枠線定規をカットする
[枠線定規カット]ツールで枠線をカットすれば、[環境設定]で設定した枠線を引くことができます。[枠線定規カット]ツールのツールオプションには、[環境設定]で設定した数値がデフォルト値として入っています。ここで一時的に設定を変更することもできますが、枠線の太さなどは枠線定規でカットした後でも変更できます。
[Shift]キーを押しながら[枠線定規カット]ツールを動かすと、水平、垂直、45度の角度でカットすることができます。
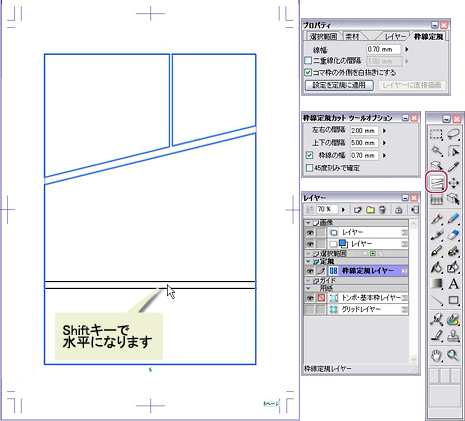
[4]コマの辺や角を動かす
元々、最初に[枠線定規]に作成されていたコマは「基本枠」に沿って枠線が引かれていましたから、それをカットしていってもタチキリにはなりません。
タチキリにしたい場合は、カットした後から枠線を動かします。
[枠線定規]も[定規]の一種ですから、操作には[定規選択]ツールを使います。
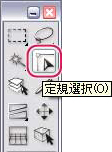
ツール設定
[定規選択]ツールのツールオプションは、使う場面やどういう定規を操作するかによって具合のいい設定が変わるかなーと思いますが、[枠線定規]を操作するときはこんな感じでしょうか。
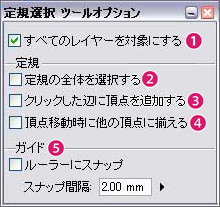
[すべてのレイヤーを対象にする](①)にチェックが入っている場合、どのレイヤーがアクティブになっている時でも、表示されている定規はすべて操作することができます。
複数の定規レイヤー上の定規もいっぺんに動かすことができますので、便利な場合と余計な定規まで動かしてしまう場合がありますので、状況によって切り替えるのがいいでしょう。
その下の[定規]の項目ですが、[定規の全体を選択する](②)は、たとえばこの[枠線定規]だと、チェックが入っていると一辺だけ、とか頂点ひとつだけ、という選択ができませんからチェックははずしておいた方がいいかなと思います。(なお、[定規選択]ツールは、使う時に[Ctrl](※Macの場合は[Command])キーを押しながら使うと、そのときだけここのチェック設定が逆転します)
[クリックした辺に頂点を追加する](③)は、[枠線定規]上で使うと不用意にいらない頂点を作成してしまう場合がありますので、チェックは切っておいた方がいいでしょう。頂点を増やして、5角や6角の変形ゴマを作りたい場合はここにチェックを入れて辺をクリックすると新たに頂点を作ることができます。
[頂点移動時に他の頂点に揃える](④)は、上の画像ではチェックがはずれていますが、いったん動かした辺や頂点を元に戻す時にきちんと隣りと位置を揃えることができるので、チェックをいれておいてもいいかもしれません。
その下の[ガイド]の項目(⑤)は、[ガイド]を操作する際に関係する設定ですので、ここでは関係ありません。
枠線を動かす
[定規選択]ツールで、コマの辺や頂点を選択して個別に好きな位置に動かすことができます。
辺を選択した場合は垂直と水平にしか移動させられませんが、[Ctrl](※Macの場合は[Command])キーを押しながら移動させると、自由に動かすことができます。 頂点はそのままで自由に動かすことができます。頂点を選択して動かす際に[Shift]キーを押していれば、水辺、垂直、45度の角度にのみ動かすことができます。

[5]簡単にタチキリにする
上の方法でタチキリにしたい辺をタチキリ枠より外に移動させればタチキリコマになりますが、簡単にタチキリにする方法もあります。
まず、タチキリにしたいコマの枠線全体を選択します。
[定規選択]ツールオプションでそのときだけ[定規の全体を選択する]にチェックを入れてもいいですが、ここがオフのままでも[Ctrl](※Macの場合は[Command])キーを押しながら[定規選択]ツールでコマを選択すれば、コマの枠線全体の選択になります。
いちいちチェックをオンオフしなくても設定が切り替えられるので覚えると便利です。
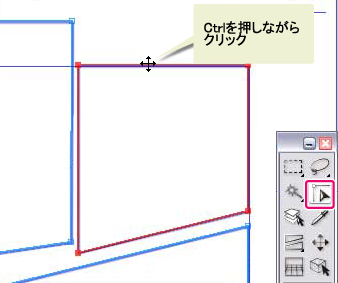
上部ツールバーの[定規ハンドル表示]をオンにすると、選択したコマの枠線の八方に三角のハンドルが表示されます。この[定規ハンドル表示]は、私はいつもオンにして使っています。上部メニュー[表示]→[定規ハンドル表示]でもオンオフを切り替えることができます。
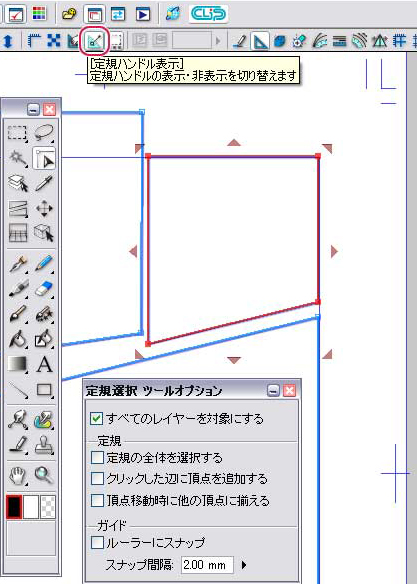
この状態で、タチキリにしたい方向の三角をクリックすれば、枠線が一瞬で用紙の端まで移動してくれます。
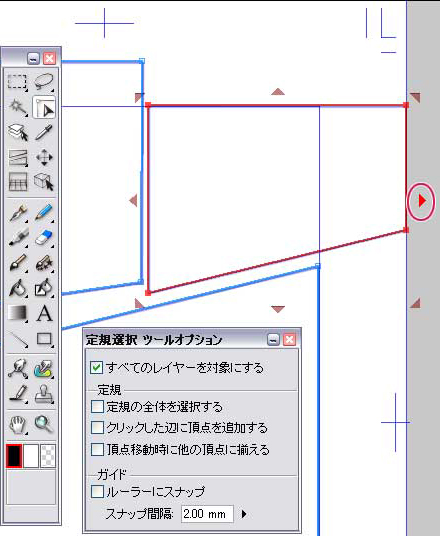
2方向にタチキリにしたい場合には、その2方向の斜め位置の三角をクリックすれば、いっぺんに2辺が移動します。
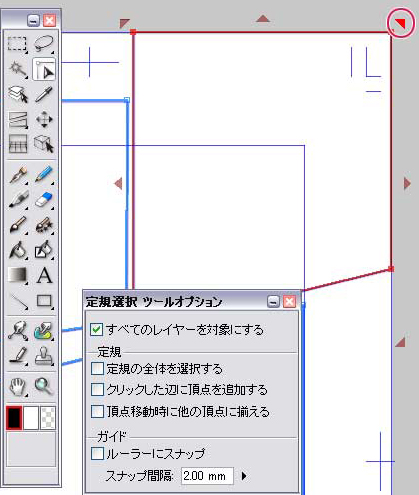
ただ、この[定規ハンドル]クリックで一瞬でタチキリにはなってくれますが、一瞬で元の基本枠の位置に戻す方法はありませんので、間違った場合には手動でその辺を元の位置に戻すことになります。間違ってタチキリにしちゃった場合は[取り消し](アンドゥ)で戻った方が早いかもしれません(笑)
ちょっと長くなりましたので、次回に続きます。

コメント