ラスター・ベクターレイヤーの比較
閲覧数 : 71053回 総合評価 : 7件
※ 使用したバージョン : ComicStudio Ver.4.5.2
ComicStudioには大きく分けてラスターレイヤーとベクターレイヤーの二つがあります。
それぞれの特性に合った作画手順を心がけることで効率が飛躍的にUPします。
[1] ラスター/ベクター比較
(ラスターレイヤー・ベクターレイヤーそれぞれの特性、メリット比較)
1. ベクターの特徴
ベクターレイヤーは線の編集を可能とするために”線画に特化”されています。
その線(ベクター)の形状をいつでも操作することが出来ます。

上図のように線画に骨(中心線)があるため、下図のような[交点までを消去]など、ベクターレイヤーでしか使えない便利な機能を使うことができます。

詳しくは機能解説!トラの巻「ベクターレイヤーの便利な機能を使いこなす・基本編」をご覧ください
2. ラスターの特徴
ラスターレイヤーはペン入れにベタや各種デザインブラシなど様々な作業を行えます。
画像を格子状に並んだ点の集合で描画されます。

線の編集こそ出来ませんがもちろんGペン、丸ペン、マジックペンなどのツールで線画を描くことも出来ますし、効率的なフィルタ機能も使えます。
そしてベクターレイヤーとの一番わかりやすい違いはベタを塗れることでしょうか。

他にもラスターには下記のようなことができます。

「下描き」や、「全面にわたってハッチング(線の集合でする影の表現)する場合」など取り回しのしやすいラスターレイヤーでの作業が必要になります。

表現色にグレー(8bit)やカラー(32bit)を設定出来ます。

またグレー(8bit)はモノクロ2値の漫画に適した画像に減色表示できます。
その中でも代表的な減色手法はトーン化です。

このようにベクターレイヤーに出来ること、ラスターレイヤーに出来ることには違いがあります。
一概にどちらのレイヤーが優れているとは言えないわけですね。
しかし、それぞれのレイヤーを適切な場所で使えば、効果が発揮できます。
ではどのような場所で使えばいいのでしょうか。それぞれのレイヤーのメリットを確認してみましょう。
3. ラスター・ベクターメリット比較

ベクターはベクター線の扱いに特化しています。ラスターは線編集以外は何でも出来ます。
[2] ラスターレイヤーの便利な使い方(ベクターよりも優れている実用例)
では実際にラスターレイヤーに出来ることを実例で見ていきましょう。
1. [塗りつぶし]ツールが使える
線画レイヤーとは別のラスターレイヤーにベタ処理をしていくことが出来ます。
<ポイント>トーンやホワイトや透明(消す)も使えます。
たとえば下図のように線画の内部を塗りつぶす場合も[塗りつぶし]ツールを使ってワンクリックで塗りつぶせてしまうわけです。
アナログでは考えられないくらいに楽ですね。

2. [パターンブラシ]ツールが使える
[パターンブラシ]は模様を描いたり、トーンを削ったりできる便利なツールです。

コミスタには華やかなブラシがたくさんあります。
そしてコミスタのパターンブラシは自作することも出来、とても強力です。
ここで少し、パターンブラシを紹介しちゃいます。
・棒線一本のブラシ素材でハッチングブラシ


棒線一本でもブラシコントロールの[向き][範囲][刻み]でかなり細密にコントロールできるのでいろいろ出来ます。
・壁やコンクリテクスチャブラシ


パラメータを変えるだけでがらりと変わったブラシを生み出せます。
[範囲]:ブラシ素材の回転可能な角度。
[刻み]:ブラシ素材をどのくらい小回りを効かせるか。
手書きの黒丸や棒線一本でも、実に多彩な表現が可能です。
3. [描画][変形][効果][ぼかし]など多彩なフィルタが使える
コミスタにはマンガ制作に特化したフィルタが多数あります。[モザイク]フィルタを除き、これらのフィルタはラスターレイヤーにしか使用できません。
※[モザイク]フィルタは表示してある画像を元にモザイクトーンを作成するフィルタのため、どのレイヤーを選択していても使用できます。

※[背景トーン]はラスタライズ(ラスターレイヤーへの変換)を行うとフィルタを使えるようになります。

独自アイコンの出るフィルタレイヤーはアイコンをダブルクリックすることでフィルタ内容を再設定できます。
[3] ベクターレイヤーの便利な使い方(ラスターよりも優れている実用例)
1. 線の編集ができる
いつでも修正が可能で精密な線画を手軽に作り込んでいくことが出来ます。

ベクターレイヤーでは線を引っ張ったり重なるところまでを消したり、
[選つまみ]ツールで線を引っ張って繋いで一本にしたり

[線幅修正]ツールで太さを変えたり、滑らかにしたり、
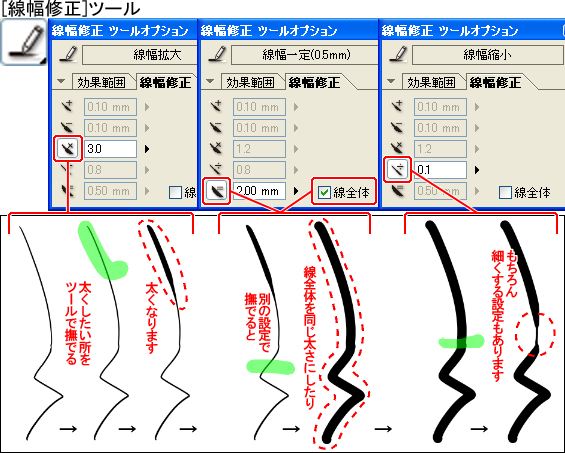
[ゴミ取り]ツールでゴミを取ったり、

※[ゴミ取り]ツールはラスターレイヤーでも使用できます。
ベクターレイヤーは線の編集がお手のもの。
さらに[投げなわ]ツールなどで作成した選択範囲を使い複数の線を簡単に移動したりコピペできます。
まず[選択]メニューから[ベクターの選択方法]を設定します。今回は[少しでもかかる線を選択]を選びました。

[投げなわ]ツールで目・鼻・口の線が少しでも選択範囲に入るように選択範囲を作成します。

「あぁ、この髪にかかった目を少し上に移動出来たらどんなに幸せか…」そんな漫画家たちの悩みに答えるベクターレイヤーです。
2. 変形しても線画荒れない
よくある一例としてラスターレイヤーと混在している線画を描きました。

このラスターレイヤー画像とベクターレイヤー画像が混在する画像を激しくメッシュ変形します。
(1) [ファイル]メニューから[環境設定]設定を選択し[環境設定]ダイアログを表示させます。
[環境設定]ダイアログ→[ページ]→[変形時にベクターの太さを変更する]のチェックを外します。

これで変形してもベクター線の太さは変わらなくなりました。
(2) [編集]メニューから[移動と変形]→[メッシュ変形]を選択して、画像を変形させます。

下図のように激しく変形させました。

大きくメッシュ変形させるときはベクターレイヤーで行うと線の太さをかえることなく変形できます。
※強弱付きで変形させることも出来ます。必要に応じて使い分けてください。

変形後のベクターレイヤーの線とラスターレイヤーの線です。
ここまで激しい変形をするとラスターレイヤーの線はぐちゃぐちゃですね。それに比べてベクターレイヤーの線は綺麗なままです。
[メッシュ変形の例]
ダイナミックな画面を作り込むためにも使えます。

ベタ、ラスター線、ベクター線、を同時にメッシュ変形させてもふつうの使用方法ではラスター線とベクター線とベタがずれたりすることはありません。

3. ベクターレイヤーを活用した作品の例
(1) ラスターレイヤーを作成し、下書きします。

(2) 枠線定規レイヤー作成、下書きに合わせて[枠線定規カット]でコマを切る。
下書きレイヤーの不透明度を低くしてペン入れしやすくします。

(3) ペン入れしていきます。随時ベクターの利点を活用し、効率よく作画を進めます。

(4) 枠線定規レイヤーをベクターレイヤーに変換します。

※今回枠線を飛び出すところが多かったので枠線と作画部分と相互に消すためにベクターレイヤーにしました。普通はラスタライズ時に出来る余白の白でマスキングする形になると思います。
(5) 重なった枠線を[消しゴム]ツールの[交点までを削除]+[すべてのレイヤーを参照]で削除します。

(6) 枠線外にはみ出した線を[消しゴム]ツールの[交点までを削除]+[すべてのレイヤーを参照]で削除します。

<ベクター作画の[交点まで消去]を多用するときのコツ>
消すたびに処理が入るのでまとめて一筆書きのように消します。

線画が完成しました。次にフキダシを作成します。

(7) フキダシ描画フキダシは上からぺたっと乗せるだけのレイヤー構成にしました。シンプルイズ楽。
フキダシの線は[ベクターレイヤー]。フキダシの内部の白は[ラスターレイヤー]を使用しています。

※フキダシのベクター線画選択状態から「下層にラスター白抜きを生成」、「線画と併せてフキダシフォルダに入れる」までのフキダシアクションを作りました。
(8) フキダシを描いて線画が完成しました。台詞も随時改良していきます。

ベタやトーン、効果を描けば完成です。

■おまけ■
フキダシ処理自動化アクション内訳。参考にしていろいろ作成してみてください。
フキダシ線画レイヤー上でこのアクションを行うと以下のレイヤー構成で新規ラスターレイヤーが作られ、フキダシの形に白ベタを塗ります。
この塗りつぶし設定は便利なので他の用途でもたまに使います。

コミスタはアクション機能があるととても便利です。
※アクション機能は[EX]のみの機能です。


コメント