選択範囲レイヤーを使いこなす
閲覧数 : 14023回 総合評価 : 2件
※ 使用したのバージョン : mac版ComicStudioEX Ver.4.5.2
今回は、[選択範囲レイヤー]の使い方について解説します。
[1] 選択範囲レイヤーとは
選択範囲をレイヤーとして保存しておけるレイヤーです。
選択範囲のなかで作画している時に、他の部分に手を入れたくなったことはありませんか?
選択範囲を解除して作業したあと、再び選択範囲を作るのは非効率でめんどくさい!そんなときに選択範囲解除のかわりに選択範囲レイヤーをつくってしまいましょう。
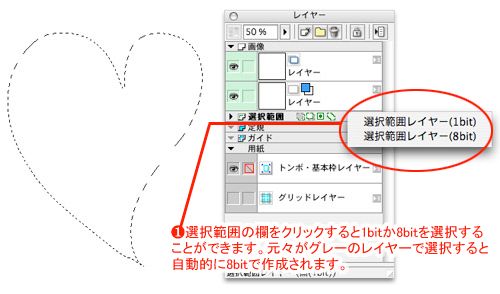
「1bit」は通常の選択範囲を保存すると考えてもいいでしょう。 「8bit」はグラデーションのかかった選択範囲を保存できます。

[2] 選択範囲レイヤーを作ろう
■黒(1bit)の選択範囲レイヤー
・レイヤーパレットから作成
レイヤーパレットから作成する場合、「選択範囲」の欄の選択範囲の文字上をクリックすると、選択範囲レイヤー(1bit)か選択範囲レイヤー(8bit)かを選択するウィンドウが開きます。
選択範囲レイヤー(1bit)を選択すると1bitの[選択範囲レイヤー]が作成されます。
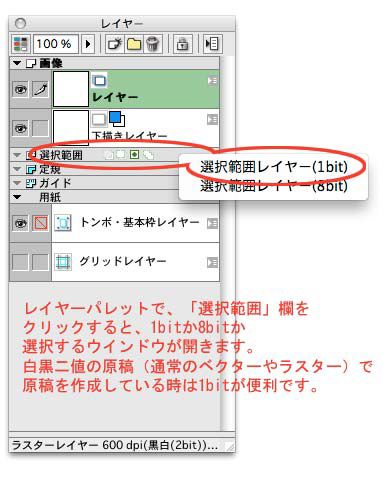
・選択範囲から作成
選択範囲作成系ツールの[ツールオプション]パレットの[アンチエイリアス]のチェックを外し、選択範囲を作成します。

(1) 範囲指定をしよう
投げ縄ツール、マジックワンド、クイックマスク等で、選択範囲を作成します。

クイックマスクについて詳しくはこちら、機能解説!トラの巻「クイックマスクを使いこなす」。
(2) 選択範囲を選択範囲レイヤーにしよう。
レイヤーパレットの選択範囲欄をクリックします。クリックすると、作っておいた選択範囲が緑色で塗り潰されます。(この色は環境設定で変えることも出来ますが、初期値は緑色なので緑色で解説をします)

これで、選択範囲がレイヤーになりました。選択範囲を解除しても、この選択範囲は保存されています。
■グレー(8bit)の選択範囲レイヤー
次にグラデーションのかかった選択範囲を保存、作成できるグレー(8bit)の[選択範囲レイヤー]の作成方法を解説します。
・レイヤーパレットから作成

・選択範囲から作成
選択範囲作成系ツールの[ツールオプション]パレットの[アンチエイリアス]のチェックを入れます。

あとは[選択範囲レイヤー(1bit)]と同様の手順で選択範囲を作成し、選択範囲レイヤーを作成すると[選択範囲レイヤー(8bit)]が作成されます。
[3] 選択範囲レイヤーを選択範囲に戻そう
緑色に塗られた選択範囲。このままでは選択範囲として使えません。このレイヤーは選択範囲の形を保存しているだけのものです。これを再び選択範囲に戻しましょう。
(1)選択範囲にしたい選択範囲レイヤーを選びます。

(2)選択範囲レイヤーを選択範囲にしよう。
レイヤーパレットの選択範囲欄にある、左から二番目のアイコンをクリックします。こちらは[レイヤーを選択範囲にする]アイコンです。緑色に塗られた指定の形のフチに、選択範囲の破線があらわれました。

この状態で選択範囲ができました。作画用の画像レイヤーで選択範囲を使って描写することができます。
画像レイヤーのほうで選択範囲を解除しても、選択範囲レイヤーを削除しないうちは何度でも同じ形を範囲指定できます。便利ですね!
[4] 選択範囲レイヤーはこんな時に便利!
(1) 苦労して作った選択範囲はとっとくに限る!
細かく指定した範囲。一旦他の場所の作業をするために解除してしまうと、もう一度その範囲を指定し直すのは、ちょっとたいへん!

選択範囲レイヤーは何枚も作れるので、選択範囲はどんどんレイヤー化しましょう。
(2) 「8bit」の選択範囲ってこんな時に便利!
パターンブラシなどのグレーのブラシで選択範囲レイヤーに描画してグラデーションをかけるとこの通り。




コメント