テキストフォルダを使いこなす
提供者 : セルシス
更新日 : 2015/06/30
閲覧数 : 29617回 総合評価 : 5件
閲覧数 : 29617回 総合評価 : 5件
※使用したバージョン : ComicStudio Ver.4.5.4
[1] テキストフォルダとは
さて、皆さんは今まで二つのフキダシがくっついているようなフキダシを作るときはどうしていましたか?

フキダシを手書きで描く、フキダシ間の余分な線をホワイトや消しゴムで消していた方に必見です!
「テキストフォルダ」を作ればフキダシの合成が楽にできます。フキダシは漫画を描く上でも欠かすことのできないものなので、これを上手に使うと大幅な作業効率を図ることができます!
「テキストフォルダ」を作ればフキダシの合成が楽にできます。フキダシは漫画を描く上でも欠かすことのできないものなので、これを上手に使うと大幅な作業効率を図ることができます!
「テキストフォルダ」を利用するとテキストレイヤーをまとめたりすることはもちろん、

フキダシレイヤーを合成することができます。
さらに合成前には他のフキダシレイヤーによって隠れていた文字も、フキダシ合成後には文字が前に出てくれるとても便利なフォルダです。
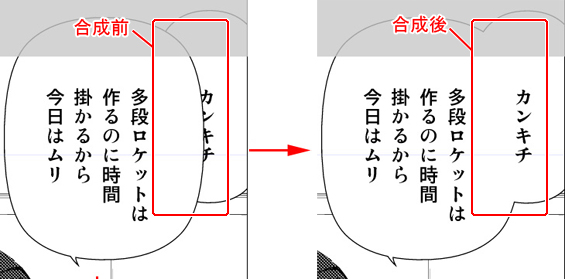
[2] テキストフォルダの作成
テキストフォルダの作成方法は主に二通りあります。
1. レイヤーメニュー/新規レイヤー作成から
(1) [レイヤー]メニューから[新規レイヤー]をクリック、もしくは[レイヤー]パレットから[新規レイヤー作成]ボタンをクリックします。
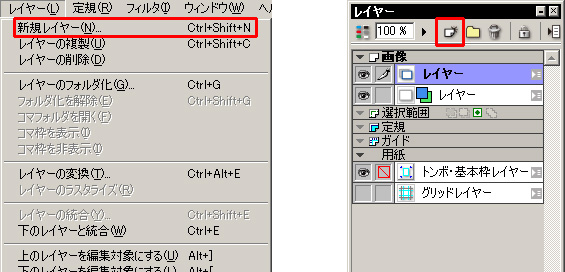
(2) [新規レイヤー]ダイアログが出てくるので、[種類]を[テキストフォルダ]にし[OK]をクリックします。
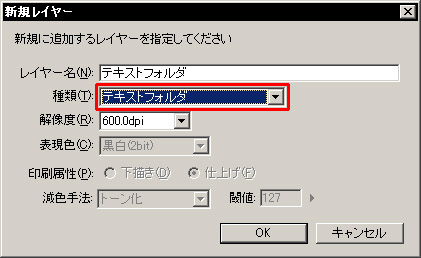
(3) [レイヤー]パレットに[テキストフォルダ]が作成されます。

2. [ツールオプション]から
二つ目は[ウィンドウ]メニューから[ツールオプション]を選択すると[テキスト ツールオプション]パレットが表示されます。その中の[テキストフォルダに収納する]のチェックボックスを選択します。

すると、テキストレイヤー作成時にテキストフォルダが作成され、入力したテキストレイヤーを収納します。この設定はテキストレイヤーを作成するたびに自動でテキストフォルダに収納されていくのでオススメです。
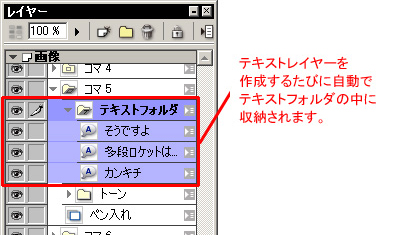
[3] フキダシの合成
テキストフォルダの一番の利点は複数のフキダシレイヤーを合成できることです。
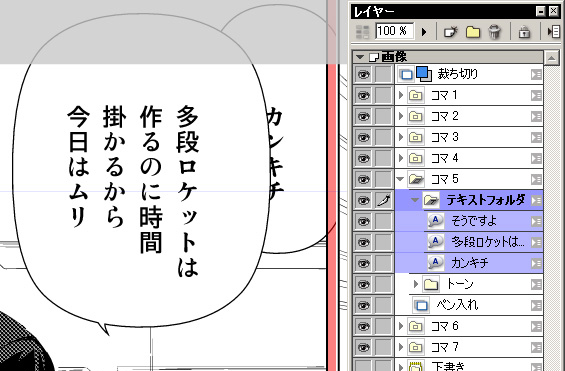
このように二つのフキダシレイヤーが重なっている場合、[レイヤー]パレットのテキストフォルダを閉じるとフキダシが団子状に合成されます。
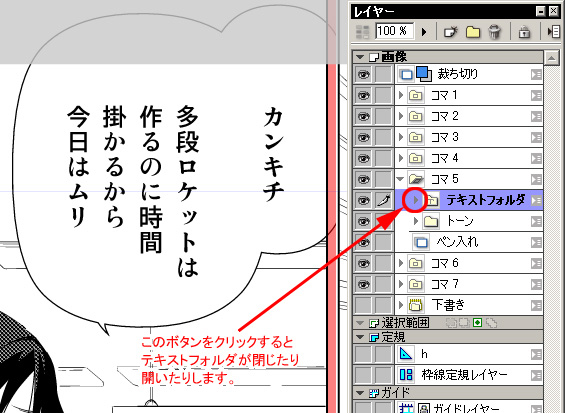
二つに限らずいくつでも合成することができます。
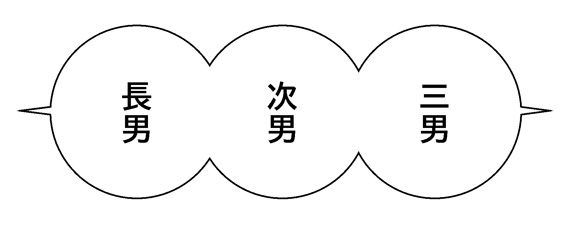
中が白く塗られていないフキダシ素材はうまく合成できません。
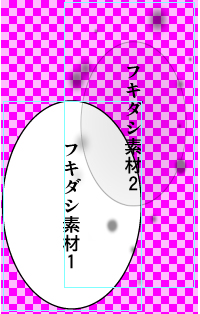
[4] 自作フキダシの合成
もちろんフキダシの合成は自作のフキダシ素材でもできます。
自作フキダシの登録方法
(1) [レイヤー]メニューの[新規レイヤー]をクリック。[種類]を[ラスターレイヤー]にして[OK]をクリックし、新規レイヤーを作成します。
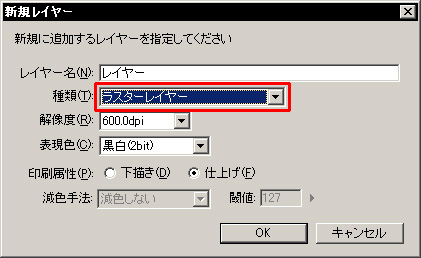
(2) [ペン]ツールなどでフキダシを描き、中を白で塗りつぶします。
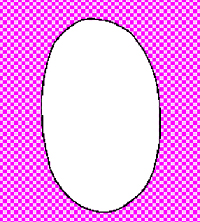
[編集]メニューの[パターンを登録]から[フキダシ素材]をクリック。[パターンをフキダシ素材に登録]ダイアログが出てくるので名前などを決めて[OK]をクリック。
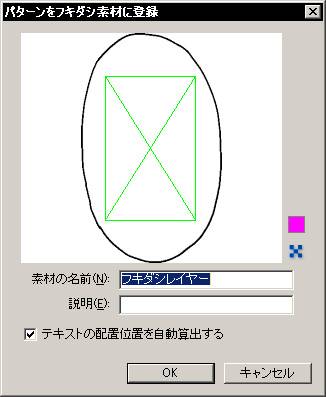
使い方は他のフキダシ素材と同様で、テキスト入力時の[フキダシ設定]タブから[素材からフキダシを選択]をクリック。素材の一覧が出てくるので、先ほどの手描きフキダシを選択し[OK]をクリック。
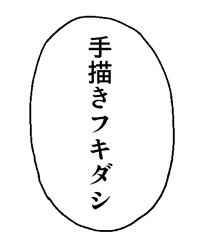
標準の素材同様に先ほどの素材を使った複数のフキダシレイヤーを合成することもできます。
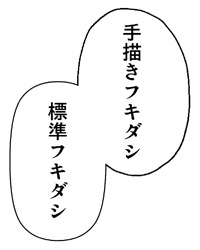
フキダシの作成法について詳しくは、「素材を作ろう!-CLIP活用-」→「その他の素材を作ろう」→「3.フキダシ素材を作ろう」をご覧ください。
[5] 手描きフキダシの合成
テキストフォルダはフキダシ素材にしなくても、フキダシの合成ができる優れものです。
1. ラスターレイヤーに描いたフキダシを合成したい
(1) 先ほどと同じように[ラスターレイヤー]にフキダシを描きます。
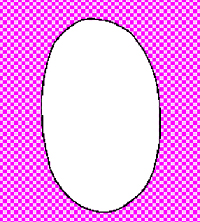
(2) この手描きフキダシにあわせてテキストを配置し、さらに重ねる用のフキダシをフキダシ素材から作成します。
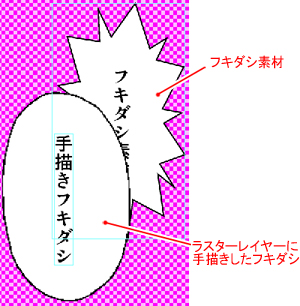
(3) テキストレイヤーに収納して、テキストフォルダを閉じると…!
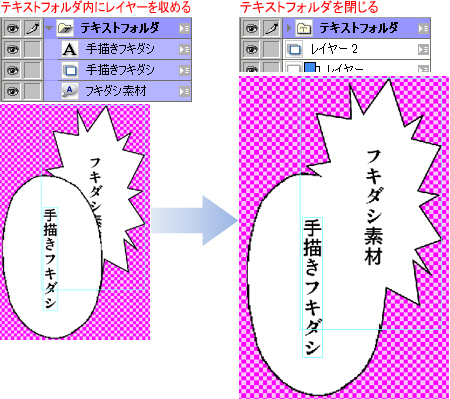
ラスターレイヤーに手描きしたフキダシもフキダシ素材から選んだフキダシも合成されました。そしてテキストは手前に表示されます。
フキダシ素材と同様に中を白く塗られたフキダシは合成ができますが、白く塗られていないとうまく合成されません。
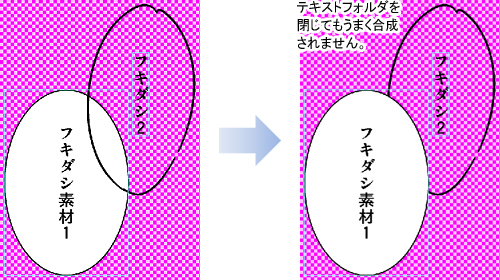
「じゃあ[ベクターレイヤー]に描いたフキダシは合成できないの?」と思った方!もちろんできます!
2. ベクターレイヤーに描いたフキダシを合成したい
(1) [ベクターレイヤー]を作成しフキダシの線を描きます。[消しゴム]ツールの[交点まで削除]を使えば、線のはみ出しも気にすることなく描くことができます。ベクターレイヤーについて詳しくは、機能解説!トラの巻「ベクターレイヤーの便利な機能を使いこなす 基本編」をご覧ください。
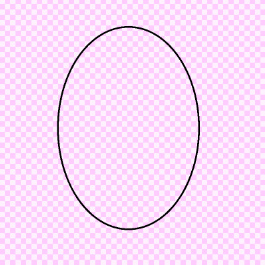
(2) 新たに「ラスターレイヤー(白黒2bit)」を作成します。

(3) 作成した[ラスターレイヤー]にフキダシの内部の白を塗ります。

(4) 他のフキダシ素材とともに[テキストフォルダ]に収納し、[テキストフォルダ]を閉じると…。
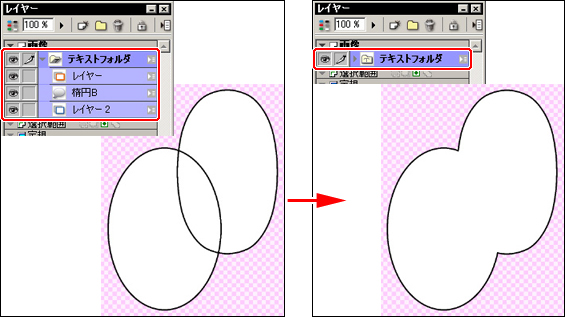
うまく合成できました!
別のレイヤーに白を塗っても合成できます。
別のレイヤーに白を塗っても合成できます。
テキストフォルダとフキダシ素材を上手に使うと制作時間を短縮することができるので是非活用してみてください。
POINT : テキストフォルダに収納すると文字認識!?
ラスターレイヤーなどに手描きで描いたレイヤーを、フキダシテキストフォルダに収納するとフキダシとして認識されます。そのため[ツールオプション]の[複数参照:すべてのレイヤー]に設定しているのにうまく選択できなかったり塗りつぶせなかったりします。
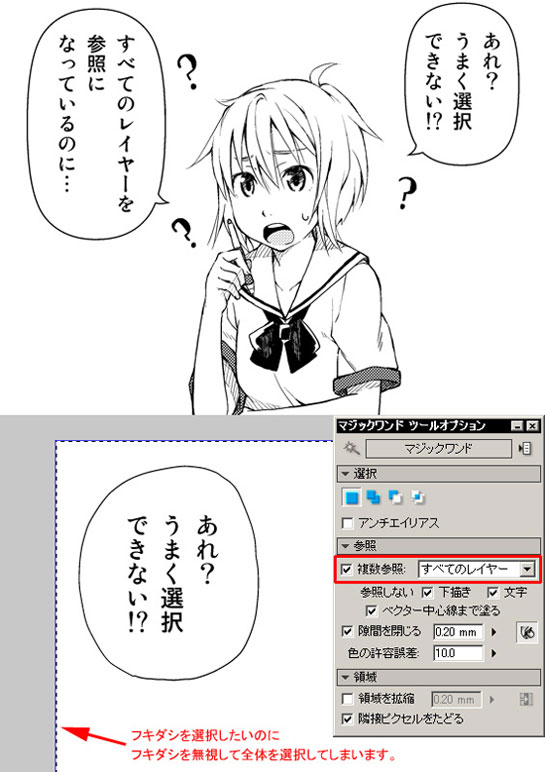
原因は[マジックワンド]ツールや[塗りつぶし]ツールなどの[ツールオプション]にある[参照しない:文字]にチェックが入っているため[テキストフォルダ]に入っているレイヤーは参照しない“文字”として認識され、参照対象から外れているために起きる現象です。
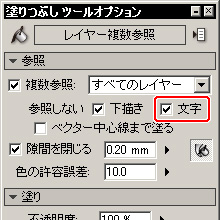
その場合には[参照しない:文字]のチェックを外すか、[テキストフォルダ]からレイヤーを出し作業しましょう。


コメント