特殊定規の基本的な使い方
提供者 : セルシス
更新日 : 2015/06/30
閲覧数 : 75833回 総合評価 : 5件
閲覧数 : 75833回 総合評価 : 5件
※使用したバージョン : ComicStudio Ver.4.5.4
ComicStudioには、作画を強力にサポートしてくれる特殊な定規が何種類も用意されています。今回はその中から、集中線や流線(スピード線)など、効果線を描くときに使う定規について紹介します。効果線をきれいに仕上げる作業は、アナログだと「技術と時間」が必要です。ComicStudioの「特殊定規」を使えば、驚くほど手軽に描くことができます。
[1] 放射線定規
放射状に直線(集中線)を簡単に描くことができる定規です。エアブラシやパターンブラシと組み合わせても、おもしろい効果が描けます。いろいろ工夫してみましょう。
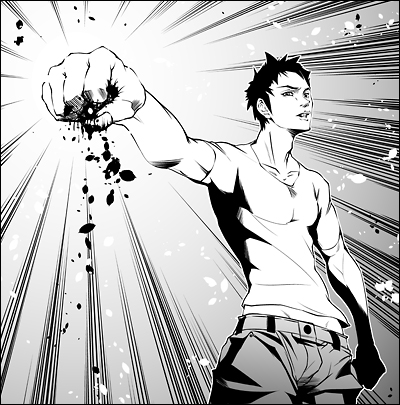
■放射線定規の使い方
(1)[定規レイヤー]、または放射線を描きたいレイヤーを選択して、[定規]メニュー→[特殊定規の作成]→[放射線を作成]を選択すると、ページの中心に[放射線定規](定規の中心点)が作成されます。
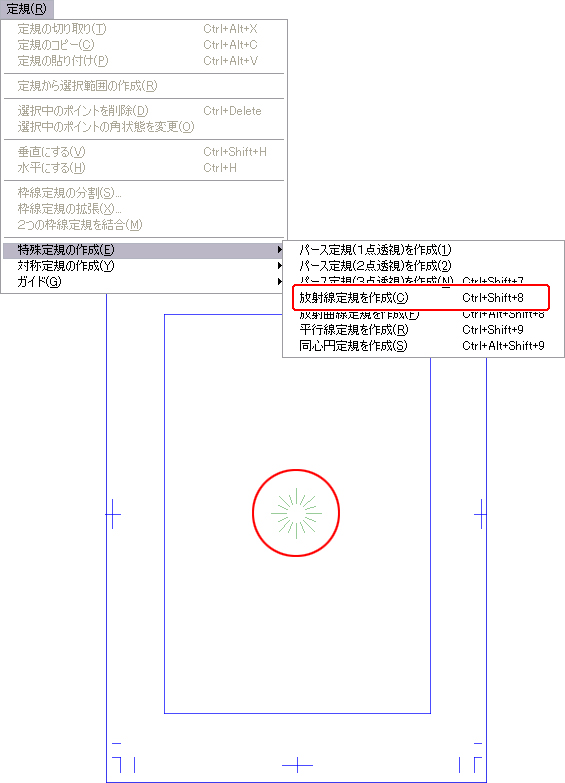
(2)新規に作成した定規は、[定規選択]ツールで定規の中心あたりをクリックすると赤く表示され、ドラッグして任意の位置へ移動できるようになります。
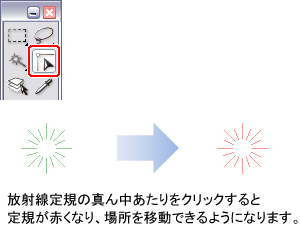
(3)定規を作成すると自動的に描画系ツールがスナップ(定規に沿って描画)するように設定されていますが、スナップされない場合には、[表示]メニュー→[スナップ]にチェック、さらに、[スナップ先を設定]→[放射線]を選択してチェックをつけます。
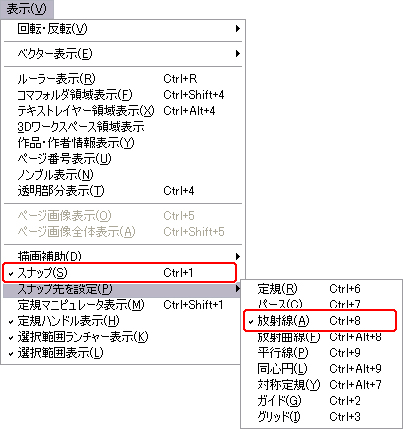
また、[ツールバー]でもスナップのオン・オフとスナップ先を切り替えることができます。
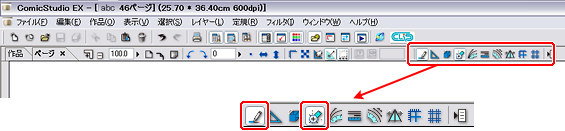
(4)描画系ツールで描画すると、放射線定規を中心に放射状にスナップして線を描くことができます。描画系ツールのサイズや入り抜きの設定を変えることで、いろいろな表情の放射線が描けます。思ったような線が引けるように、調整しましょう。

(5)同じレイヤーに複数の[放射線定規]を設定することもできます。描画中にスナップする定規は、いずれかひとつです。[定規選択]ツールで定規を選択することでスナップする定規の切り替えができます。ほかの特殊定規が混在している場合も同じです。

[2] 放射曲線定規
放射状に曲線を描くことができる定規です。曲線の形は自由に調整できます。
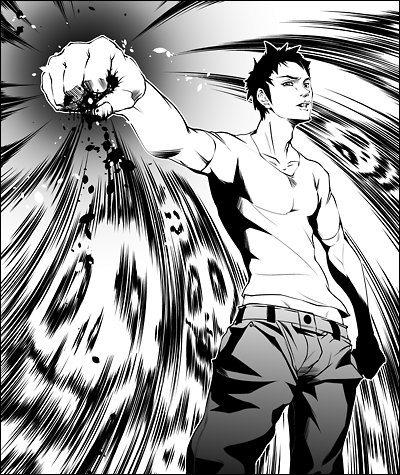
■放射曲線定規の使い方
(1)作成の手順や使い方は、[放射線定規]とほぼ同じです。[定規レイヤー]、または放射曲線を描きたいレイヤーを選択して、[定規]メニュー→[特殊定規を作成]→[放射曲線定規を作成]を選ぶと、ページの中心に[放射曲線定規]が作成されます。

(2)[定規選択]ツールで、定規の中心点をドラッグして、任意の位置へ移動します。
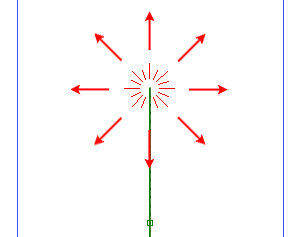
定規の中心のみを選択して移動すると、定規の中心から伸びているガイド線は動きません。
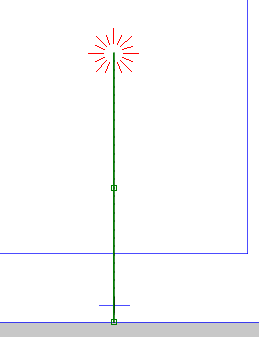
(3)次にコントロールポイントもしくはアンカーポイントをドラッグしてガイド線をカーブさせ、曲線の曲がり具合を設定します。
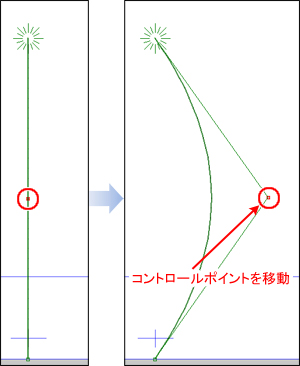
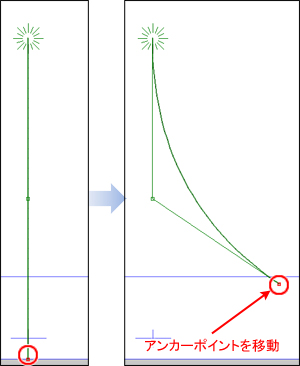
[定規選択]ツールの[ツールオプション]パレットの[クリックした辺に頂点を追加する]を選択して、ガイド線上をクリックするとコントロールポイント増えます。
これでさらに複雑な曲線を設定することができます。
これでさらに複雑な曲線を設定することができます。
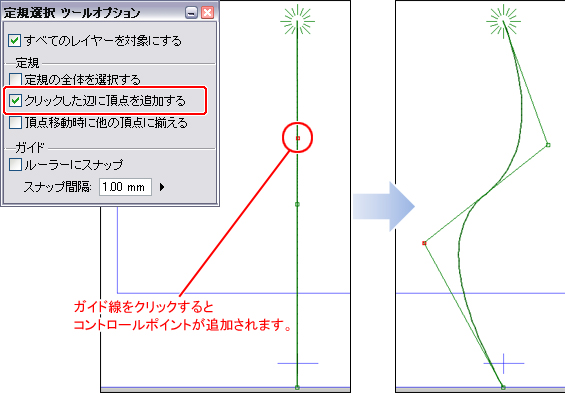
(3)定規を作成すると自動的に描画系ツールがスナップ(定規に沿って描画)するようになっていますが、スナップされない場合には、[表示]メニュー→[スナップ]にチェック、さらに、[スナップ先を設定]→[放射曲線]を選択してチェックがついている状態にします。
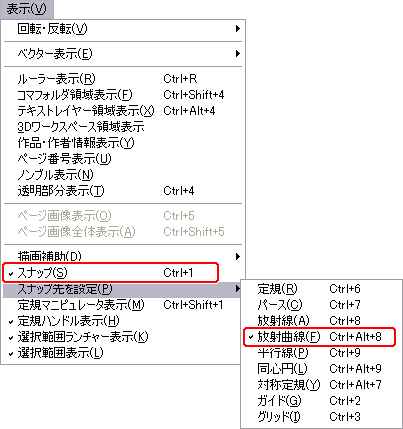
また、[ツールバー]でもスナップのオン・オフとスナップ先を切り替えることができます。
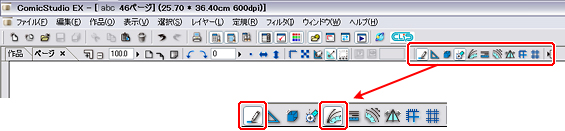
(4)描画系ツールで描画すると、ガイド線と同じ形にスナップして、放射曲線を描くことができます。
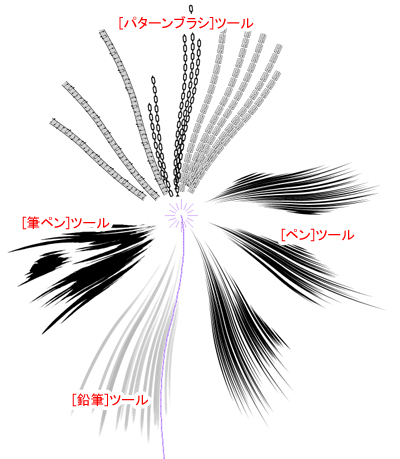
[3] 平行線定規
平行な直線を描くことができる定規です。線の角度も自由に調整できます。

■平行線定規の使い方
(1)[定規レイヤー]、または、平行線を描きたいレイヤーを選択して、[定規]メニュー→[特殊定規の作成]→[平行線定規を作成]を選択すると、キャンバスに[平行線定規]が作成されます。
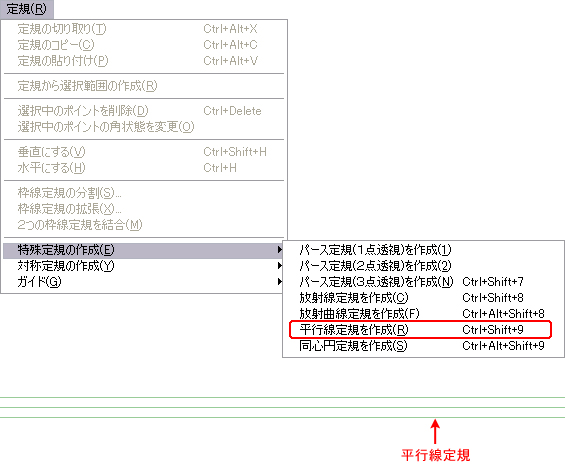
(2)定規の角度を変更するには、[定規選択]ツールで定規の向きを指定するようにドラッグします。また、[Shift]キーを押しながらドラッグすることで、で水平垂直(45度単位)に設定できます。

(3)定規を作成すると自動的に描画系ツールがスナップ(定規に沿って描画)するようになっていますが、スナップされない場合には、[定規]メニュー→[スナップ]にチェック、さらに[スナップ先を設定]→[平行線]を選択してチェックがついている状態にします。
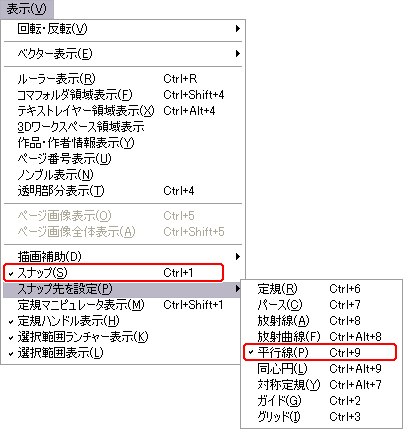
また、[ツールバー]でもスナップのオン・オフとスナップ先を切り替えることができます。

(4)任意の描画系ツールで描画すると、定規と平行な線を描くことができます。
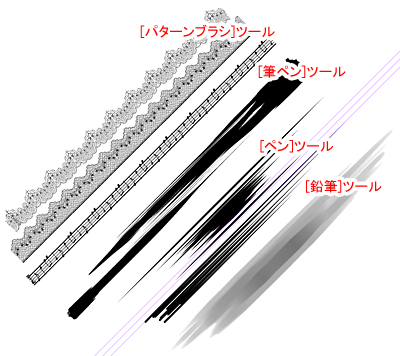
[4] 同心円定規
同心円を描くことができる定規です。同心円の向きや形は、自由に調整できます。
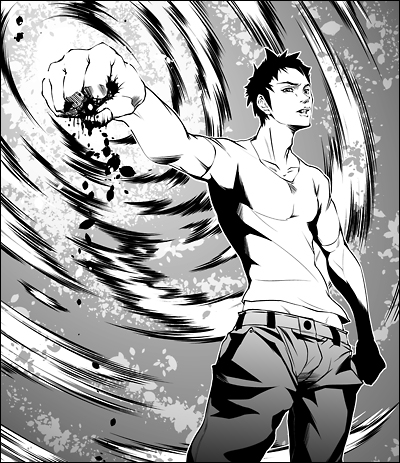
■同心円定規の使い方
(1)[定規レイヤー]、または、同心円を描きたいレイヤーを選択して、[定規]メニュー→[特殊定規]→[同心円を作成]を選ぶと、ページの中心に[同心円定規]が作成されます。
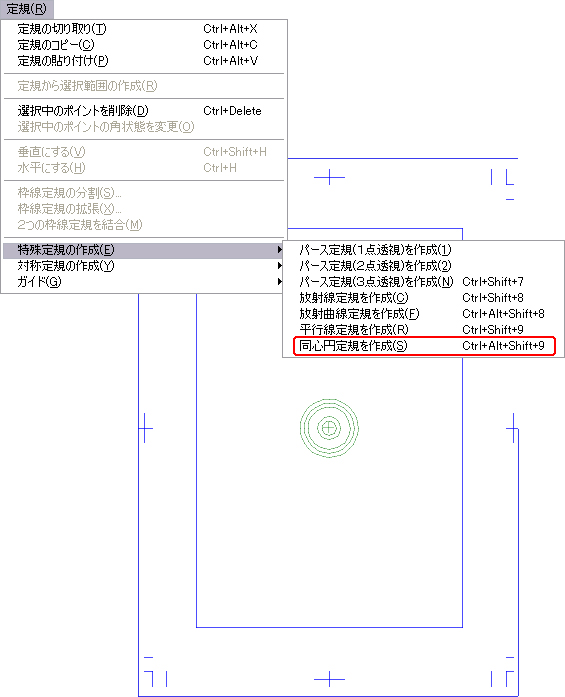
(2)[定規選択]ツールで定規の中心点をドラッグして、任意の位置へ移動します。
コントロールポイントをドラッグして同心円の向きや形を調整します。
コントロールポイントをドラッグして同心円の向きや形を調整します。
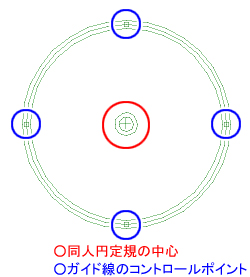
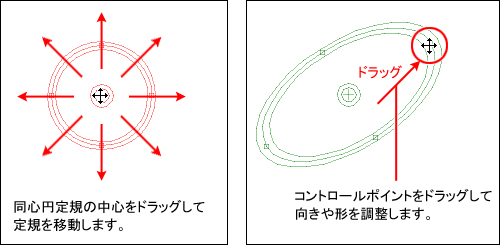
(3) 定規を作成すると自動的に描画系ツールがスナップ(定規に沿って描画)するようになっていますが、スナップされない場合には、[定規]メニュー→[スナップ]にチェック、さらに[スナップ先を設定]→[同心円]を選択してチェックがついている状態にします。
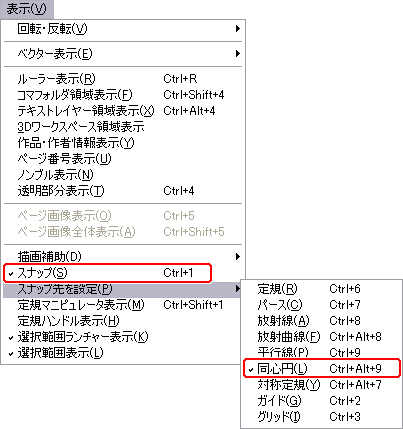
また、[ツールバー]でもスナップのオン・オフとスナップ先を切り替えることができます。
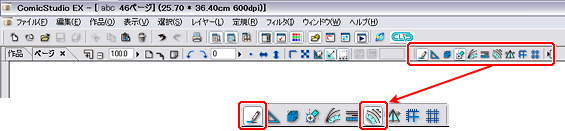
(4)描画系ツールで描画すると、定規と同じ形の同心円を描くことができます。


コメント