パース定規の使い方 基本編
閲覧数 : 79389回 総合評価 : 7件
※使用したバージョン : ComicStudioEX Ver.4.5.4
[1] パース定規とは
[パース定規]は、[アイレベル][消失点]で構成されています。
[アイレベル]…人の目線の高さ、あるいは、カメラの高さのことをいいます。画面上の水平線(または地平線)と一致します。
[消失点]…物体を構成している平行線は、それを見ている人の視点から遠ざかるにつれ、1つの点へと収束していきます。この点を消失点といいます。
ComicStudioには、[パース定規(1点透視)]、[パース定規(2点透視)]、[パース定規(3点透視)]の3種類の[パース定規]があり下図のような絵が簡単に描けます。

[消失点]を1つ設定する、1点透視用の定規です。正面から見た物体や部屋の奥行きを表現する場合などに使用します。[消失点]は、アイレベル上に設定するのが基本です。定規のスナップを有効にすると、消失点に収束する直線(いわゆるパース線)と、アイレベルに対して垂直・水平方向の線を、フリーハンドで描くことができます。
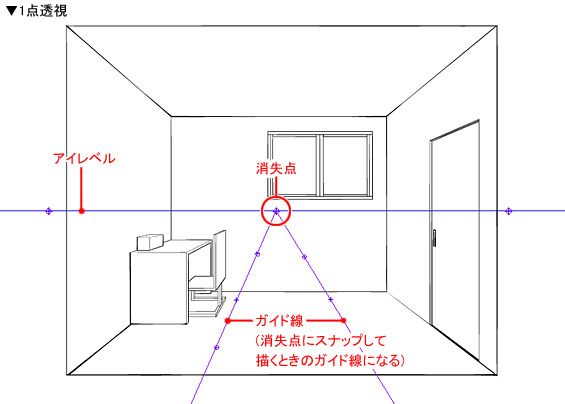
[消失点]を2つ設定する、2点透視用の定規です。物体をななめ横から見た場合などに使用します。2点透視では、アイレベル上に2つの消失点を設定します。定規のスナップを有効にすると、それぞれの消失点に収束する直線と、アイレベルに対して垂直方向の線を、フリーハンドで描くことができます。
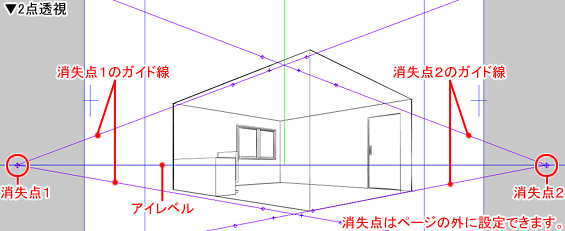
[消失点]を3つ設定する、3点透視用の定規です。大きな物体を見上げるようなアオリの構図、または、高いところから見下ろすフカンの構図を描くときに使用します。3点透視では、アイレベル上に2つの消失点、アイレベルより上または下にもう1つの消失点を設定します。定規のスナップを有効にすると、それぞれの消失点に収束する直線を、フリーハンドで描くことができます。
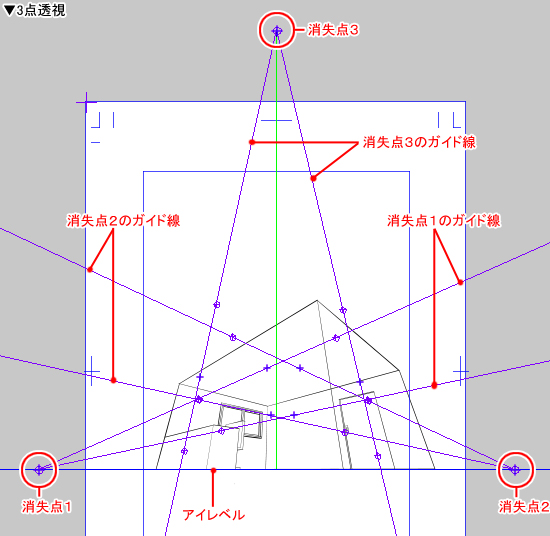
[2] パース定規の使い方
[パース定規]は、[定規レイヤー]と[画像レイヤー]に作成できます。定規を作成するレイヤーを選択して、[定規]メニュー→[特殊定規を作成]から、[パース定規(1点透視)を作成]、[パース定規(2点透視)を作成]、[パース定規(3点透視)を作成]のいずれかを選ぶと定規が作成されます。

[表示]メニュー→[スナップ先を設定]で[パース]を選択します。[定規]メニュー→[スナップ]にチェックが入っていると、[パース定規]のスナップが有効です。チェックを外すと、スナップが無効になります。
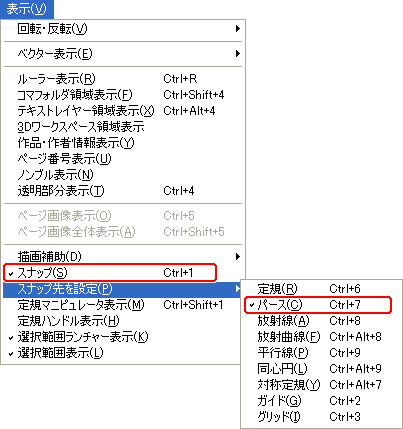
また、[ツールバー]でもスナップのON・OFFを切り替えることができます。
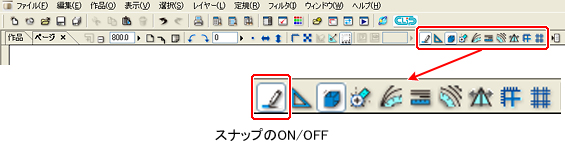
定規の[ガイド線]に[ガイドハンドル]や[センターポイント]をドラッグすることで編集できます。
[ペン]ツールや[鉛筆]ツールなどの描画ツールを選択中でも、[ctrl](Macの場合[command])キーを押している間のみ一時的に[定規選択]ツールに切り替えて使用することができ、その場合、[すべてのレイヤーを対象にする]にチェックを入れておくと、定規を切り替えながら描画をすることができます。

[パース定規]は[アイレベルのコントロールポイント(2点透視・3点透視の時はアイレベル上の消失点)][ガイド線][ガイドハンドル][センターポイント]をドラッグして編集します。
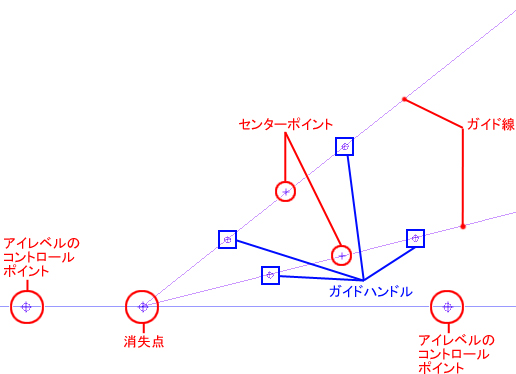
[センターポイント]をドラッグすると、[消失点]の位置はそのままで、[ガイド線]の表示角度を変更できます。
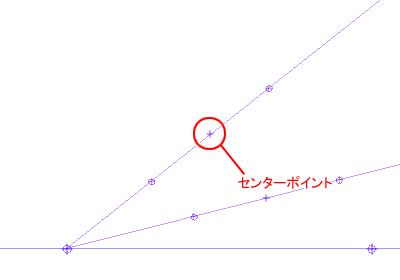
[ガイドハンドル]をドラッグすると、[センターポイント]を中心に[ガイド線]が回転します。[消失点]の位置を調整できます。
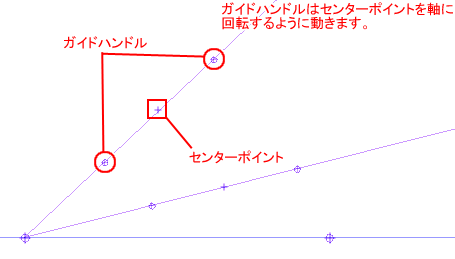
[センターポイント]をドラッグし、ガイド線上の[センターポイント]と[ガイドハンドル]の表示位置を変更できます。

[アイレベル]のコントロールポイントをドラッグすると、[アイレベル]の表示位置を変更できます。2点透視、3点透視の[パース定規]では、アイレベル上に設定した[消失点]もいっしょに移動します。
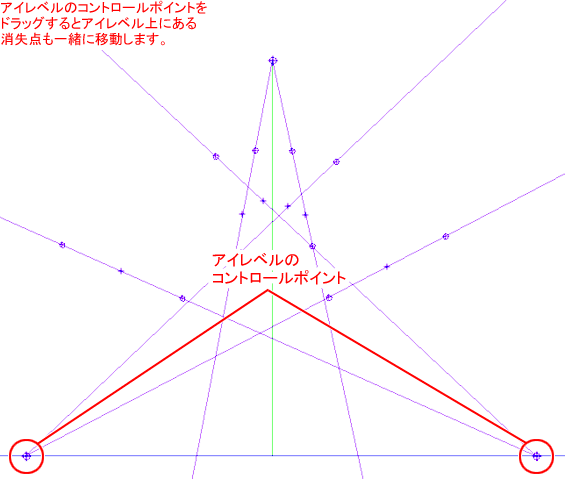
[定規ハンドル]の[移動コントロール]の内側をドラッグすると定規全体が移動します。
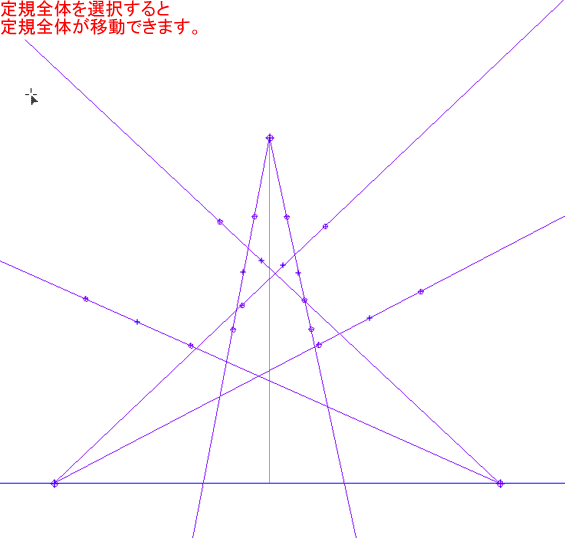
また、定規全体の選択は[ツールオプション]パレットを設定することで、簡単に選択できるようになります。
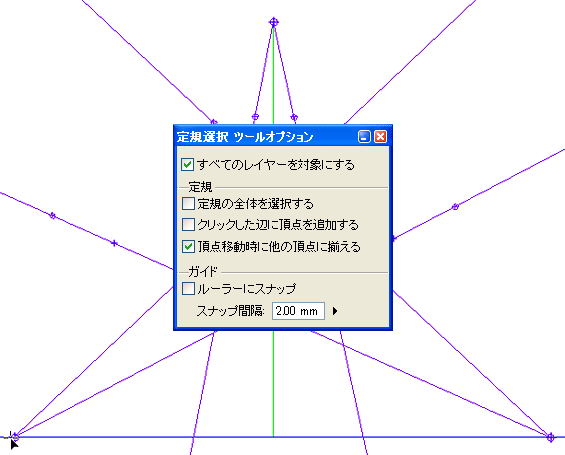
ドラッグする場所によって定規の形がどう変わるのかを理解して、描きたい絵に合った[パース定規]を設定できるようになりましょう。
[3] [パース定規の編集]メニューの使い方
[パース定規]の[ガイド線]を右クリックすることで表示されるメニューからも、[パース定規]が編集できます。このメニューには、[パース定規]を使いこなすのに欠かせない便利なコマンドがそろっています。しっかりマスターしておきましょう。
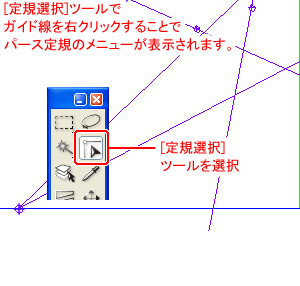

選択中の[パース定規]が平行線に切り替わります(消失点がなくなります)。
右クリックした[ガイド線]元の[消失点]へのスナップを無効にします。
右クリックした[ガイド線]元の[消失点]の位置をロックします。
右クリックした[パース定規]のすべての[消失点]の位置をロックします。
※1つ以上の[消失点]がロックされていると[すべての消失点の位置固定を解除]になります。
右クリックした[パース定規]の[消失点]の位置固定をすべて解除します。
[消失点]の位置を移動しても、[アイレベル]を水平に保ちます。初期状態ではここにチェックがついています。チェックを外すと、[消失点]を移動したときに[アイレベル]の角度が変わります。[アイレベル]を傾けたいときはチェックを外して使用します。
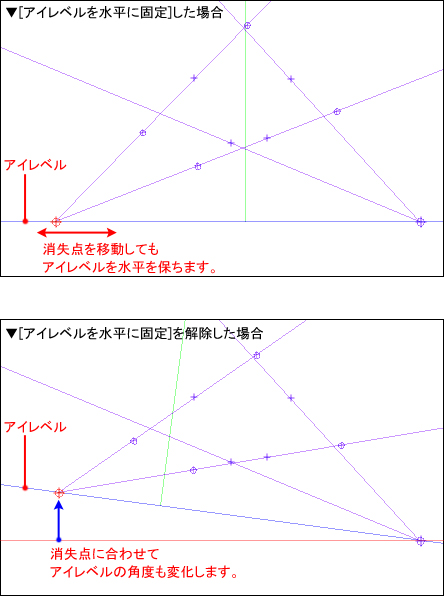
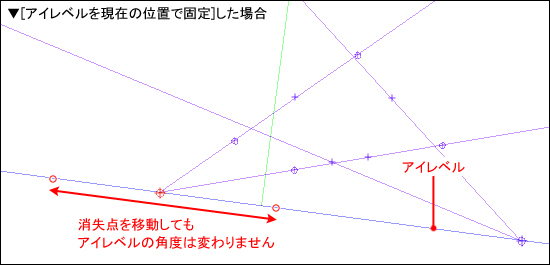
[アイレベル]の位置をロックします。[消失点]を移動しても、[アイレベル]の角度は変わりません。このコマンドは、[アイレベルを水平に固定]のチェックが外れているときに選択できます。[アイレベル]を任意の角度に傾けたら位置を固定、そのあと[消失点]の位置を調整…という手順で作業するといいでしょう。
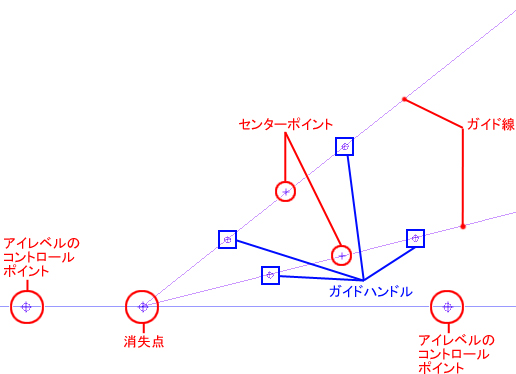
現在の定規を1点透視のパース定規に変更します。
現在の定規を2点透視のパース定規に変更します。
現在の定規を3点透視のパース定規に変更します。
[パース設定]ダイアログを開きます。
[パース設定]ダイアログでは、さらに詳細な設定ができます。

ドラッグするとキャンバスを移動できます。[消失点][センターポイント][ガイドハンドル]の上ではカーソルの形が変わります。ドラッグすると定規の編集ができます。

クリックした位置に[消失点]を追加します。
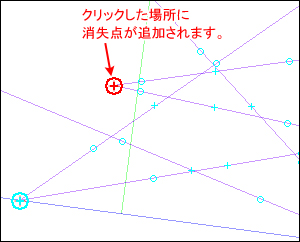
クリックした位置に、選択中の[消失点]の[ガイド線]を追加します。
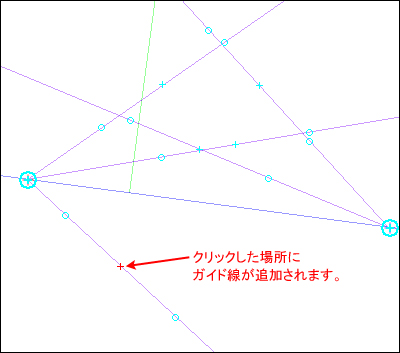
選択中の[消失点]や[ガイド線]を削除します。[消失点]を選択している場合には[消失点]とそれに付属するガイド線がすべて削除され、ひとつの[消失点]に[ガイド線]を3本以上表示している場合は、[センターポイント]か[ガイドハンドル]を選択してこのボタンをクリックすると、[ガイド線]を削除することができます。ただし、[ガイド線]を2本未満に減らすことはできません。
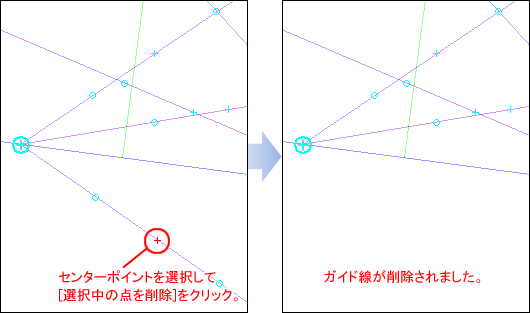
選択中の[消失点]に収束する[補助線]を表示します。[補助線の色][線の間隔]は、任意のものに変更することができます。
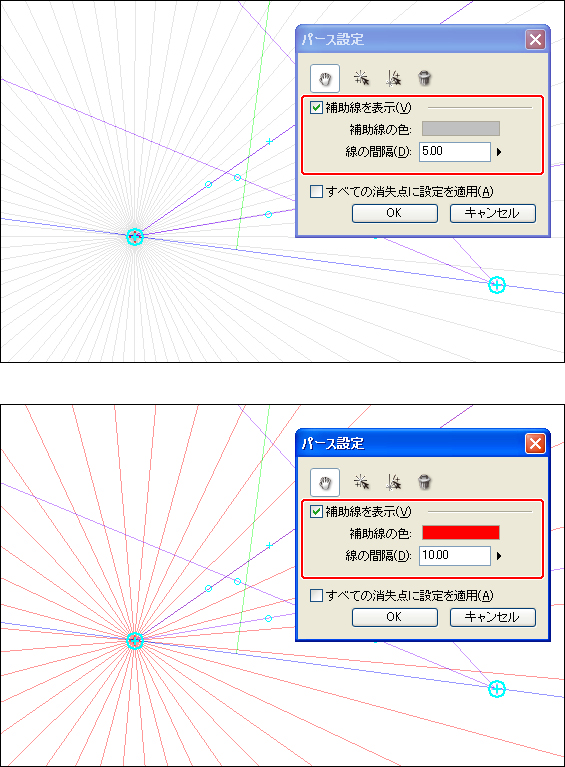
チェックを入れると、表示されているすべての[パース定規]の[消失点]に[補助線]を表示します。
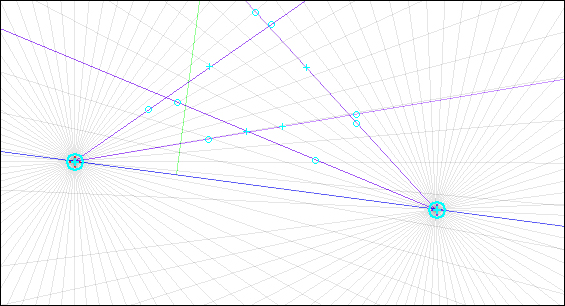

コメント