8.光彩処理開始!
閲覧数 : 11547回 総合評価 : 3件
1.下方からの光彩
ようやく…ようやく光彩処理ですよ、お父さん!(何)。今までコツコツ仕上げてきた絵は、このためにあったのです。と言うわけで、まずは軌道からのフットライト。名前通り、足元を照らすことから転じて「脚光を浴びる」の語源にもなった照明効果です。

(1)描画モード[スクリーン]にて軌道を作画
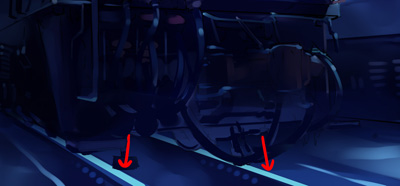
(2)「照り返し」の表現
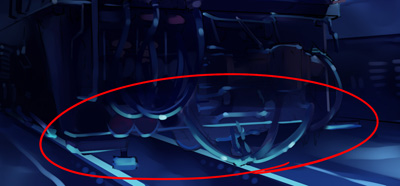
(3)新規レイヤー[オーバーレイ]にて色彩調整

ライトアップに代表されるように、物体に下から光を当てて陰影を浮かび上がらせる方法は、なかなか幻想的になると思うのです。月夜に浮かび上がるレインボーブリッジを、お台場で一人、カップル共に交じって見た苦い経験が、只今脳裏をプレイバックしております(死)。
POINT
[描画モードについて]
■描画モードとは
描画モードを指定することによって、画像をどのように合成するかを調節します。描画モードの効果を実際に利用する場合、次の用語を理解しておくと便利です。
基本色:画像内の元のカラーです。
合成色:描画モードが適用されるカラーです。
結果色:合成によって生成されるカラーです。
■描画モードの変更法
[レイヤー]パレットの上図の赤枠部分をクリックすると変更できます。
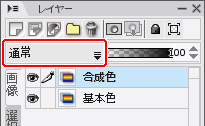
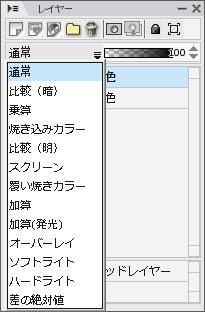
レイヤーの描画モードは12種類あります。フォルダの描画モードはこれに「通過」が追加されます。デフォルトの状態は[通常]です。レイヤーに描画モードを指定した場合同じフォルダ内にあるレイヤーに対してのみ適用されます。ただし、フォルダの描画モードを「通過」に指定すると、フォルダより下にあるレイヤーにも適用されます。
■描画モードの例





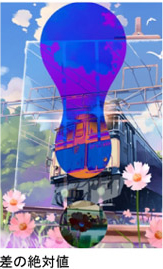
2.後方からの光彩
今回の、メインとなる光源(月)からの光彩処理です。ココより、基本的に描画モードは[スクリーン]になります。
(1)光源の設定

(2)光線の描画([直線ツール]使用)

(3)光線の調整([消しゴム]ツール使用)

(2)は[矩形選択]ツールで十字を作ってから塗りつぶしてもイイと思います。実際、目に見える光線が十字になることはありませんが、そこは雰囲気優先で。カッコ良ければそれでヨシ!
3.上方からの光彩
いわゆるトップライトです。コンサートなんかでは、ソロ奏者を浮かび上がらせるために有効活用される効果です。
(1)全体の描画(ブラシ使用)

(2)光線の明確化(消しゴム使用)

(3)調整

アオリのパースを明確化する目的から、ハの時に効果を入れました。前にも描きましたが、今回は光源が後方からの一点なので、正確には真上からの入射はありえません。が、くどいようですが雰囲気優先で。
主役を引き立たせるためのハッタリは、出し惜しみなく効かせましょう。“約束の場所”へ出陣する前の、主人公のバイオリンの音が響くシチュエーションです(泣いた)。
4.光彩最終調整
全体の光彩バランスを見て、サジ加減を調整します。

理想は、ココで半日以上置いて作業内容を客観視すること。ココまで長く作業をしていると、コーヒーや風呂程度の休息時間では、もはや第三者目線で見られません。どこかに欠点がないか。少なくとも、自分的にはオッケーなレベルになっているか。しかし大抵の場合、この時点で〆切り切羽…と言うかむしろレッドソーンなので、今までで一番時間が取れません(自業自得)。
しかし!長かった道のりも、いよいよフィニッシュ。最終調整を施し、最後にサインを入れれば…。

コメント