1.下描き
閲覧数 : 11602回 総合評価 : 2件
1.スキャナから画像を取り込む
(1)[ファイル]メニュー→[読み込み]→[スキャン機器の選択]を選択し、使用するスキャン機器を設定しておきます。
(2)次に、[ファイル]メニュー→[読み込み]→[スキャンして新規作成]を選択して画像を読み込みます。

(3)読み込む画像の範囲を指定したうえで、スキャンを開始します。

(4)読み込みが終わると[処理選択]ダイアログが表示されますので、[ラスター]を選択し、[OK]をクリックします。
読み込んだ画像をキャンバスに合わせます。
(5)[編集]メニューの[キャンバスを回転]から[キャンバスを90度回転(時計回り)]を選択します。
(6)[レイヤー]パレットで読み込んだ画像レイヤーの名前を「スキャン画像」に変更します。
2.読み込んだ画像を線画にする
読み込んだ画像を線画に使用できるように処理をします。
1)線を浮き立たせる
線画として使用できるようにスキャンした画像の線を調整して浮き立たせます。
(1)[レイヤー]パレットで「スキャン画像」レイヤーを選択します。
(2)[フィルタ]メニューから[明るさ・コントラスト]を選択します。

(3)[明るさ・コントラスト]ダイアログの[プレビュー]にチェックを入れた状態で、プレビューを確認しながら線画だけが際立つように調整します。
2)白部分を削除し、線のみにする
白い部分を透明化し、線だけを残します。
(1)[レイヤー]パレットで「スキャン画像」レイヤーを選択します。
(2)[レイヤー]メニューから[レイヤーの変換]を選択します。

(3)[レイヤーの変換]ダイアログで[レイヤー名]に「線画」と入力します。
(4)[表現色]に[グレー(8bit)]を選択し、[OK]をクリックします。
※この時、[元のレイヤーを残す]にチェックを入れておくと、「スキャン画像」をバックアップ用として別レイヤーで残しておくことができます。
グレーのラスターレイヤーから白部分のみを選択します。
※「スキャン画像」レイヤーは非表示にしておきます。

(5)[選択]メニューから[色域選択]を選択します。

(6)[色域選択]ダイアログが表示されます。この状態で画面からスポイトで色を選択することができます。

(7)画面上の白い所をクリックします。
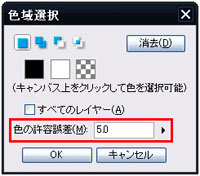
(8)[色の許容誤差]の数値を白い部分のみが選択されるように調整し、[OK]を押します。

(9)[選択範囲ランチャー]の[クリア]を押して、線画以外を削除します。
※[選択範囲ランチャー]が表示されない場合は、[表示]メニュー→[選択範囲ランチャーの表示]を選択して表示させます。
(10)線のみになったら選択範囲を解除します。
(11)ここまでの作業でレイヤーは上図のようになります。
3.線画の色を変更する
線画の色を変更します。
(1)[レイヤー]パレットで「線画」レイヤーを選択します。
(2)[レイヤー]メニューから[レイヤーの変換]を選択します。

(3)「線画」レイヤーを[カラー(32bit)]に変換します。
[元のレイヤーを残す]のチェックは外しておきます。
(4)ここまでの作業でレイヤーは上図のようになります。
(5)[レイヤー]パレットで「線画」レイヤーを選択し、メニュー表示ボタンでメニューを表示します。
(6)メニューから[レイヤーの複製]を選択し、「線画」レイヤーのコピーを作成します。
(7)[レイヤー]パレットの[透明部分をロック]ボタンをクリックし、透明部分の保護をします。
(8)[カラー]パレットから色を選択し、[ctrl]+[U]を押してすべてを塗りつぶします。
※後で色の補正をかけて色を調整するので、イメージに近い色を選択します。
(9)[フィルタ]メニューから[色相・彩度・明度]を選択します。

(10)[色相・彩度・明度]ダイアログで「線画のコピー」レイヤーの色を調整します。

(11)調整の結果、線画が上図のようになりました。
(12)ここまでの作業でレイヤーは上図のようになります。
線画の調整はこれで終了です。
4.レイヤーの整理
(1)[レイヤー]パレットで「線画」、「線画のコピー」を選択します。
(2)[レイヤー]パレットでメニュー表示ボタンをクリックして、メニューを表示させます。
(3)[レイヤーのフォルダ化]を選択します。

(4)[レイヤーのフォルダ化]ダイアログで[フォルダ名]を「線画」にします。
(5)ここまでの作業でレイヤーは上図のようになります。
※バックアップ用にとっておいた「スキャン画像」レイヤーは削除しても構いません。
(6)[レイヤー]パレットから「線画」フォルダの[合成モード]を[乗算]にしておきます。

コメント