2.下描き
提供者 : セルシス
更新日 : 2015/06/30
閲覧数 : 4959回 総合評価 : 2件
閲覧数 : 4959回 総合評価 : 2件
下描きを描きます。
[鉛筆]ツールを使用して作画します。
■ブラシサイズ
ブラシのサイズは[ツールスタイル]パレットで変更できます。
スライダを左右へドラッグするとブラシのサイズが調整できます。
■画面操作
必要に応じて、画面を移動、回転、ズームしながら描きます。
以下のツールを使用してキャンバス上でドラッグします。
画面移動: 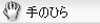
画面回転: 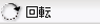 (ダブルクリックで元の角度に戻します。)
(ダブルクリックで元の角度に戻します。)
画面拡大:  (Altキー+クリックで画面縮小します。)
(Altキー+クリックで画面縮小します。)
[反転表示]でデッサンの狂いを確認することもできます。
[表示]メニュー→[回転・反転]→[左右反転]もしくは[上下反転]を選択します。

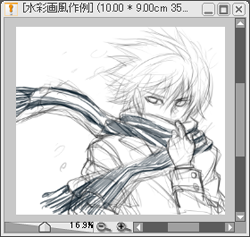
左図:反転前 右図:反転後
反転させたままの描画もできます。
■描画失敗時の修正方法
描線を失敗してしまった場合の修正方法をいくつか紹介します。
[編集]メニューの[~の取り消し]でひとつ前の状態に戻せます。
[~のやり直し]で取り消したものを元に戻せます。
また、ショートカットキーを使うと便利です。
[~の取り消し] : Ctrl + Z
[~のやり直し] : Ctrl + Y
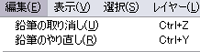
消しゴムツールを使用して描いた線を消すこともできます。
下描きの一部を移動させたい場合、[選択範囲]機能と、[レイヤー移動]ツールを使用します。
[投げなわ選択]ツールで移動したい部分だけを囲みます。
[レイヤー移動]ツールで選択範囲をドラッグします。
以上の機能などを使用して下描きを描きます。
下描きはこれで終わりです。
次は線画を描きます。

コメント