3.線画
提供者 : セルシス
更新日 : 2015/06/30
閲覧数 : 9754回 総合評価 : 1件
閲覧数 : 9754回 総合評価 : 1件
下描きから線画を描きます。
下描きを半透明にし、その上に新しいレイヤーを作成して線画を描きます。
下描きが描かれているレイヤーを半透明にします。
下描きレイヤーを選択し、[レイヤー]パレットの不透明度スライダーを低く調整します。
線画用のレイヤーを作成し、薄く表示されている下描きを元に線画を描きます。
[レイヤー]パレットの[新規ラスターレイヤー作成]ボタンをクリックし、レイヤーを作成します。
レイヤー名をダブルクリックするとレイヤー名を変更できます。
今回は、レイヤー名を「線画」に変更します。
[鉛筆]ツールの[色鉛筆]で線画を描きます。
[ツール]パレットで[鉛筆]ツールを選択して、[ツールセット]パレットで[色鉛筆]を選択します。
■質感を損なわずに修正
[色鉛筆]で描画したものを消しゴムツールなどで消すと、[色鉛筆]の質感が損なわれてしまいます。
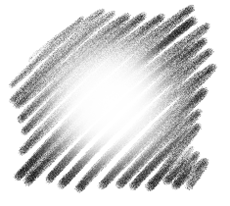
[色鉛筆]で描画したものを消す場合、[透明色]を使用します。
[透明色]を使用すると[色鉛筆]の質感を残した状態で消せます。

[カラー]パレットから[透明色]を選択すると使用できます。
右からメインカラー、サブカラー、透明色となります。
消し終わった後は描画色を選択します。
ショートカットキーを使えば、描画色と透明色を素早く切り替えることができます。
描画色の切り替えのショートカットは以下の通りです。
メインカラー : 4
サブカラー : 5
透明 : 6
[色鉛筆]で線画を描きます。
線画を描き終えたら、下描きは必要ないので、[レイヤー]パレットの目のアイコンをクリックして非表示にします。
下描きレイヤーが非表示になります。
線画の工程は以上です。
次は色を塗ります。


コメント