7.背景
閲覧数 : 17044回 総合評価 : 5件
背景を作成します。
今回は、下図のような背景を作ります。

まず[グラデーション]ツールでグラデーションを描画し、[パターンブラシ]ツールでにんじんを描画します。
■背景レイヤー作成
背景を描画するレイヤーを新しく作成します。
[ラスターレイヤー]を新規作成し、レイヤー名を「背景」に変更します。
着色レイヤーの下に移動させます。
■グラデーション
[グラデーション]ツールを使用してグラデーションを描画します。
[クラデーション]ツールは等高線を描かなくてもグラデーションが作成できます。
簡単な選択範囲や画像全体に描画する場合には[グラデーション]ツールのほうが便利です。
[ツール]パレットから[グラデーション]ツールを選択します。
[ツールセット]パレットで[描画色→背景色(線)]を選択します。
[カラー]パレットで描画色と背景色を設定すると、ツールオプションでグラデーションの始点(①)の色と終点(②)の色に、それぞれ描画色と背景色が反映されます。
[端の処理](③)が[繰り返さない]になっていることを確認します。
グラデーションツールの設定が完了したら、グラデーションを描画します。
[レイヤー]パレットから背景レイヤーを選択し、画像の上から下へドラッグします。
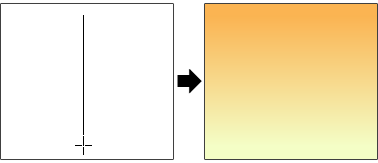
グラデーションが描画されます。
■パターンブラシ素材作成
にんじんマークのスタンプを作成します。
スタンプの元となるマークを描き、パターンブラシの素材として登録します。
[レイヤー]パレットの[新規レイヤー作成]ボタンをクリックし、[ラスターレイヤー]を選択します。
[新規レイヤー]ダイアログが表示されます。
レイヤー名に「ブラシ素材」と入力します。
[表現色]から[黒(1bit)]を選択し[OK]をクリックします。

ブラシ素材レイヤーが作成されます。
このレイヤーに、にんじんのマークを描きます。
[カラー]パレットから黒を取得します。
ブラシ素材レイヤーを選択し、[カラー]パレットの[A]タブのスライダーを[255]に設定します。
[ペン]ツールなどで、にんじんのマークを描画します。
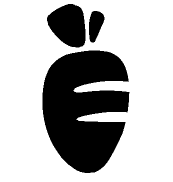
マークを描いたあと[編集]メニューの[素材の登録]から、[画像をブラシ素材に登録]を選択します。
[画像をブラシ素材に登録]ダイアログが表示されます。
[素材の名前]に「にんじん」と入力します。
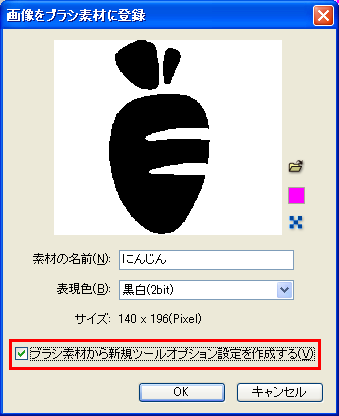
[ブラシ素材から新規ツールオプション設定を作成する]にチェックが入っていることを確認して[OK]をクリックします。
[ツール]パレットから[パターンブラシ]ツールを選択します。
[ツールセット]パレットの一番下(柄フォルダ内)に追加されている[にんじん]を選択します。
ツールオプションで[すべてのパラメータを表示する]をクリックし、隠れているパラメータを表示します。
[ブラシのサイズ](①)を設定します。
[向き](②)の影響元を[ランダム]に設定します。
[間隔](③)を[固定:200]に設定します。
ランダムで角度が変わる、スタンプのようなパターンブラシが作成されました。
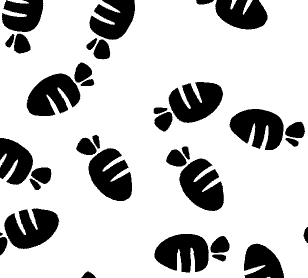
このパターンブラシを使用して背景レイヤーに、にんじんのマークを描画します。
カラーパレットから描画色を選択し、背景レイヤーに描画します。

背景の作画は以上です。
最後に仕上げを行います。

コメント