8.仕上げ
提供者 : セルシス
更新日 : 2015/06/29
閲覧数 : 2111回 総合評価 : 3件
閲覧数 : 2111回 総合評価 : 3件
細かい塗りもれを修正した後、画像全体にアンチエイリアス処理を施します。
■塗りもれ修正
細かい塗りもれは、必ずと言っていいほど発生します。
これらをピクセルレベルで修正します。
[レイヤー]パレットで「着色」レイヤーを選択します。
塗り漏れしているドットの近くの色を[スポイト]ツールで取得し、[ペン]ツールで塗り漏れを潰します。
画像全体をチェックして修正します。
■線画に色を付ける
線画の色を、濃い茶色に変更します。
今回は、線画とベタを別々のレイヤーに分けて作画したので、線画の色を変更する前に、レイヤーを統合しておきます。
※レイヤーを統合する前に[表示]メニューベクターレイヤーの[アンチエイリアス]がオンになっていることを確認します。
[レイヤー]パレットで「線画」レイヤーと「ベタ」レイヤーを選択します。
[レイヤー]メニュー→[選択中のレイヤーを結合]を選択し、以下の設定でレイヤーを結合します。
[レイヤー]パレットで、結合元の「線画」レイヤーと「ベタ」レイヤーは非表示にしておきます。
[カラー]パレットで濃い茶色を選択した状態で、[編集]メニュー→[特殊な描画]→[線の色を描画色に変更]を実行します。
線画に色が付きました。
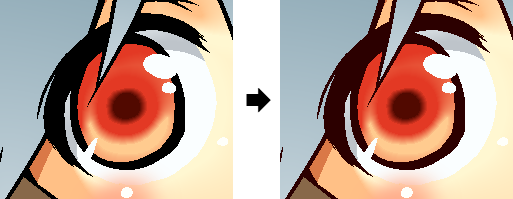
これでイラストは完成です。
意図通りのグラデーションを作成するための等高線を描くコツをつかむと、グラデーションを利用した作画が手早く行えます。

クリックすると拡大します。

コメント