ダウンロード版(Windows版)
閲覧数 : 252939回 総合評価 : 70件
CLIP STUDIO PAINTはPROとEXの2種類のグレードがありますが、ここではPROを例にインストール方法を解説します。
[1]ダウンロード版を申し込む
[2]ソフトをダウンロードする
[3]ソフトをパソコンに入れる(ソフトのインストール)
[4]初めてCLIP STUDIO PAINTを起動したとき
シリアルナンバーの入力
ライセンスの登録
[5]追加素材のインストール
フォントのインストール
[1]ダウンロード版を申し込む
(1)CLIPサイトにログインし、メニューバーの「ストア」をクリックします。

(2)「CLIP STORE」のページで「CLIP STUDIO PAINT PRO」のダウンロード版をクリックします。

(3)表示されたページで購入方法を選択します。
例では「CLIP STUDIO PAINT PROダウンロード版」をクレジットカード/コンビニ決済で[購入する]を選択します。

「ストア」からソフトのダウンロードを申し込むには、クレジットカード/コンビニ決済、Amazon Pay、または、CLIPで使用できるポイント「GOLD」でご購入いただけます。「GOLD」について詳しくは下記を参照してください。
GOLDとは?(4)「お支払方法の確認」ページが表示されます。[クレジットカードでお支払い]をクリックします。

(5)「カード情報入力」ページが表示されます。[カード番号][有効期限]を入力したら、販売サービス利用規約をご確認いただき、[購入する]をクリックします。

(6)「申込完了」ページが表示されます。下図赤枠のどちらかをクリックします。 ※Amazon Payでご購入の場合は「注文完了」ページ下部にある[ダウンロード]ボタンをクリックして、[2]ソフトをダウンロードするの手順に進みます。

(7)「ご利用製品シリアルナンバー」ページが表示され、申し込みが完了して使用可能になった製品とシリアルナンバーを確認できます。

ソフトの購入後、あとでダウンロードする場合は、下記の方法で行います。
(1)画面上部に表示されている「ダウンロード」をクリックします。

(2) 左のメニューから「ソフトウェア/素材のダウンロード」をクリックします。
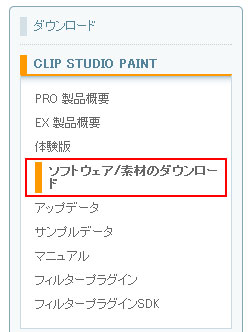
[2]ソフトをダウンロードする
(1)「ご利用製品シリアルナンバー」ページに記載されたシリアルナンバーの横にある、[ダウンロード]をクリックします。

(2)ダウンロードページが表示されるので、「Windows版」のリンクをクリックします。

(3)次に表示されたページで下図の囲み部分をクリックし、手順に従ってソフトウェアをダウンロードします。PROとEXともに同じファイルをダウンロードします。

(4)ダウンロードページに戻り、「限定特典素材のダウンロード」をクリックします。
(5)表示されたページにシリアルナンバーが表示されていることを確認し、[認証]をクリックすると、「CLIP STUDIO PAINT EX/PRO限定特典 追加素材のダウンロード」ページが表示されます。こちらから、限定特典のフォント「イワタアンチック体B」ダウンロードします。
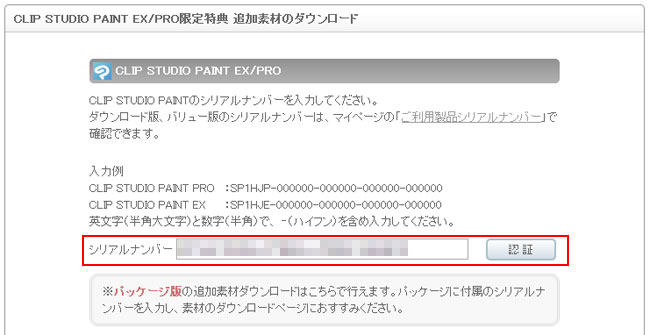
あとで「限定特典素材」をダウンロードする場合は、以下の手順で行うとシリアルを手入力せずにダウンロードページに遷移できます。
(1) CLIPにログインし、画面上部に表示されている水色のアカウント名をクリックして表示される「マイページ」を選択します。
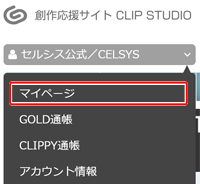
(2) 左のメニューから「ご利用製品シリアルナンバー」をクリックします。

(3) マイページの「ご利用製品シリアルナンバー」ページが表示されます。
「CLIPストア購入製品」タブに切り替えて、アイテム名の横の[ダウンロード]をクリックし、ダウンロードに進んでください。
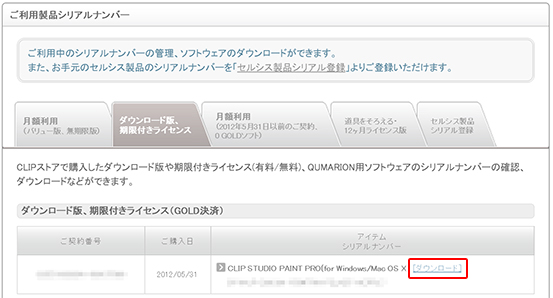
[3]ソフトをパソコンに入れる(ソフトのインストール)
ダウンロードしたソフトをインストールします。
(1)ソフトをダウンロードした場所にある、[CSP_1XXw_setup.exe]をダブルクリックします。

(2) 管理者(Administratorまたはowner)でログインした上で、 画面に従ってインストールを進めます。
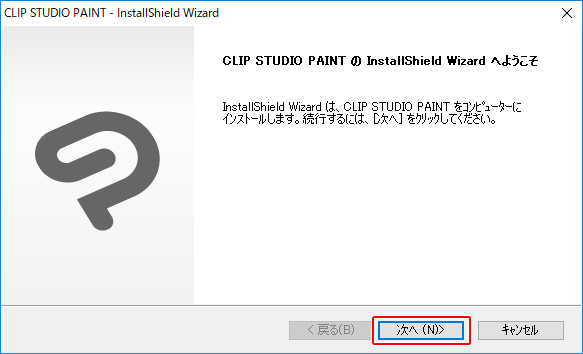
(3)[言語の選択]が表示されたら、[日本語]を選択して[次へ]をクリックします。
※日本語以外の言語を選択すると正しくご利用いただけません。

(4)[インストール準備の完了]が表示されたら、下部の[インストール]をクリックしてインストールを開始します。

(5)インストールが完了すると、デスクトップにCLIP STUDIOを起動するためのショートカットアイコンが作成されます。
ショートカットアイコンをダブルクリックしてCLIP STUDIOを起動します。
![]()
(6)確認のメッセージが表示されたら、[OK]をクリックし、しばらく待ちます。
(7)「セルシスが提供する追加素材をダウンロードすることができます。」というメッセージが表示されます。
[はい]をクリックすると、追加素材のダウンロードが開始されます。

(8)CLIP STUDIO起動後、左側[クイック起動]の[PAINT]をクリックすると、CLIP STUDIO PAINTが起動します。

さらに詳しいインストール手順は[インストールガイド]に掲載されています。
[4]初めてCLIP STUDIO PAINTを起動したとき
- ダウンロード版をご使用のお客様の場合は、インターネットや携帯電話を使用したライセンス登録が必要です。
- ライセンス登録を行うことによって、お客様を特定できるような個人情報が収集、送信、使用されることは一切ありません。
- ライセンス登録ができなかった場合は、機能が制限された体験版として起動します。
シリアルナンバーの入力
初めてCLIP STUDIO PAINTを起動すると、シリアルナンバーの入力画面が表示されます。
ダウンロード版のシリアルナンバーを入力し、[ライセンスを登録する]をクリックします。
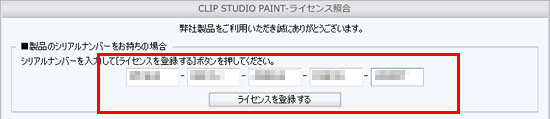
入力したシリアルナンバーによってグレード(PRO/EX)が自動で認識されます。 シリアルナンバーを入力し、起動した後で[ヘルプ]→[ライセンス登録]で別のシリアルナンバーを入力すれば、入力したシリアルナンバーのグレードに切り替えることができます。
※シリアルナンバーの確認方法は、『インストールで困ったら』→『ここをチェック』→『製品のシリアルナンバーを確認したい』を参照してください。
※Amazonペイメントで購入された場合は、注文完了後にCLIPから送付されるメールにシリアルナンバーが記載されています。
※[機能が制限された状態で起動する]をクリックすると、機能が制限された体験版として起動します。
ライセンスの登録
ライセンス登録するために、ライセンス照合を行います。ライセンス登録にはインターネットの接続が必要です。
(1)[今すぐライセンスの照合を行います。]を選択し、[次へ]をクリックします。

(2)ライセンス登録の方法を選択します。ここでは[自動で行います。]を選択し、[次へ]をクリックします。
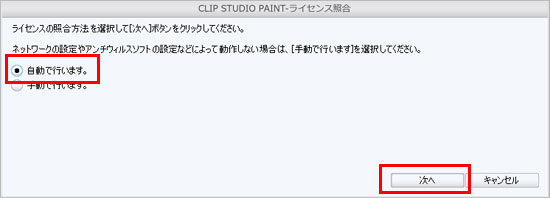
インターネットに接続されていないPCの場合は「手動で行います」を選択してください。
携帯電話からサイトに接続し、確認キーを発行してライセンス照合を行います。
(3)ライセンス登録が完了します。[OK]をクリックすると、CLIP STUDIO PAINTが起動します。
これでCLIP STUDIO PAINTのライセンス登録は完了です。
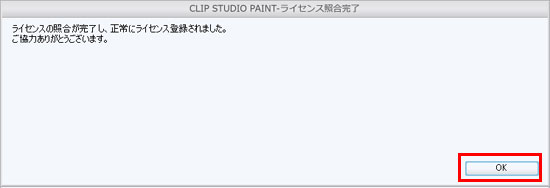
※ライセンス登録サーバーが混雑している場合、「現在、ネットワークが混雑しています。…」という内容の画面が表示されることがあります。この画面が表示された場合は、次回のアプリケーション起動時に再度ライセンス登録が必要です。
[5]追加素材のインストール
CLIP STUDIO PAINTの素材は、体験版をはじめ、すべてのCLIP STUDIO PAINTでご利用いただけます。
CLIP STUDIO 初回起動時に、「セルシスが提供する追加素材をダウンロードすることができます。」で[いいえ]をクリックした場合、CLIP STUDIO の右上にある[設定]メニュー(歯車アイコン)→[追加素材をいますぐダウンロードする]から、まとめてダウンロードできます。

※CLIP STUDIO 初回起動時にダウンロードされる追加素材は、ファイルサイズが250KB以上の場合、起動時にサムネイルのダウンロードのみを行い、使用する際にデータのダウンロードを行います。
※メーカートーンの無償提供は2017年3月31日をもちまして終了いたしました。
フォントのインストール
フォント「イワタアンチック体B」のインストール方法について説明します。
(1)ダウンロードしたフォントのフォルダを解凍して開きます。
(2)[iwaantstd-bd.otf] をダブルクリックします。
(3)以下の画面が表示されたら、[ フォントをインストール]、または[ インストール] をクリックします。



コメント