インストールで困ったら、ここをチェック
閲覧数 : 35660回 総合評価 : 3件
- 「シリアルナンバーが間違っています。」と表示される
- 製品のシリアルナンバーを確認したい
- 製品のシリアルナンバーを登録したい
- 製品版をインストールしたのに体験版のまま起動する等、旧グレードで起動してしまう
- ダウンロードしたファイルをどこに保存したかわからなくなった(Windows)
- アプリケーションがどこにインストールされたかわからない(macOS)
- ダウンロードしたファイルをインストールできない、ダウンロードしたファイルを、どうすればいいかわからない
- 解凍したファイルがどこにあるかわからなくなった
共通
「シリアルナンバーが間違っています。」と表示される
→文字を間違えて入力していませんか?
大文字と小文字は区別されます。英字は大文字で入力してください。
「1(数字の1)」と「I(大文字のアイ)」や「l(小文字のエル)」、「0(数字のゼロ)」と「O(大文字のオー)」を間違えていませんか?
基本的にシリアル番号に「l(小文字のエル)」と「O(大文字のオー)」は含まれません。

また、ダウンロード版・バリュー版・体験版をインストールされる方は、シリアルナンバーをキーボード操作でコピー&ペーストで入力することをオススメします。
※シリアルナンバーの入力画面ではマウスの右クリックを使ったペーストは使用できません。
▼コピー&ペーストで入力する方法
(1) 「製品のシリアルナンバーを確認したい」に記載されている方法でシリアルナンバーを表示し、マウスを左クリックしながらシリアルナンバーをなぞるようにドラッグしてハイライト表示にして選択します。
※シリアルナンバーはハイフンで区切られたシリアル部分(下図赤枠部分)を丸ごと選択します。

(2) その状態のまま、キーボードの[Ctrl]キーを押しながら[C]キーを押し、選択範囲をコピーします。
※Macでは[Command]キーを押しながら[C]キーを押します。
(3) 入力画面のフォームに戻り、シリアルナンバーを入力する枠の一番左の枠をマウスでクリックしたあとに、[Ctrl]キーを押しながら[V]キーを押してペーストします。左の枠にペーストすると、他の枠にも自動的にシリアルナンバーが振り分けられます。
※Macでは[Command]キーを押しながら[V]キーを押します。

製品のシリアルナンバーを確認したい
→CLIP STUDIOサイトの「マイページ」で確認できます。
※Amazon Payでご購入の場合は、購入後に送信されるメールに、シリアルナンバーが記載されています。CLIP STUDIOアカウントへ登録を行うと製品のシリアルナンバー登録ができます。マイページからいつでも確認できますのでぜひご登録ください。
CLIP STUDIOアカウント登録について詳しくはこちら
(1) CLIP STUDIOサイトにログインしている状態で、画面左に表示されているハンドル名をクリックして表示されるメニューから「マイページ」を選択します。
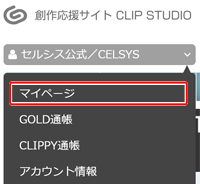
(2) 「マイページ」左側のメニューから「ご利用製品シリアルナンバー」をクリックします。
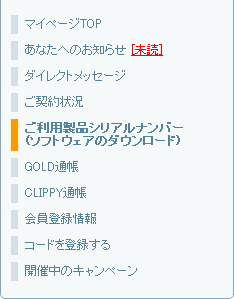
(3) 使用可能な製品のシリアルナンバーが確認できるページが表示されます。
タブを切り替えて、確認したい製品をさがしてください。
※下図は「ダウンロード版 CLIP STUDIO PAINT PRO」の場合です。
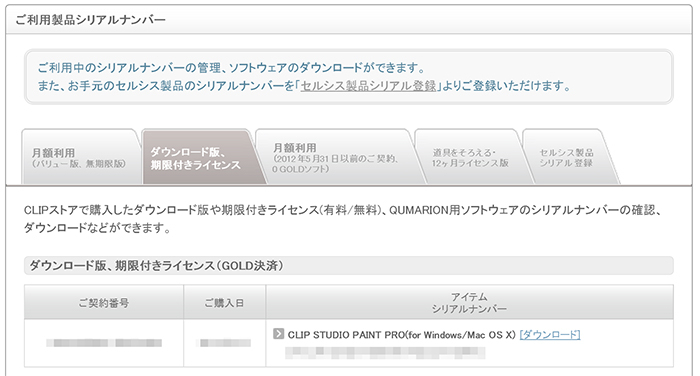
製品のシリアルナンバーを登録したい
→CLIP STUDIOアカウント登録後、「セルシス製品シリアル登録」から登録できます。
(1) CLIP STUDIOサイトにログイン後、画面左上に表示されているハンドル名をクリックして表示されるメニューから「マイページ」を選択します。
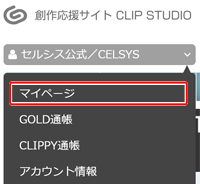
(2) 「マイページ」左側のメニューから「ご利用製品シリアルナンバー」をクリックします。
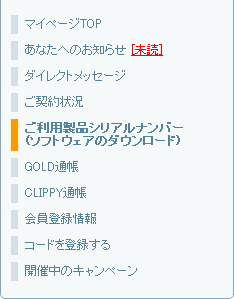
(3)タブを「セルシス製品シリアル登録」に切り替えて、シリアルナンバーを登録してください。

シリアルナンバーは、パッケージ版は「アプリケーションディスク」のディスクケースに貼付されているシールに記載されています。Amazon Payで購入したダウンロード版は、購入後に送付されるメールに記載されています。
製品版をインストールしたのに体験版のまま起動する等、旧グレードで起動してしまう
→起動した状態でライセンス登録情報を変更してください
(1) [ヘルプ]メニュー → [ライセンス登録]を選択します。
※OS X版の場合は、[CLIP STUDIO PAINT]メニュー → [ライセンス登録]を選択します。
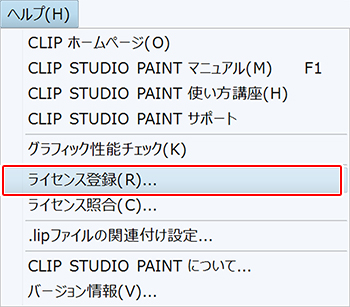
(2) シリアルナンバーの入力欄へ製品版のシリアルナンバーを入力し、[ライセンスを登録する]ボタンをクリックします。
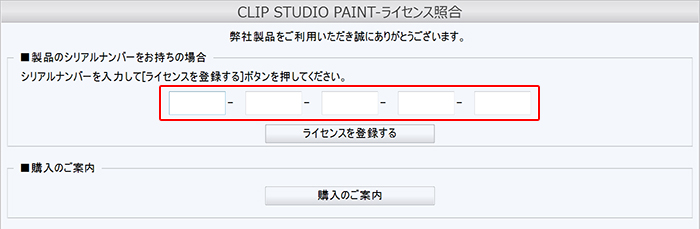
(3) 画面の指示に従ってライセンス登録を行います。
ライセンス登録を完了してCLIP STUDIO PAINTを再起動すると、以降は製品版や新グレードとしてご利用いただけます。
パッケージ版
アプリケーションディスクをセットしても起動しない
→もう一度「アプリケーションディスク」をパソコンにセットします。
[自動再生]の画面が表示された場合は、[Startup.exeの実行]をクリックします。
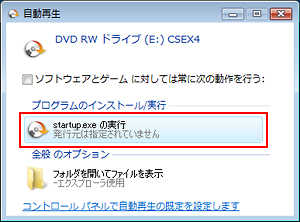
何も表示されない場合は、以下の場所から起動してください。
WindowsXP,WindowsVista,Windows7の場合
[Windowsスタート]メニュー→[コンピュータ(またはマイコンピューター)]を開き、CD/DVDのドライブをダブルクリックします。
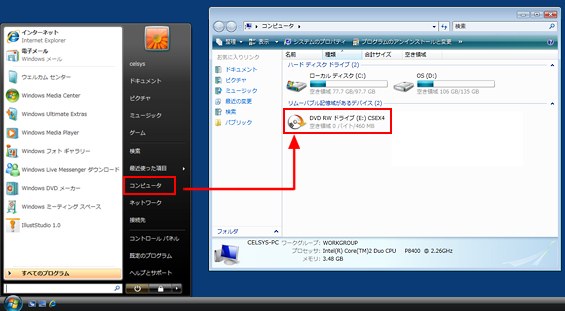
Windows8.1の場合
左下スタートボタン→[コンピュータ]をクリックして[コンピューター(またはPC)]を開きます。
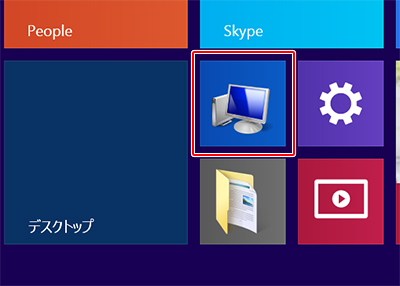
CD/DVDのドライブをダブルクリックします。

素材をインストールしたのに、一部の素材が入っていない
→CLIP STUDIO PAINTの素材は自動的にダウンロードされる素材のほかに、パッケージ版、ダウンロード版、バリュー版をお使いの場合には限定特典としてフォント「イワタアンチック体B」があります。
こちらの「ソフトウェア/素材のダウンロード」⇒「限定特典 追加素材のダウンロード」からダウンロードしてインストールしてください。※ダウンロードにはシリアルナンバーの入力が必要です
ダウンロード版・バリュー版・体験版
ダウンロードしたファイルをどこに保存したかわからなくなった(Windows)
→もう一度WEBページに戻ってファイルのダウンロードを試してください。
ダウンロードをクリックすると、ファイルの保存先を指定する画面が表示されます。
この「名前を付けて保存」の画面は直前に保存した場所を覚えている場合があります。同じ画面にダウンロードしたファイルがないか探してみてください。
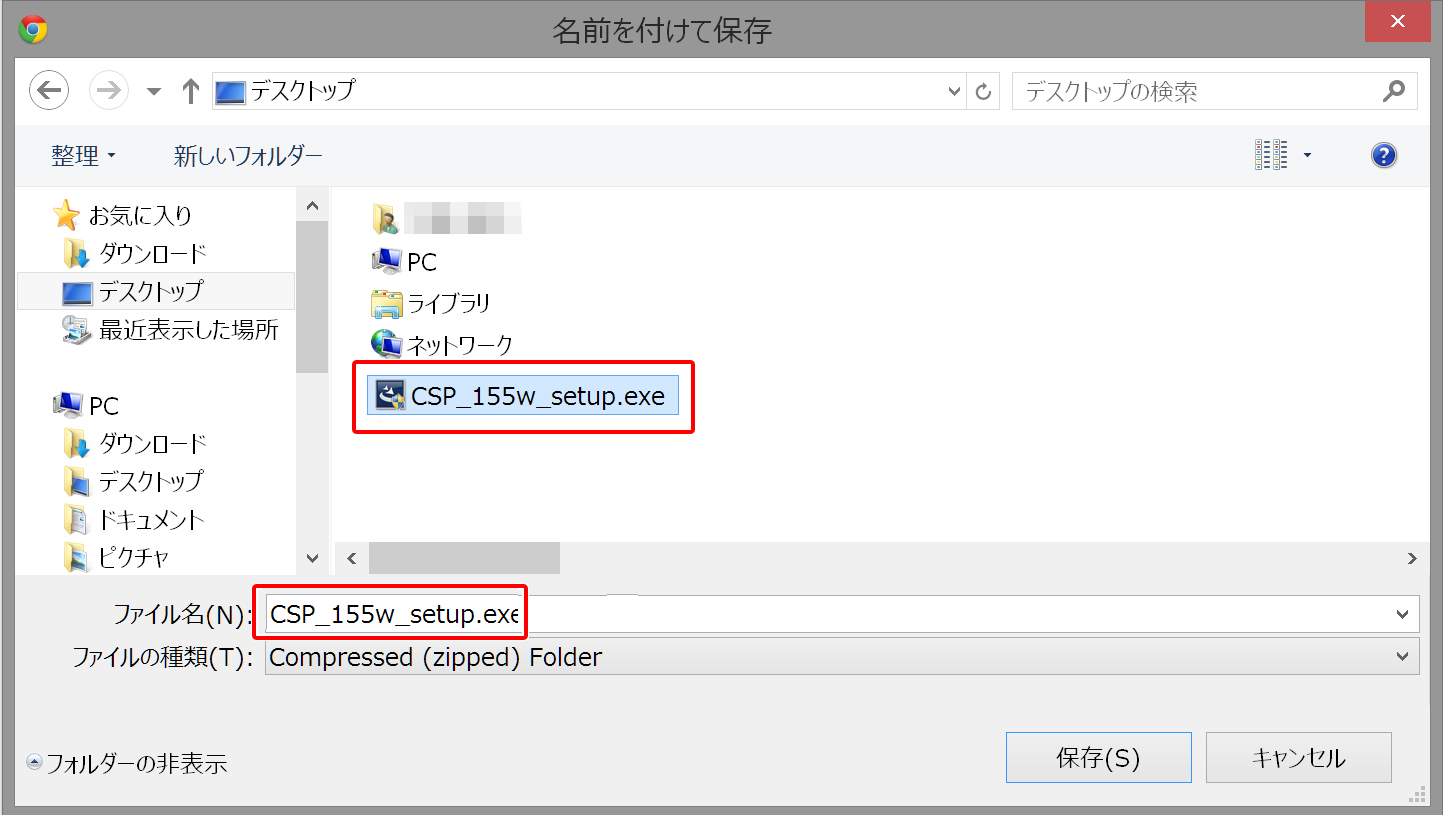
それでもファイルが見つからない場合は、もう一度「デスクトップ」や「ドキュメント」などの分かりやすい場所にファイルを保存してください。
CLIP STUDIO PAINTのインストール方法や素材のインストール方法については、「ソフトを使う準備(パソコンにインストール)」を参照してください。
アプリケーションがどこにインストールされたかわからない(macOS)
→通常はハードディスク内の[アプリケーション]→[CLIP STUDIO 1.5]にインストールされます。
※下図は「CLIP STUDIO PAINT」の場合です。
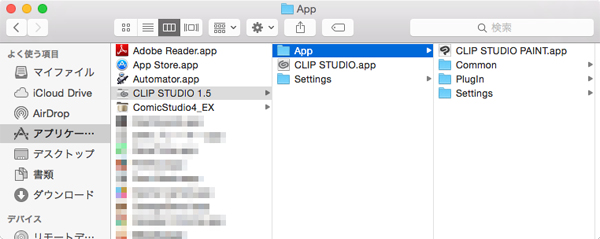
ダウンロードしたファイルをインストールできない、ダウンロードしたファイルを、どうすればいいかわからない
→ソフトはダウンロードした[CSP_1XXw_setup.exe](Macの場合は[CSP_1XXm_app.pkg])をダブルクリックしてインストールします。
【圧縮(zip)ファイルの解凍方法】
1. ダウンロードしたファイルをダブルクリックして開き、フォルダの中に入っている必要なフォルダをドラッグして「デスクトップ」などに出します。
2. ファイル圧縮解凍ソフトを使用して解凍し、「デスクトップ」などに保存します。
ソフトや素材のインストール方法は、以下のページをご参照ください。
解凍したファイルがどこにあるかわからなくなった
→ダウンロードしたファイル(圧縮されたファイル)と同じ場所を探してみてください。
ほぼ同じ名前のフォルダがもう一つありませんか?
見つからない場合は、もう一度、「デスクトップ」や「ドキュメント」などの分かりやすい場所にファイルを解凍してください。


コメント