ダウンロード版(Windows版)
閲覧数 : 5458回 総合評価 : 1件
[1]ダウンロード版を申し込む
[2]ソフトをダウンロードする
[3]ソフトをパソコンに入れる(ソフトのインストール)
ファイルを解凍する
ソフトをインストールする
[4]初めてComicStudioを起動したとき
シリアルナンバーの入力
ライセンスの登録
[5]素材のインストール
[1]ダウンロード版を申し込む
(1)CLIPサイトにログインし、メニューバーの「ストア」をクリックします。

(2)「CLIP STORE」のページで、「ComicStudioEXダウンロード版」をクリックします。

(3)ソフトウェアの申し込みを行います。ここでは例として、「ComicStudioEX 4.0 ダウンロード版」の Windows版[購入する]をクリックし
ます。
(ページ内の[今すぐ商品を購入!「ここをクリック!」]をクリックすると下図の場所に移動します。)

「GOLD」について詳しくは下記を参照してください。
GOLDとは
※クレジットカード決済、コンビニ決済もご利用いただけます。
(4)「販売サービス利用規約」ページが表示されます。規約に同意するチェックボックスをオンにし、[購入する]をクリックします。

(5))「注文完了」ページが表示されます。[ご利用製品シリアルナンバーへ]をクリックします。

(6)マイページの「ご利用製品シリアルナンバー」ページが表示されます。購入申し込みが完了して使用可能になった製品とシリアルナンバ ーが表示されます。アイテム名の横の[ダウンロード]をクリックします。

ソフトの購入後、あとでダウンロードする場合は、下記の方法で行います。
(1)画面上部に表示されている「ダウンロード」をクリックします。
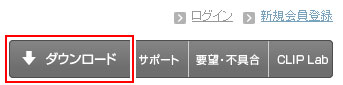
(2) 左のメニューから「ソフトウェア/素材のダウンロード」をクリックします。
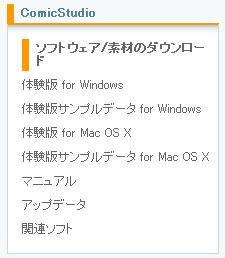
[2]ソフトをダウンロードする
(1)ダウンロードページが表示されるので、「ComicStudioEX (Windows版)のダウンロード」のリンクをクリックします。

次に表示されたページで下図の囲み部分をクリックし、手順に従ってソフトウェアをダウンロードします。
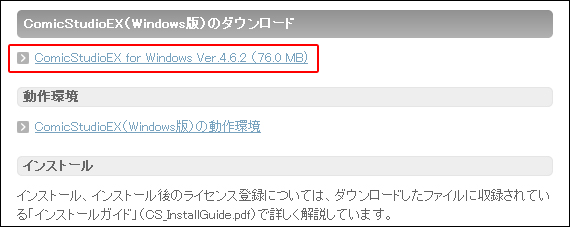
(3)ダウンロードページに戻り、素材データをダウンロードします。「素材ダウンロード」をクリックします。
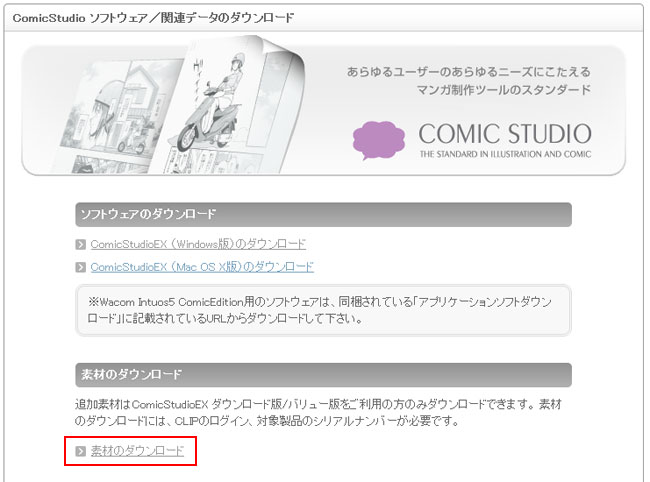
(4)表示されたページにシリアルナンバーが表示されていることを確認し、[認証]をクリックすると、「ComicStudio 素材のダウンロード」 ページが表示されます。こちらから、必要な素材をすべてダウンロードします。
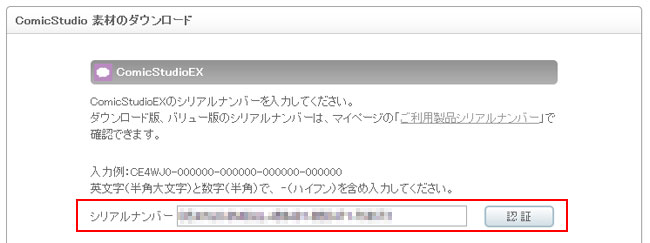
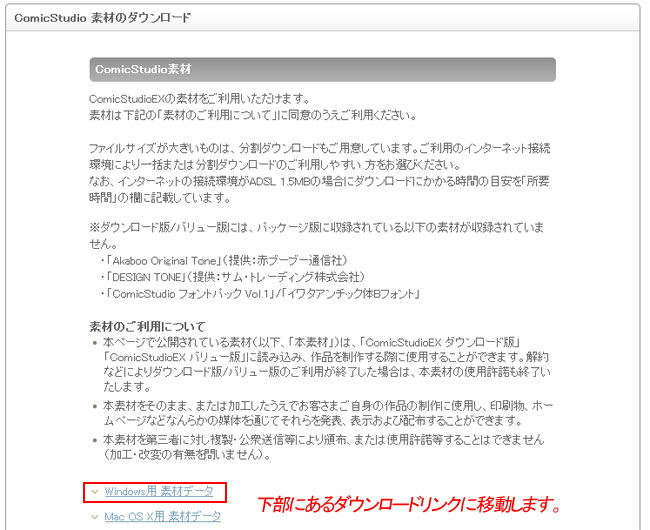
あとで素材をダウンロードする場合は、以下の手順で行うとシリアルを手入力せずにダウンロードページに遷移できます。
(1) CLIPにログインし、画面上部に表示されている「マイページ」をクリックします。
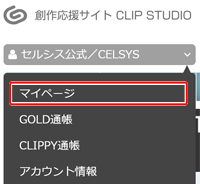
(2) 左のメニューから「ご利用製品シリアルナンバー」をクリックします。

(3) マイページの「ご利用製品シリアルナンバー」ページが表示されます。
「CLIPストア購入製品」タブに切り替えて、アイテム名の横の[ダウンロード]をクリックし、ダウンロードに進んでください。

[3]ソフトをパソコンに入れる(ソフトのインストール)
ソフトをダウンロードしたら、「圧縮」されているファイルを「解凍」して、インストールします。
ファイルを解凍する
ダウンロードしたファイルを「解凍」します。
※ダウンロードしたファイルの名前はバージョンによって変わることがあります。ここではComicStudioEX(Windows版) Version 4.5.4 、ファイル名「CS_EX454_app」を例に解説します。
(1)圧縮された「CS_EX454_app」ファイルをダブルクリックして開きます。中に「CS_EX454_app」という名前のフォルダが入っています。
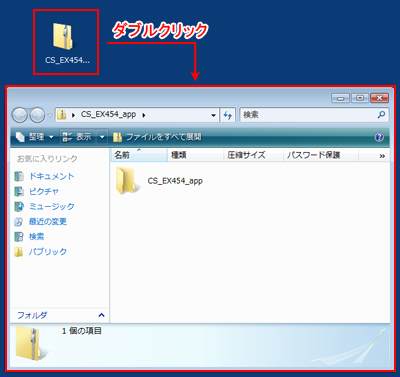
(2)中の「CS_EX454_app」フォルダをドラッグして外に出します。フォルダを外に出すと「解凍」されます。
もとの圧縮された「CS_EX454_app」ファイルは、もう必要ありません。
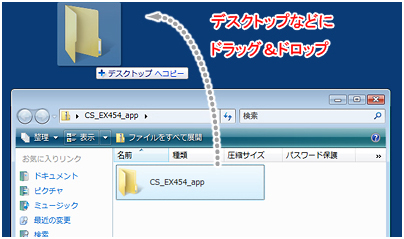
※Windows標準の機能以外で解凍ソフトなどをインストールしている場合は手順が異なる場合があります。
(3)同様の手順で素材の圧縮フォルダも解凍します。
ソフトをインストールする
解凍したファイルから、ソフトをインストールします。
(1)解凍されたフォルダを開き、[Startup.exe]をダブルクリックします。

(2)下図のような画面が表示されたら、「ComicStudioEX 4.0 のインストール」をクリックします。管理者(Administratorまたはowner)で ログインした上で、インストールを行ってください。
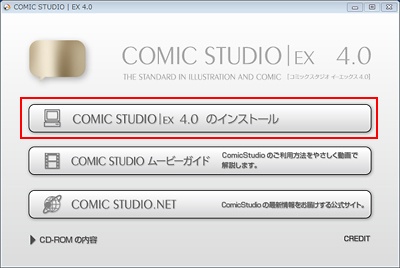
(3)画面に従ってインストールを進めます。
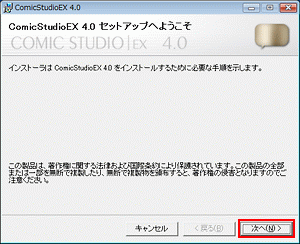
(4)インストールが完了すると、デスクトップにComicStudioを起動するためのショートカットアイコンが作成されます。
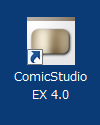
詳しいインストール手順はインストールガイドにも記述されています。
[4]初めてComicStudioを起動したとき
インストールが終わると、「シリアルナンバー」を入力する必要があります。
・ダウンロード版をご使用のお客様の場合は、インターネットや携帯電話を使用したライセンス登録が必要です。ダウンロード版をご使用になら
れるときには、インターネットの常時接続環境でご使用になることをお勧めします。
・ライセンス登録を行うことによって、お客様を特定できるような個人情報が収集、送信、使用されることは一切ありません。
・ライセンス登録ができなかった場合は、機能が制限された体験版として起動します。
シリアルナンバーの入力
初めてComicStudioを起動すると、シリアルナンバーの入力画面が表示されます。
ダウンロード版のシリアルナンバーを入力し、[ライセンスを登録する]をクリックします。
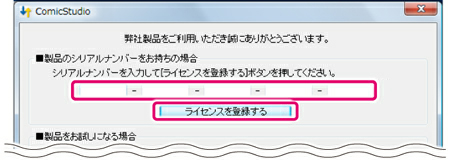
※シリアルナンバーの確認方法は、『インストールで困ったら』→『ここをチェック』→『製品のシリアルナンバーを確認した
い』を参照してください。
※[機能が制限された状態で起動する]をクリックすると、機能が制限された体験版として起動します。
ライセンスの登録
ライセンス登録するために、ライセンス照合を行います。
ライセンス登録にはインターネットの接続が必要です。
(1)[今すぐライセンスの照合を行います。]を選択し、[次へ]をクリックします。

(2)ライセンス登録が完了します。[OK]をクリックすると、ComicStudioが起動します。
これでComicStudioのライセンス登録は完了です。

※ライセンス登録サーバーが混雑している場合、「現在、ネットワークが混雑しています。…」という内容の画面が表示されるこ とがあります。この画面が表示された場合は、次回のアプリケーション起動時に再度ライセンス登録が必要です。
[5]素材のインストール
ソフトをインストールしただけでは、「トーン」などの素材やフォントはインストールされません。
ソフトを起動して、各種素材をインストールします。
ComicStudioのダウンロード版では、アプリケーション本体とは別に、素材ファイルをダウンロードする必要があります。
素材のインストール
ComicStudioで使用できる、各種素材のインストール方法について説明します。
(1)ダウンロードした素材のフォルダを解凍します。
(2)ComicStudioを起動すると「素材のインストール」画面が表示されます。
素材をインストールする場合は[素材のインストール]をクリックします。
※表示されない場合は、[ファイル]メニュー→[素材のインストール]を選択します。
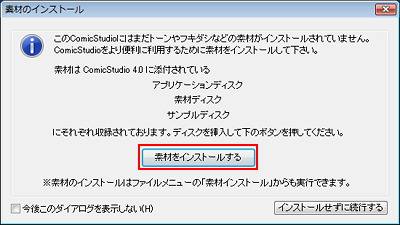
(3)[素材インストール]ダイアログの[フォルダからインストール]をクリックし、ダウンロードしてきた素材フォルダを選択します。
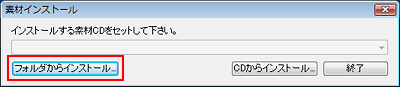
※このとき選択したフォルダが「ComicStudioの素材ではありません。」と表示される場合は、圧縮された素材ファイルを選択している可 能性があります。
(4)すべての素材をインストールしたら、終了を選択します。

コメント