3.人物の着色
閲覧数 : 58610回 総合評価 : 22件
ここでは、1コマ目、3コマ目の人物の着色を行います。人物や背景ごとにレイヤーを分け、着色を行います。
[1]ベースの着色
[2]影の着色
[3]レイヤーフォルダーに格納する
[4]他のパーツの着色
[1]ベースの着色
人物のベースとなる色を着色します。ここでは、1コマ目の人物の肌を塗っていきます。
1. [レイヤー]パレットで「ホワイト」レイヤーを選択し、[新規ラスターレイヤー]をクリックしてレイヤーを作成します。
作例したレイヤーのレイヤー名を「肌」に変更します。
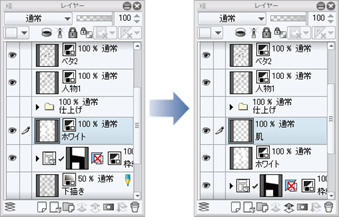
2. [ウィンドウ]メニュー→[カラーサークル]を選択して、[カラーサークル]パレットを表示します。
[カラーセット]パレットにはない色を選択するには、[カラーサークル]パレットを利用します。ここでは、肌色を選択します。外側の円(①)で色相を選び、中心の四角い部分(②)で色の明るさや鮮やかさ(明度・彩度)を調節します。

3. 着色したい部分をクリックすると、線で囲まれた範囲内が塗りつぶされます。

細かい塗り残しがあるときは
細かい所に塗り残しがあるときには、[ツール]パレットから[塗りつぶし]ツールを選択し、[サブツール]パレットから[囲って塗る]を選択します。塗り残しがある部分を囲むと、囲んだ範囲内の閉じた領域だけが塗りつぶされます。
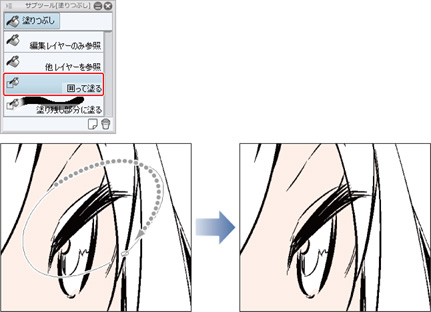
色の塗りつぶしや、基本的な着色方法について詳しくは、 『イラストを描いてみよう基本編』→『4.基本の着色』を参照してください。
[2]影の着色
レイヤーを新規作成し、人物の影を塗っていきます。ここでは、肌に影を付けていきます。
1. [レイヤー]パレットで「肌」レイヤーを選択します。[新規ラスターレイヤー]をクリックし、ラスターレイヤーを作成します。
2.[レイヤー]パレットの[下のレイヤーでクリッピング]をオンにします。
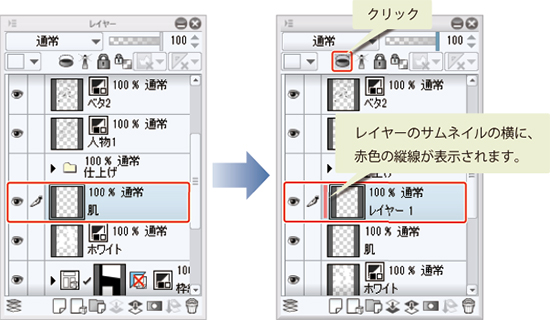
[下のレイヤーでクリッピング]をオンにすると、1つ下にあるレイヤーを参照し、選択中のレイヤーの描画する領域を制限します。詳しくは、『イラストを描いてみよう 応用編』→『2.クリッピングを利用した加筆』を参照してください。
3. [水彩]ツールや[ペン]ツールを使って、肌の影となる部分へ着色を行います。
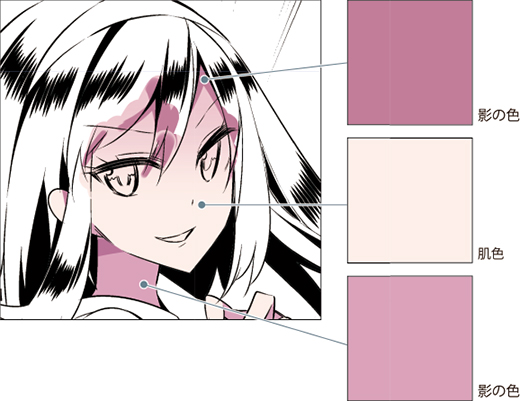
4. 「肌」レイヤーの着色が完成しました。

髪の毛など、はみ出しがある部分は、レイヤーを重ねて上から塗ります。詳しくは、『他のパーツの着色』を参照してください。
[3]レイヤーフォルダーに格納する
複数のレイヤーで作業を行う場合は、レイヤーフォルダーを作成して、格納すると便利です。肌を着色した2枚のレイヤーを、レイヤーフォルダーに格納します。
1. [レイヤー]パレットの[新規レイヤーフォルダー]をクリックし、レイヤーフォルダーを作成します。
レイヤーフォルダー名は、ダブルクリックすると変更できます。
2. 着色したレイヤーを選択し、[レイヤーフォルダー]にドラッグ&ドロップします。
選択したレイヤーが、[レイヤーフォルダー]に格納されます。
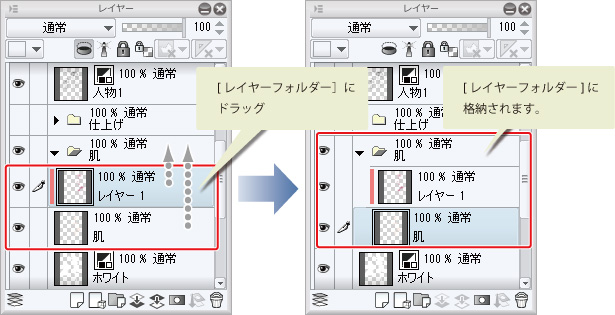
・[Ctrl]キーを押しながらレイヤーをクリックすると、複数のレイヤーを選択できます。
・[Shift]キーを押しながらレイヤーをクリックすると、連続した複数のレイヤーを一度に選択できます。
[4]他のパーツの着色
髪や服など、他の部分を同様に着色していきます。
1. パーツごとに、新規レイヤーを作成し、着色します。

目の白い部分など、白色で着色する箇所は、[透明色]で塗るのではなく、カラー系パレットから「白色」を選択し、着色を行います。
2. 複数のレイヤーが作成されたら、パーツごとに[レイヤーフォルダー]を作成し、格納します。
人物の着色が完成しました。



コメント