8.仕上げ(調整・効果)
提供者 : セルシス
更新日 : 2018/12/12
閲覧数 : 12619回 総合評価 : 13件
閲覧数 : 12619回 総合評価 : 13件
使用したバージョン:CLIP STUDIO PAINT Ver.1.4.0
[1]『背景』
①背景は「翼」と同様の塗り方をしました。
はじめは神社にしようと考えていましたが、鳥居のみの方がコンセプトと合うかと思い、変更しました。
②やはり桜模様が少しうるさいので、エアブラシで透かしを入れて馴染ませてみました。
③新しく取り込んだブラシで金箔を散らせて華やかにします。
■ブラシ画像の取り込み方
ブラシにしたい画像を開き、[レイヤー」メニュー→[レイヤーの変換]で表現色を[グレー]にします。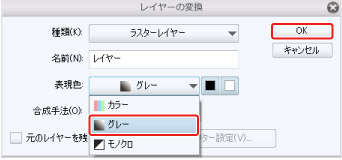
[表現色]を[グレー]にすることで、[ペン]ツールや、[水彩]ツールなどの着色時に、
[メインカラー]と[サブカラー]で色の描画が行えます。
[編集]メニュー→[画像を素材として登録]を選択します。
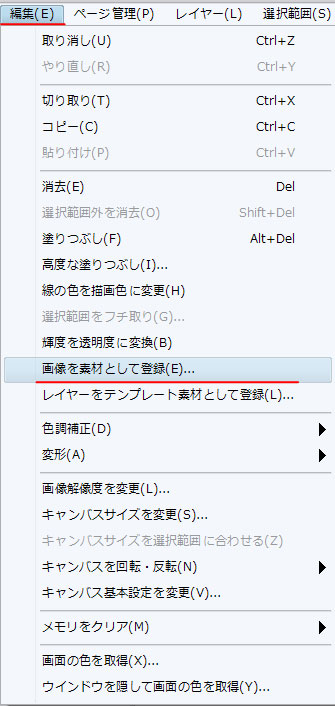
[素材のプロパティ]ダイアログから[ブラシ先端形状として使用]のチェックをオンにし、[素材保存先]を選択します。
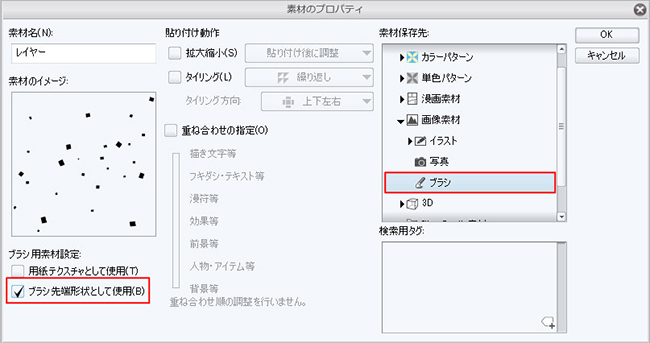
[サブツール]パレットから[カスタムサブツールの作成]→[入力処理]→[ペン]を選択します。
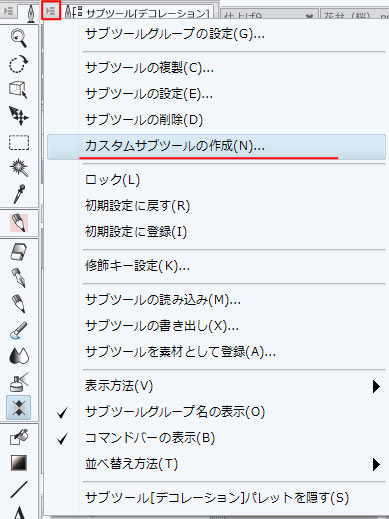
[ウィンドウ]メニュー→[サブツール詳細]パレットから[ブラシ先端]を選択し、
[素材」から先ほど取り込んだ画像を選択したら[全設定を初期設定に登録]をクリックします。
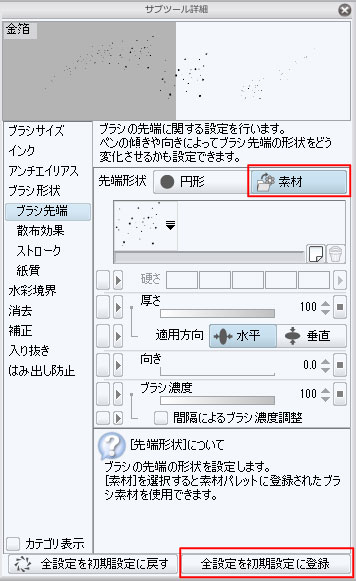
無事に追加されました。

ストロークの設定はこんな感じです。
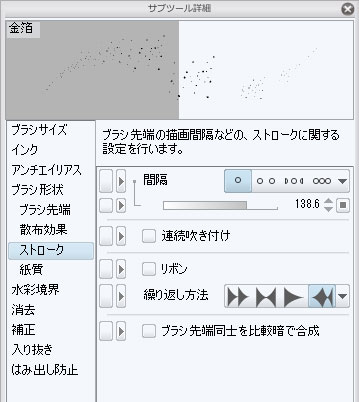
POINT
※ブラシの作成方法については、「素材を作ろう!描画ツールの基本①基本」、
「素材を作ろう!描画ツールの基本②マルチブラシ」にも記載しております。参照してください。
[2]『効果』
レイヤーの合成モードを[加算(発光)]に変更し、光と花弁を飛ばします。花弁は金箔と同じく素材からブラシを作成しました。
[レイヤー]メニューから[レイヤーを複製]を選択し、[フィルター]メニュー→[ぼかし]→[ガウスぼかし]をかけることによって
発光しているように見えます。
[ぼかす範囲]の数値は90にしました。

金装飾や髪の毛のハイライト部分にレイヤーの合成モードを[加算(発光)]に変更し、ほんのり光を入れて完成です。




コメント