レイヤーの種類2 様々なレイヤー
提供者 : セルシス
更新日 : 2018/12/06
閲覧数 : 67283回 総合評価 : 17件
閲覧数 : 67283回 総合評価 : 17件
使用したバージョン:CLIP STUDIO PAINT Ver.1.4.0
※Debutでは対応していません。
CLIP STUDIO PAINTには「トラの巻 レイヤーの種類1_ラスターとベクター」で紹介したラスター・ベクターレイヤー以外にもレイヤーがたくさんあります。それぞれに特徴があり描画作業でとても役に立つ機能を備えています。
[1]グラデーションレイヤー
[2]べた塗りレイヤー
[3]トーンレイヤー
[4]色調補正レイヤー
[5]レイヤーマスク
[1]グラデーションレイヤー
グラデーションレイヤーは、レイヤー全面や選択範囲内をグラデーションで塗りつぶすレイヤーです。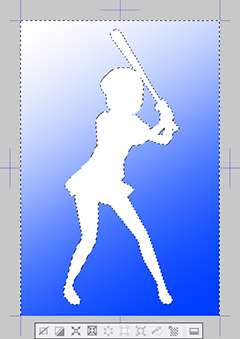
[操作]ツールの[オブジェクト]サブツールを使用して、色やグラデーションの幅や向きを変えられます。

選択範囲作成後に作成したグラデーションレイヤーは、選択範囲のみに描画されているように見えますが、実際にはレイヤー全面に描画されており、レイヤーマスクによって一部分が隠されている状態です。

レイヤーパレットでレイヤーマスクを選択すれば、レイヤーマスクを編集できます。
レイヤーパレットのサムネイルで白く表示されているマスク範囲を[消しゴム]ツールで消せばグラデーションが消え、黒く表示されている範囲を[ペン]ツールなどで描画すればグラデーションが見えるようになります。
[2]べた塗りレイヤー
べた塗りレイヤーはレイヤー全面や選択範囲内を指定した色で塗りつぶすレイヤーです。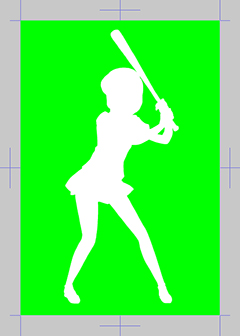
はじめに塗りつぶす色を選択してから作成しますが、使い方は[グラデーション]と同じです。
グラデーションレイヤーと同様に[オブジェクト]サブツールの[ツールプロパティ]パレットであとから色を変更したりレイヤーマスクを編集したりできます。

[3]トーンレイヤー
トーンレイヤーは、白黒マンガ原稿で使用する「トーン」を貼るためのレイヤーです。トーンレイヤーを新規作成するときは[簡易トーン設定]ダイアログで任意のトーンを作成できます。
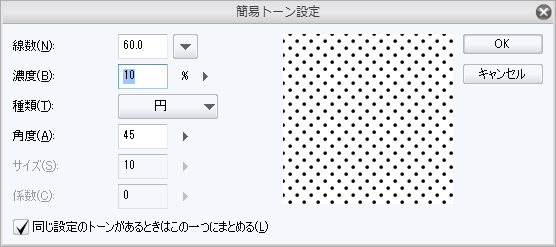
トーンの設定はあとから変更できます。また、レイヤーマスクなどもべた塗りレイヤーやグラデーションレイヤーと同様です。
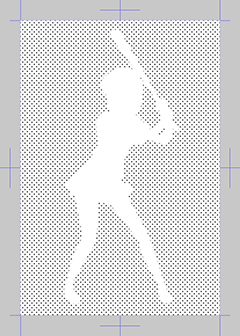
POINT
グラデーショントーンに変更する
トーンレイヤーやべた塗りレイヤーは設定を変えることで、グラデーションにすることができます。

[操作]ツールの[オブジェクト]サブツールで表示される[ツールプロパティ]パレットで[塗りつぶし設定]を[グラデーション]に切り替えられます。

[塗りつぶし設定]を[グラデーション]に変更したら、グラデーションの向きや幅の調整などもできます。
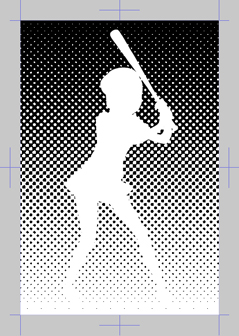
グラデーショントーンに変更する
トーンレイヤーやべた塗りレイヤーは設定を変えることで、グラデーションにすることができます。

[操作]ツールの[オブジェクト]サブツールで表示される[ツールプロパティ]パレットで[塗りつぶし設定]を[グラデーション]に切り替えられます。

[塗りつぶし設定]を[グラデーション]に変更したら、グラデーションの向きや幅の調整などもできます。
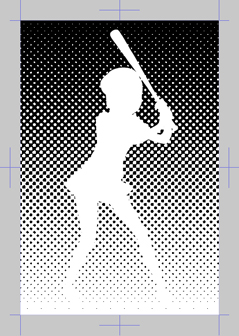
[4]色調補正レイヤー
色調補正レイヤーは、作成した色調補正レイヤーよりも下の階層のレイヤーに色の調整を行うレイヤーです。 [編集]メニューから選べる[色調補正]と同様の効果があります。 [レイヤー]メニュー→[新規色調補正レイヤー]から調整したい補正機能を選択します。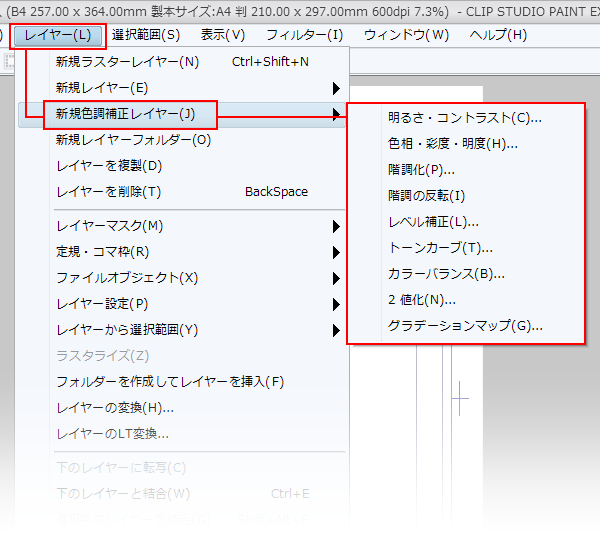
[レベル補正]調整例
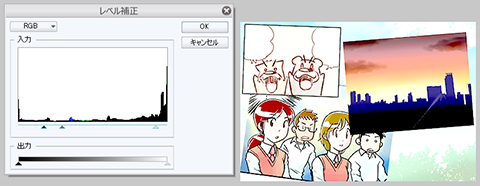
[色相・彩度・明度]調整例
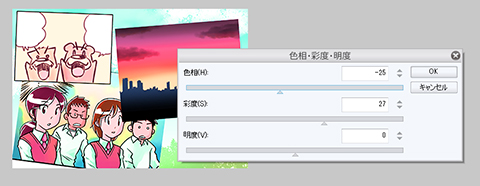
[階調化]調整例
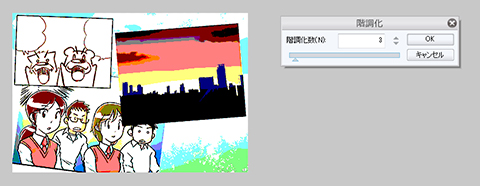
色調補正レイヤーは、下にあるレイヤーに対して補正をかけますが、レイヤーマスクを使用して一部分だけに効果を適用することもできます。また、レイヤーフォルダーに格納することで、効果を適用するレイヤーを限定できます。

[編集]メニューにある[色調補正]コマンドとの一番の違いは、「オリジナル」の画像をそのままの状態でとっておけるということです。[編集] メニューの[色調補正]では画像そのものの色調が変わってしまうため、たとえば[階調化]で色数を減らしてしまったら元の画像に戻すことは困難になります。
ところが、色調補正レイヤーの場合はレイヤーを非表示にするだけで、オリジナルの状態に戻せるので、補正のキャンセルや再調整が簡単にできます。
ひとつのイラストを様々な色調のバリエーションに変更したいという場合にも[色調補正レイヤー]が活用できます。
[5]レイヤーマスク
グラデーション、ベタ塗り、トーン、色調補正レイヤーで利用できる[レイヤーマスク]について簡単に紹介します。※レイヤーマスクについて詳しくは「トラの巻 レイヤーマスクを使いこなす1」をご覧ください。
上記のレイヤーを作成すると、はじめからレイヤーと組み合わせて作成されますが、あとからレイヤーマスクだけを作ることもできます。
はじめに、必要な部分を選択範囲で指定し、[レイヤー]パレットにある[レイヤーマスクを作成]アイコンをクリックします。
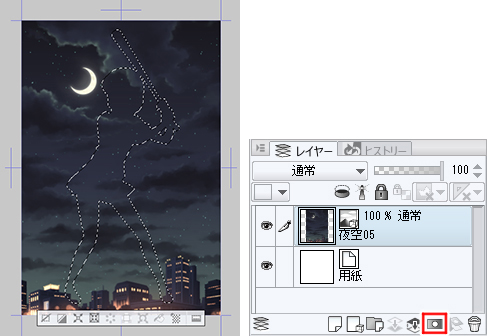
レイヤーマスクが作成できました。レイヤーマスクのサムネイルで黒く表示されている部分がマスクされた(見えない)領域です。レイヤーマスクが設定されているレイヤーは、画像を変更せずに見えない部分をつくることができます。
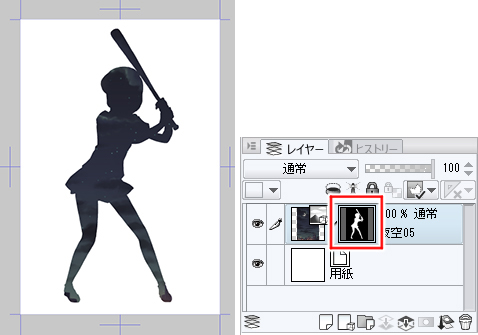
レイヤーフォルダーにレイヤーマスクを作成すれば、複数のレイヤーをまとめてマスクすることもできます。
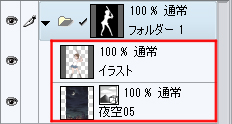
色んな種類のレイヤーが出てきましたが、それぞれ自分の用途にあった種類のレイヤーを見つけて活用してください!


コメント