集中線ツールの使い方基本編
提供者 : セルシス
更新日 : 2019/02/26
閲覧数 : 70100回 総合評価 : 24件
閲覧数 : 70100回 総合評価 : 24件
使用したバージョン:CLIP STUDIO PAINT Ver.1.4.0
※Debutでは対応していません。
※Debutでは対応していません。
[1]集中線ツールはどこにあるのか?
[2]集中線を描く手順
[3]集中線ツールの設定
ComicStudioでは[フィルタ]として存在していましたが、CLIP STUDIO PAINTでは[図形]ツールの一員となりました。
[集中線]ツールを使い、様々な集中線を描いてみました。
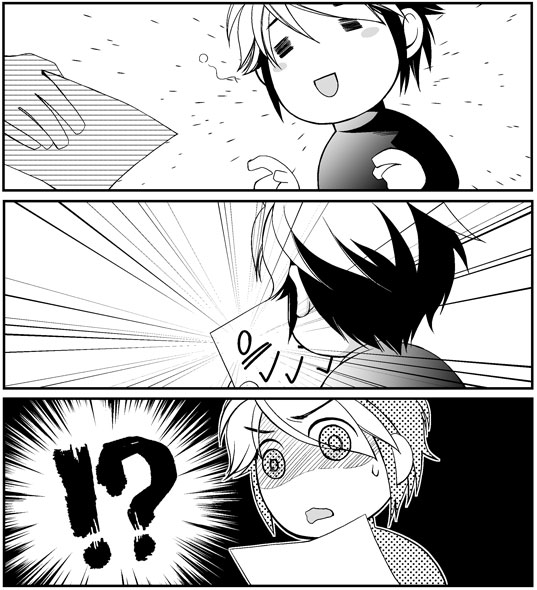
[集中線]ツールの[ツールプロパティ]パレットで線の太さや密度などを細かく調整できるため、様々な集中線が作成できます。
アナログでは手間のかかった特殊な集中線も、簡単に作成!
CLIP STUDIO PAINTになり、さらに設定できる項目が増え、覚えるのがちょっと大変なところもありますが、漫画にとって集中線は大切な要素です。がんばって覚えましょう!
[1] 集中線ツールはどこにあるのか?
まずは[集中線]ツールが属している[図形]ツールの場所を確認しましょう。初期設定では[ツール]パレットのこの位置にあります。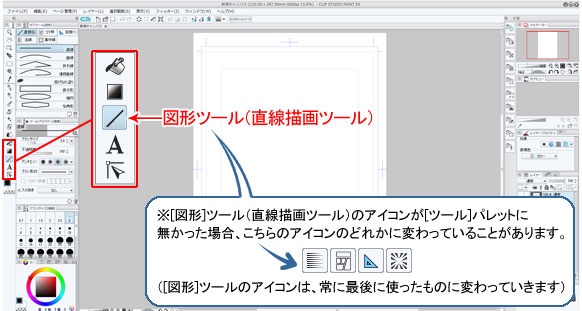
[図形]ツールを選択し、[集中線]を選択すると集中線のサブツールが表示されます。
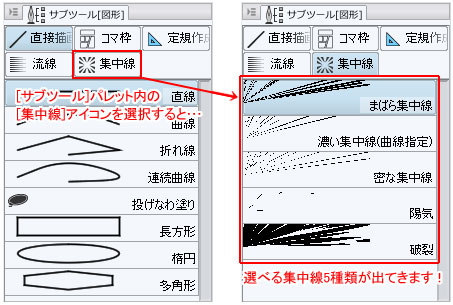
[2]集中線を描く手順
[集中線]ツールがどこにあるのかわかったところで、早速描いてみたいと思います!上からの続きで、[まばら集中線]を使ってみます。
1. [サブツール]パレットから[まばら集中線]を選択します。

2. 中線の中心から外側にドラッグすると集中線が描画できます。
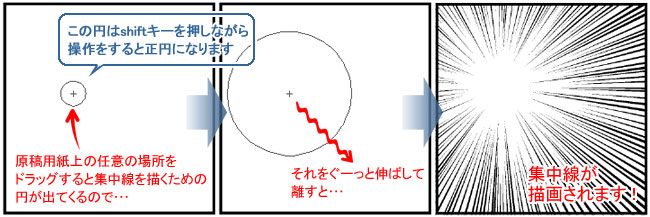
これだけで集中線のでき上がりです!
集中線を描画すると[集中線レイヤー]が自動的に作成されます。
(ツールオプションの設定によります。詳しくは [3]集中線ツールの設定 をご覧ください。)

しかしこの状態では原稿用紙いっぱいに集中線が描かれてしまうので、通常は選択範囲を作るかコマフォルダ内で集中線を描きます。
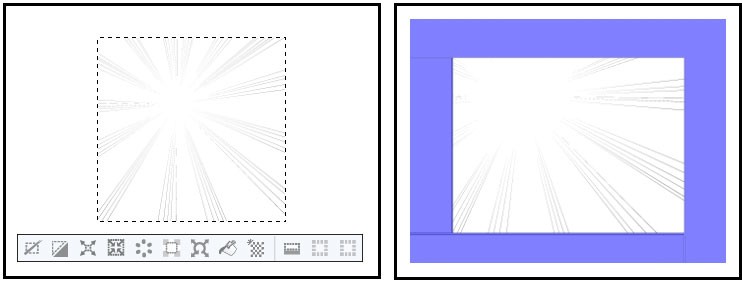
選択範囲の作り方はこちらを参考にしてください。
機能解説!トラの巻「選択範囲をストック 」 「機能解説!トラの巻「選択範囲レイヤーの活用 」
コマ枠フォルダについてはこちらを参考にしてください。
「機能解説!トラの巻「基本的なコマ枠の作り方2 」
[3] 集中線ツールの設定
手順がわかったところで、この[集中線]ツールの[ツールプロパティ]の解説をしていきたいと思います。初期設定のサブツールは[まばら集中線][濃い集中線][密な集中線][陽気][破裂]と5種類あるのですが、その中から[まばら集中線]の[ツールプロパティ]はすべてご説明し、その他の集中線の[ツールプロパティ]は、[まばら集中線]で説明しなかったものだけを解説していきたいと思います。
※[ツールプロパティ]パレットが画面に表示されていない場合は、画面上部の[ウィンドウ]メニューから、[ツールプロパティ]を選択し、チェックマークを入れてください。
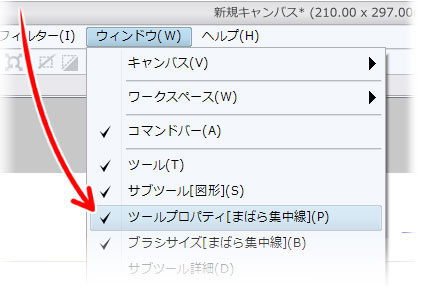
■まばら集中線
言葉の通り集中線が密なところと、そうではないところがあり、適度に隙間が空いています。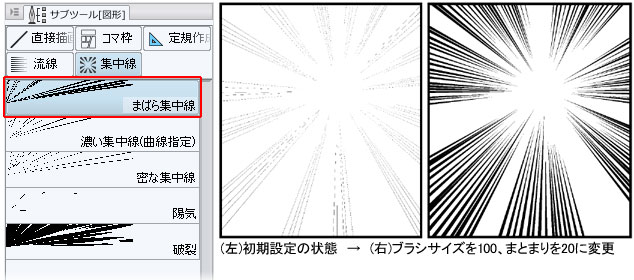
そしてこれが今回メインでご説明していく[まばら集中線]の[ツールプロパティ]パレットです。
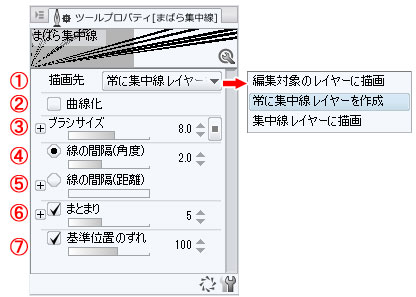
①描画先:集中線を描くレイヤーを指定します。
・常に集中線レイヤーを作成
集中線を作成するたびに新しい[集中線レイヤー]を作成します。オススメ!なぜオススメかというと、[集中線レイヤー]には「基準線」「形状線」「中心点」が作成され、描画後に細かい調整が可能になるからです。
POINT
「基準線」「形状線」「中心点」とは・・・

そしてツールパレットにある[操作]ツールを選択すると…
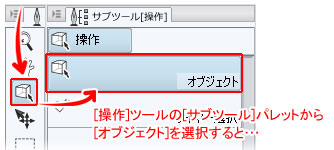
表示されるようになります!

この「基準線」「形状線」「中心点」を操作することにより一度描いた集中線の移動や変形ができるようになります。
この後の説明にも「基準線」「形状線」「中心点」という言葉は頻繁に出てくるので、覚えてくださいね!
「基準線」「形状線」「中心点」とは・・・
この3つは通常では表示されていません。表示するには、[レイヤー]パレットから[集中線レイヤー]を選択します。

そしてツールパレットにある[操作]ツールを選択すると…
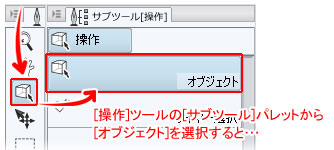
表示されるようになります!

この「基準線」「形状線」「中心点」を操作することにより一度描いた集中線の移動や変形ができるようになります。
この後の説明にも「基準線」「形状線」「中心点」という言葉は頻繁に出てくるので、覚えてくださいね!
・編集対象のレイヤーに描画
現在選択しているレイヤーに描画します。[集中線]ツールはラスターレイヤーはもちろん、ベクターやトーンレイヤーなど様々なレイヤーに描画することが可能なのですが、[集中線レイヤー]以外のレイヤーに描いた場合、後々の調整はできなくなります。(前述の基準線などが作成されません。)
・集中線レイヤーに描画
集中線レイヤーを選択している場合、先に描かれた集中線に「基準線」を追加します。基準線を追加するだけなので、ブラシサイズなどの設 定、「形状線」、「中心点」は最初に描かれた集中線の設定が維持されます。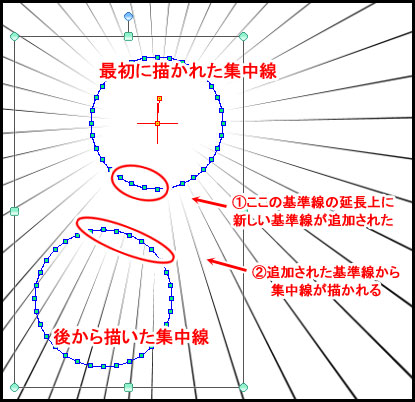
②曲線化
チェックボックスにチェックを入れると、集中線の[形状線]に曲線化のための[制御点]が追加されます。
集中線作成後に[操作]ツール→[オブジェクト]を選択すると[形状線]が表示されるようになり、その中心にある[制御点]を任意の方向に移動することで集中線を曲げることができます。
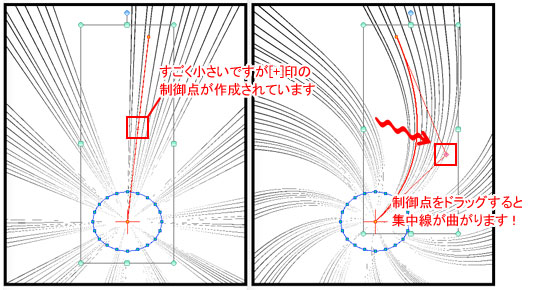
③ブラシサイズ
集中線の太さを設定します。
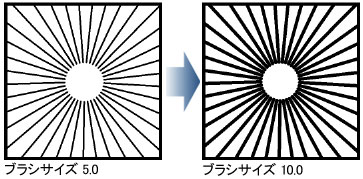
④線の間隔(角度)
中心点を基準に、隣接する線同士の間隔を設定します。[線の間隔(距離)]の選択時は設定できません。
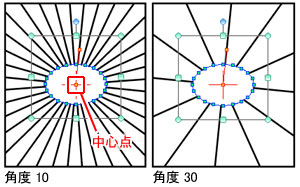
⑤線の間隔(距離)
基準線を基準に、隣接する線同士の間隔を設定します。[線の間隔(角度)]の選択時は設定できません。

⑥まとまり
チェックボックスにチェックを入れると、線の[まとまり]を作成します。[まとまり]と[まとまり]の間には隙間ができ、通常よりも間隔が広くなります。スライダーで1つの[まとまり]あたりの、だいたいの本数を設定できます。

⑦基準位置のずれ
チェックを入れると、設定した[基準位置]にばらつきを加えられます。([基準位置]とは、[基準線]を元に任意で設定した線の位置のことです。)
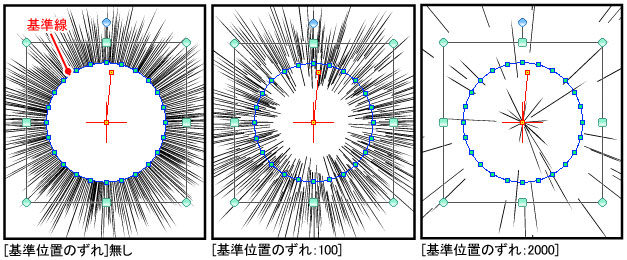
■濃い集中線(曲線指定)
[濃い集中線]は[まばら集中線]と似ていますが、ブラシサイズを調整することで「濃い」という特徴がよく見えてきます。そしてこの[濃い集中線]だけは「曲線指定」という他の集中線とは違う描きかたをします。
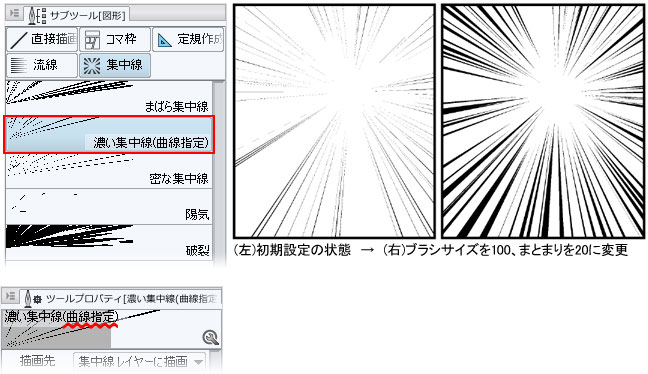
POINT
曲線指定とは
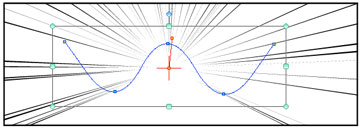
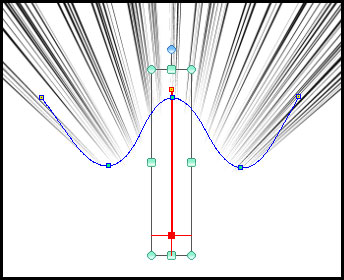
曲線指定とは
基準線を「円」ではなく「曲線」で作成します。
原稿用紙上をクリックするたびにアンカーポイントという点が作成され、それを基準に線が曲がっていきます。指定を終わらせたい時はダブルクリックをします。
1-4の順番でクリックし、最後に5の地点をダブルクリックすると・・・

少し変わった集中線が描画されました。クセのある指定方法なので、ちょっと慣れが必要かもしれません。
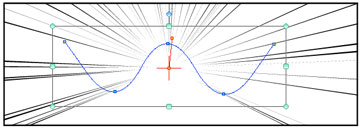
中心点は描画した図形の中心に配置されますので、中心点を図形から離すと、図形からきれいに集中線が描画されます。
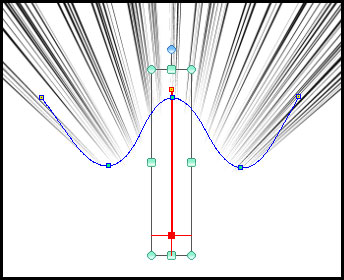
■密な集中線
[まばら集中線]や[濃い集中線]と比べ、線と線の間がある一定の間隔を保っており、密集しています。「基準位置をギザギザにする」の項目にチェックを入れることで、集中線の一部が[中心点]近くまで描かれるようになります。
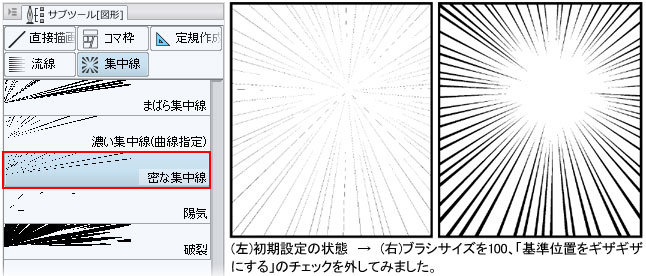
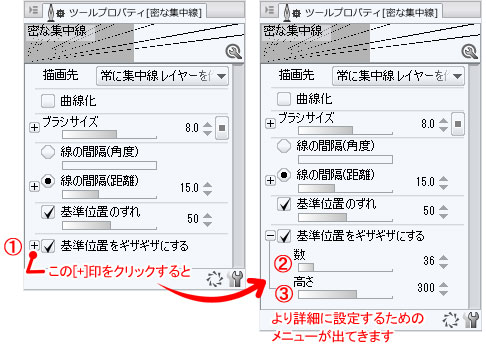
①基準位置をギザギザにする
チェックを入れると集中線の描画位置をギザギザにできます。ギザギザにすることで集中線の一部が中心点に近づきます。(ただし、基準線の表示はギザギザにはなりません)
②数
[基準位置をギザギザにする]にチェックを入れた場合、描画位置をギザギザにする数を設定します。
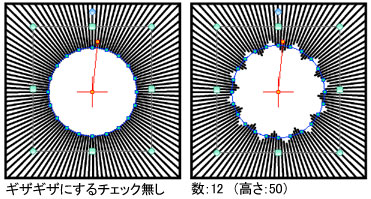
③高さ
描画位置のギザギザに緩急を設定します。数値が大きいほどギザギザが鋭くなります。
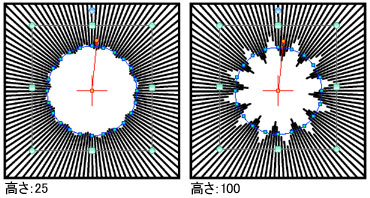
■陽気
初期設定では「陽気」な雰囲気、もしくは空から雨が降ってきているような感じですが、設定をちょっと変更したで大爆発にもできます。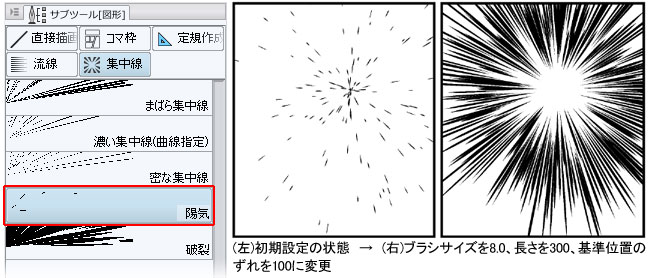
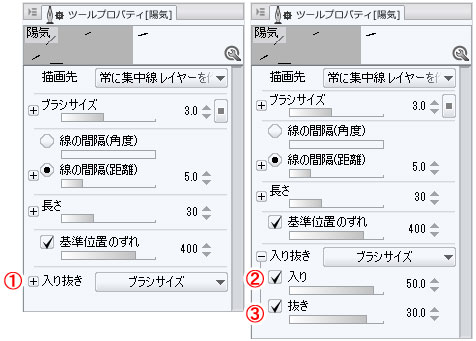
①入り抜き
この集中線は「入り抜き」を設定できます。入り抜きとは、線の描き始めや描き終わりに強弱の変化をつける効果です。
②入り
描き始めに強弱をつけるかつけないか、また付けるとしたらどれくらい付けるかを設定できます。
③抜き
描き終わりに強弱をつけるかつけないか、また付けるとしたらどれくらい付けるかを設定できます。

■破裂
初期状態で破裂、爆発したような集中線が描けます。設定次第でウニフラッシュも描けます。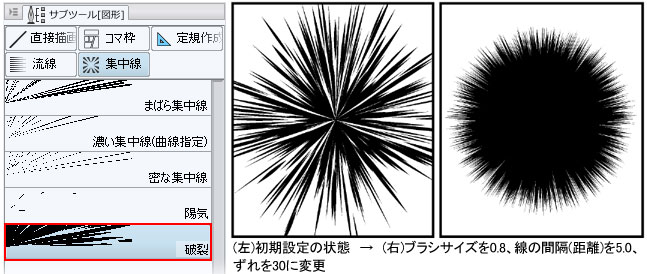
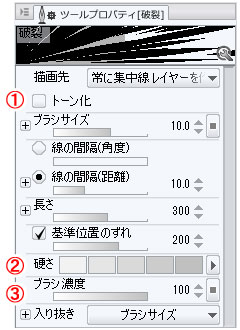
①トーン化
集中線をトーン化します。トーン化の線数は初期設定では60線ですが描画後に[レイヤーメニュー]から他の線数へ変更可能になります。
②硬さ
ブラシ先端のぼかし効果量を変更します。(低いほどぼかします)
③ブラシ濃度
1つのパターンあたりの不透明度を変更します。
②と③の設定を変更して「柔らかくする・ブラシ濃度を下げる」と集中線にグレー部分ができます。印刷用モノクロ原稿ではグレー部分はモアレが発生する可能性があるので、注意が必要です。
しかし[トーン化](①)を使用することによって解決することが多いので、印刷用として使うために[硬さ]や[ブラシ濃度]を下げた場合は、[トーン化]することをおススメします。
逆に硬さやブラシ濃度を一切変更しない場合は[トーン化]しないほうが良いです。・・・が、面白い集中線を作るという点ではアリだと思いますので、一度作って遊んでみてください。
【設定例】
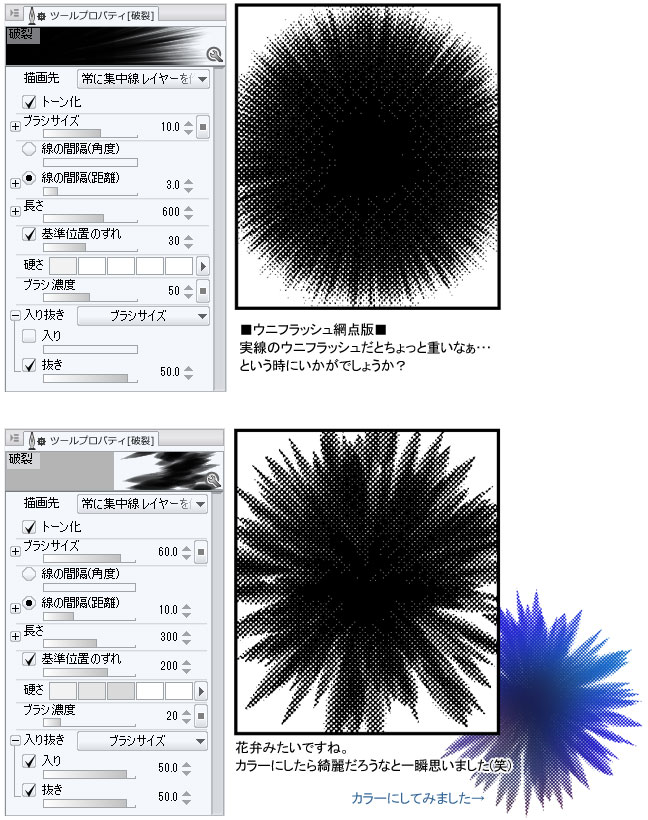



コメント