パース描写-2点透視で建造物を描く-
閲覧数 : 12700回 総合評価 : 8件
[1]2点透視のパース定規作成
[2]アナログ的手法による等間隔線の作成
[3]パース定規のグリッドを使った等間隔線の作成
CLIP STUDIO PAINTのパース定規を使ってパースペクティブを活用した描画をしてみましょう。 今回は、「2点透視」の構図を扱います。「1点透視」編で紹介した方法とは違うやり方で、床のタイルの様に「等間隔」に並ぶ線を描いてみましょう。 パース定規の使用方法詳細については、「機能解説!トラの巻 透視図法とパース定規の基本 -パース定規基本編1-」を参照して下さい。
[1]2点透視のパース定規の作成

パースペクティブの2点透視の手法を用いる描画を行うための[パース定規]を作成します。
①[ツール]パレットの[定規]ツールのから[パース定規]を選びます。
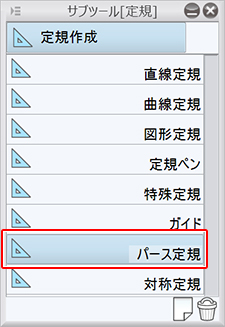
②左右の消失点の位置を指定します。消失点は2本のガイドラインを使って設定します。消失点を2つ設定した段階では、消失点と垂直方向は平行にスナップする定規が有効です。
・左側の消失点を設定
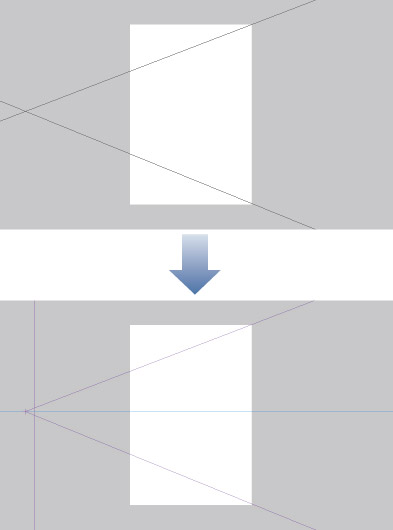
・右側の消失点を設定
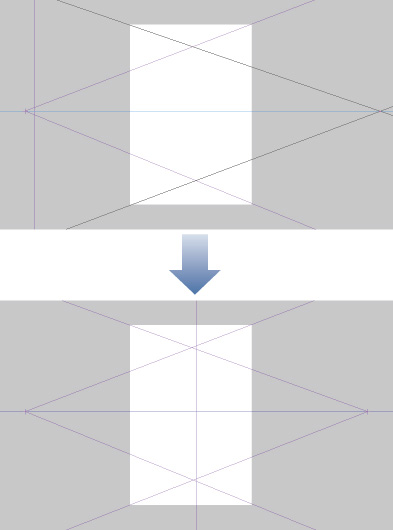
2点透視のパース定規は[レイヤー]メニューから[定規・コマ枠]→[パース定規の作成]から表示された[パース定規]ダイアログで[2点透視]を選択して作成することも可能です。
しかし消失点がキャンバス中央位置に決まった状態でパース定規が作成されるため、構図(アングル)が下描きなどで既に決まっている場合は、[パース定規]ツールを利用したほうが効率的です。
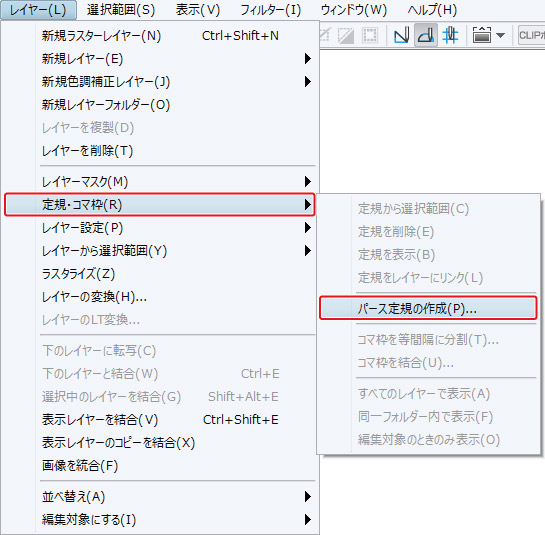
③[オブジェクト]ツールで、構図を左右に傾ける場合(アイレベルを回転)アイレベル上の[+]マークをドラッグして角度を調整します。
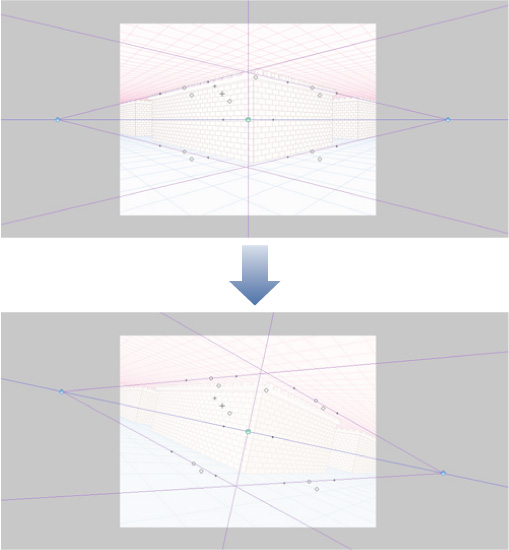
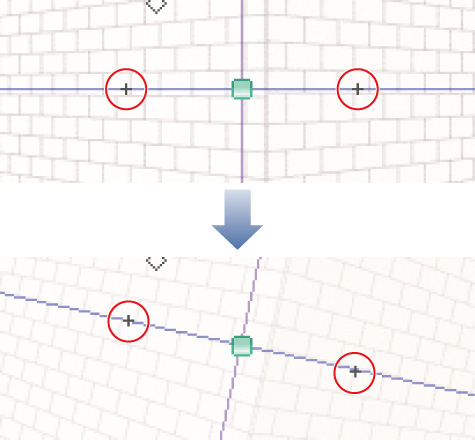
カメラを傾けて撮影するような構図ではアイレベルを回転した2点透視のパース定規で作画します。
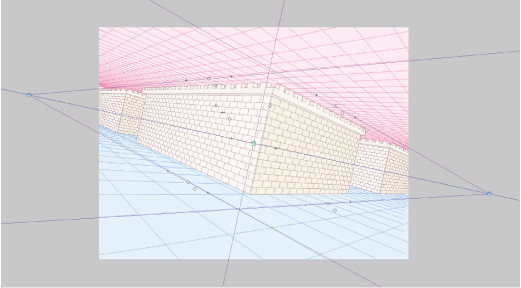
[2]アナログ的手法による等間隔線の作成
1点透視編の説明では、全体の幅が決まっている中に等間隔線を分割して描くための手順を紹介しました。
「機能解説!トラの巻 透視図法とパース定規の基本 -パース定規基本編1-」を参照して下さい。
「2等分割]
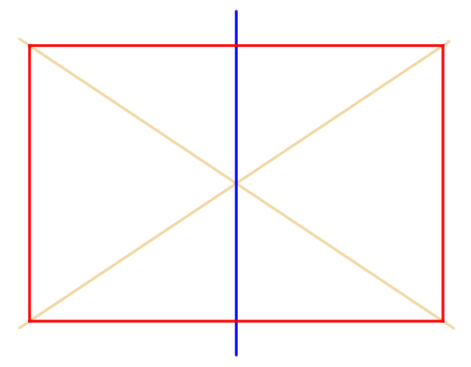
「3等分割」
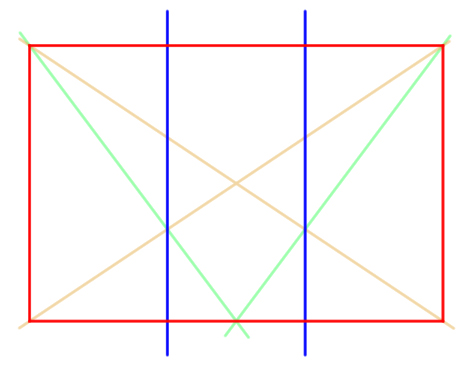
対角線同士の交点を利用して元の図形を等分する方法では。アウトラインとして四角形の形がキャンバスの中に入っていると作業がしやすくなります。しかし上記の構図のようにキャンバス端で等間隔の線がはみ出ている場合では、違う方法をとるほうがいいでしょう。
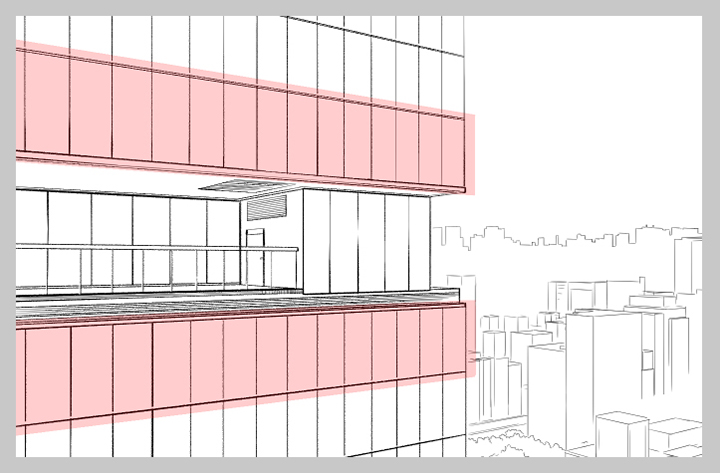
1本目に引いた分割線を増殖する方法です。このビルの窓のようにキャンバスに全体が入りきらないような構図で威力を発揮します。
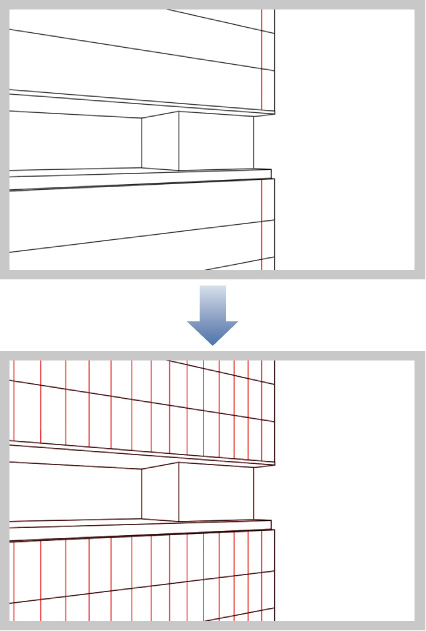
(1)同じ間隔の平行な線を増やす方法
まず、平面上での作業で手順を把握しましょう。
①好きな間隔で1本目の線をひきます。
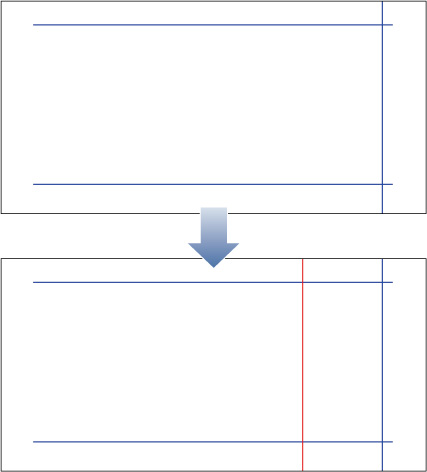
②四角形の対角線を描きます(オレンジ色)

③対角線の交点上で、水平(横)方向に描かれている(青色)の2等分線(緑色破線)を引きます。
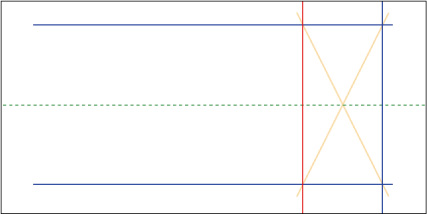
④2等分線(緑色)と最初に引いた垂直の赤線の交点上を通る対角線を引きます。
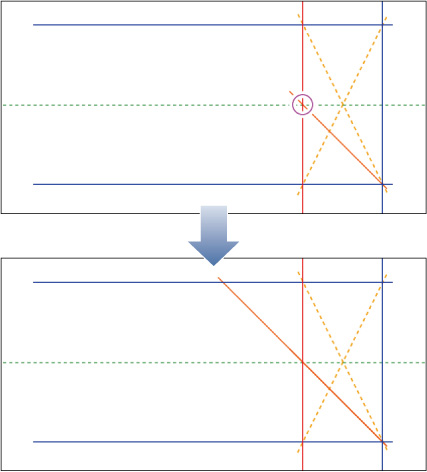
⑤ここで引いた対角線の先(交点)は垂直の赤い線と同じ間隔です。交点から垂直の線(赤色)を引きます。

⑥同様に、次の垂直線(赤色)作成します。同じ間隔の線を増やすことが可能です。

(2)パースを利用した描画
平面で行った作業と同様に、パースに沿った状態で垂直の等間隔の線を描画します。
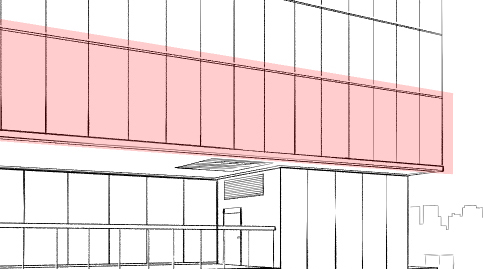
①1本目の垂直線(赤色)は好きな間隔で引きます。その線にあわせて対角線(オレンジ色)を描き、水平方向の2等分割線(緑色)引きます。
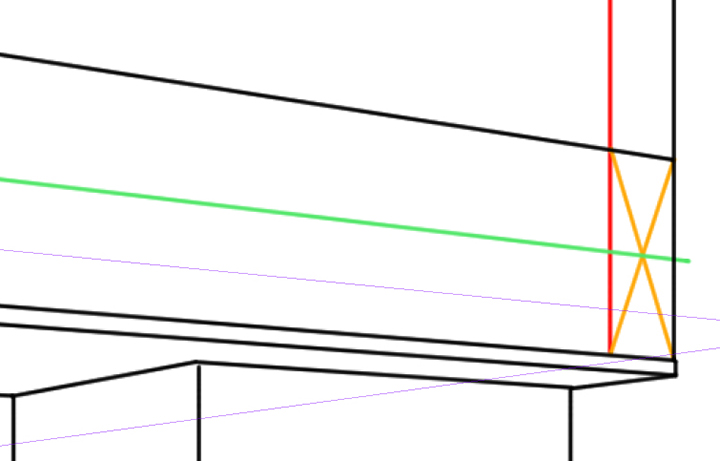
緑色の線と赤色の線は[パース定規]にスナップして描画することができます。しかしオレンジ色の線は[パース定規]と方向が違うので、[ペン]ツールなどを利用中に線の開始点(青丸)で一度クリック→[Shift]を押しながら終点(赤丸)でクリックして直線を描画すると便利です。
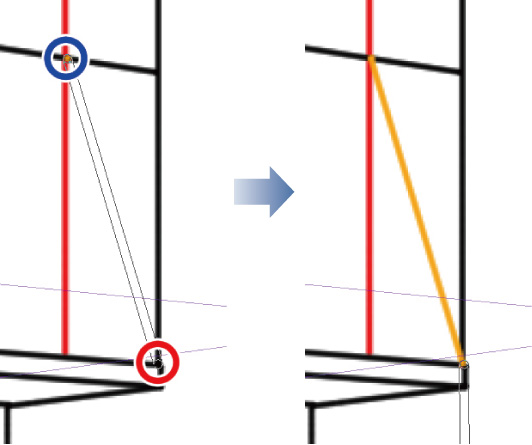
②「(1)同じ間隔の平行な線を増やす方法」での作業方法に従って等間隔の線を描いていきます。
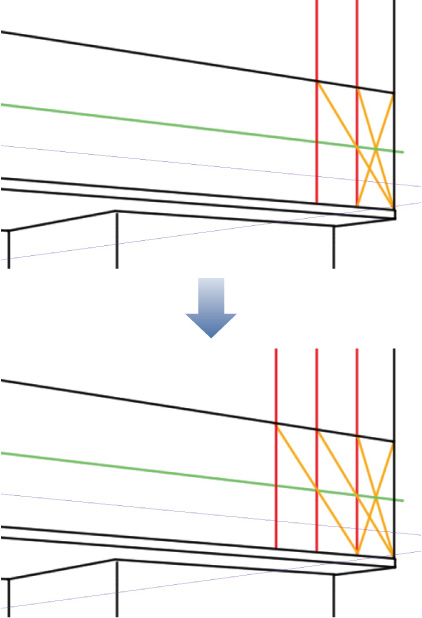

[3]パース定規のグリッドを使った等間隔線の作成
等間隔の線をパース定規のグリッド機能を使って描画しましょう。
①[パース]定規を作成したら、[オブジェクト]ツールで[パース定規]を選択します。[パース定規]に+や○のハンドルが表示されていれば、[オブジェクト]ツールで選択している状態だということがわかります。
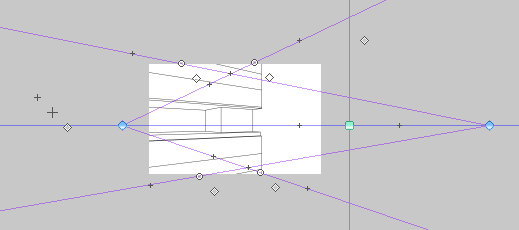
②[オブジェクト]ツールを選択し、[ツールプロパティ]で[グリッド]を表示します。今回のケースでは画像オレンジ色の面でグリッドを利用したいのでグリッド[XY平面]のボタンを選択します。

③[ツールプロパティ]パレットの[グリッドサイズ]の数値と[パース定規]上の緑色の●ハンドルを移動してグリッドと窓枠の幅があうように調整します。
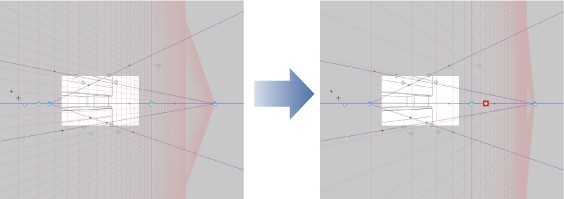
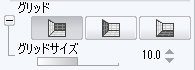
④グリッドがちょうど良い間隔に調整できました。
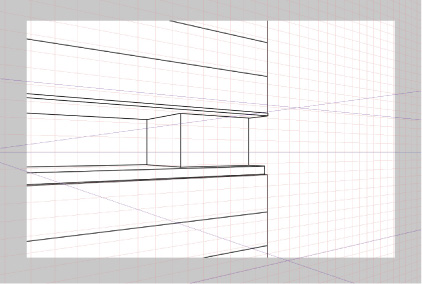
⑤[表示]メニューの[グリッドにスナップ]をONにして、等分割の線を描画します。
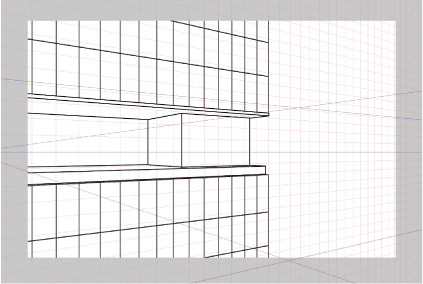
⑥同様にグリッドを調整して等間隔の線を必要な部分に描き入れて、ディティールを仕上げます。
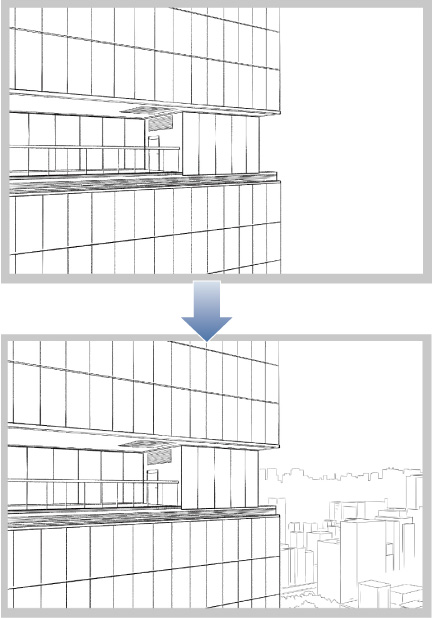
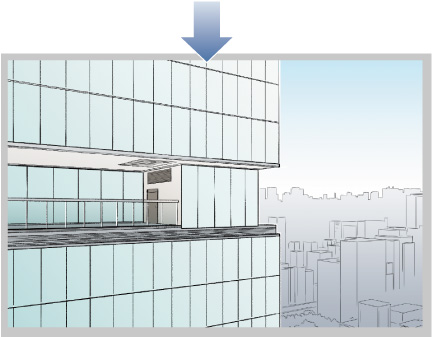
[グリッド]を利用して、等間隔の線だけではなく格子模様を描くことも可能です。
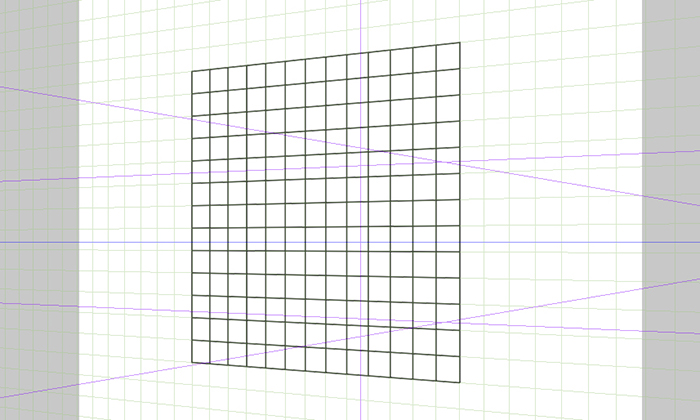
ベクターレイヤー上で[消しゴム]ツールを選択し、[ツールプロパティ]パレットの[交点まで消去]オプションを活用すればレンガ模様などが描けます。
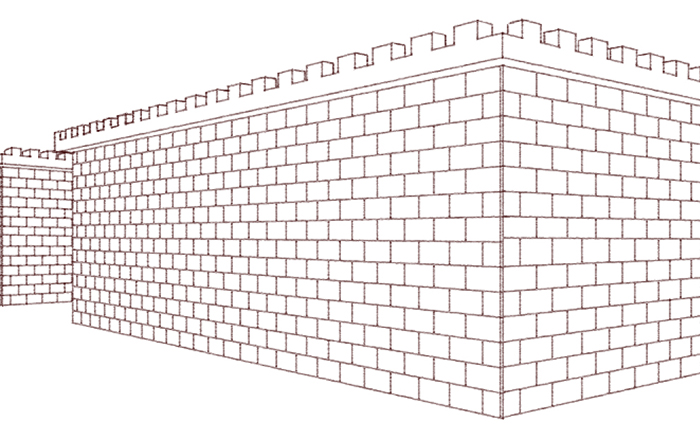
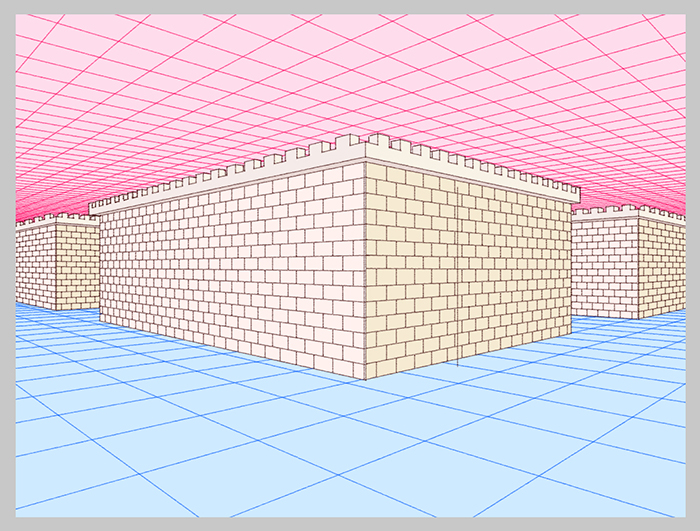


コメント