第16回:簡単な枠線の引き方2
閲覧数 : 16789回 総合評価 : 7件
※ ComicStudioのバージョン : ComicStudio EX 4.5.2
[1]枠線のないコマや、太さの違う枠線のコマを作る
作風によっては、ページ内に枠線のないコマもあった方がいいという場合も多いでしょうし、また回想シーンなどで一部の枠線は太さを変えたいという場合もあると思います。
この場合は、コマごとに枠線の設定を変更します。
まず、「第15回:簡単な枠線の引き方1」の[5]で[定規ハンドル]でタチキリにしたのと同じように枠線を変更したいコマの枠線全体を選択します。
[枠線定規]レイヤーの[プロパティ]の[枠線定規]タブを表示させ(①)、そこで線幅を設定したら[設定を定規に適用] (②)を押します。
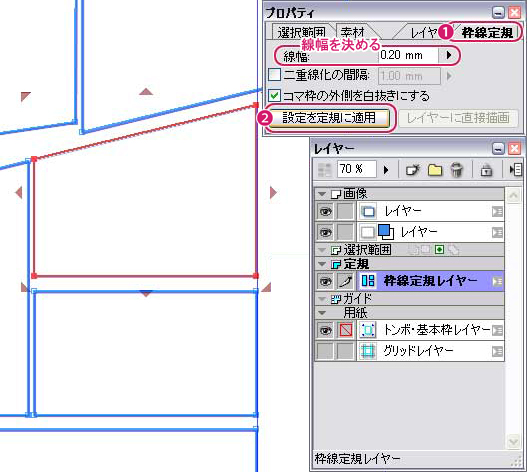
なお、コマが選択されていない状態で、この[プロパティ]の[枠線定規]タブで設定を変更し[設定を定規に適用]を押すと、現在アクティブな枠線定規全体にその設定が適用になります。
[二重線化の間隔]にチェックを入れて、二重線の枠線にすることもできます。間隔は最低数値が「1.00mm」です。

その下の[コマ枠の外側を白抜きにする]は、この後枠線を引いたレイヤーを作成する際に設定することもできますが、二重枠線を使用する場合オンとオフで描画結果がちょっと変わってきますので、どういう結果が欲しいかによってオンオフを決定します。どういう結果になるかはこの後比較します。

[線幅]を「0.00mm」に設定すれば、枠線のないコマ、ということにもできます。
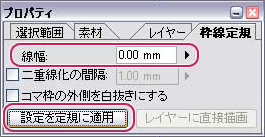
なお、枠線の設定を変更したら、忘れずに[設定を定規に適用]を押さないと、設定が反映されませんので注意。私は未だに時々忘れて「あれ?」となります(笑)
[枠線定規]に限らず、定規は全体を選択した状態で[Ctrl]+[delete]キー(Macの場合は[command]+[delete]) で定規自体を削除することができます。
コマの枠線全体を選択し、[Ctrl]+[delete]キー(Macの場合は[command]+[delete]) でそのコマの枠線定規を削除できます。

コマの枠線定規を削除して「枠線のないコマ」とすることもできますが、上記のように[線幅]を「0.00mm」にした場合と、枠線そのものを削除した場合は、[コマ枠の外側を白抜きにする]の設定で枠線を画像レイヤーに描画した場合の結果が違ってきます。この後比較していますので、用途によって使い分けてください。
コミスタは枠線の引き方に複数の方法がありますが、枠線定規の使い方自体はどのやり方でもここまでは一緒です。
[2]枠線をレイヤーに描画する
[枠線定規]でタチキリや枠線の太さなどの設定ができたら、[枠線定規レイヤー]をアクティブにして、[レイヤー]パレット上部右のメニューから[レイヤーの変換]を選択します。
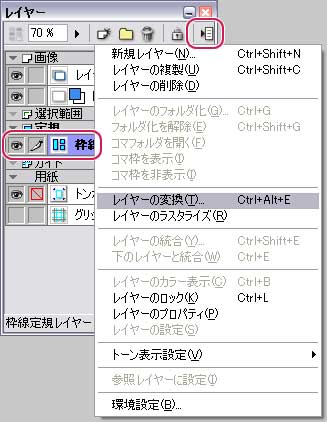
このやり方の場合はその下の[レイヤーのラスタライズ]でもいいんですが、問答無用で画像レイヤーが作成されるので(笑)、[レイヤーの変換]で作業する方が後々解りやすいかなと思います。
[枠線定規の変換]というウィンドウが出てきます。
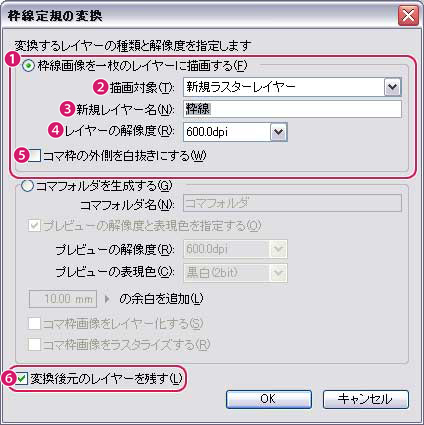
[枠線画像を一枚のレイヤーに描画する]方を選択します(①)。
[描画対象](②)の項目で、ラスターレイヤーに描画するかベクターレイヤーに描画するかを選択できます。ベクターの枠線にすることもできるわけですが、初心者のうちはラスターレイヤーの方が色々と扱いやすいかとは思います。ベクターの特性が解ってきて、枠線はベクターで欲しい、という場合はここでベクターを選択すればOKです。
[新規レイヤー名](③)は、改めて付けなくてもかまわないわけですが、[レイヤー]パレット上で解りやすくするなら変更します。
[レイヤーの解像度](④)はデフォルトで最高解像度が選択されているはずですから、特別な理由がなければ変更しなくてOKです。[描画対象]を[新規ベクターレイヤー]にした場合は、ベクターには解像度はありませんのでこの項目はグレーアウトします。
[コマ枠の外側を白抜きにする](⑤)の項目は、チェックを入れるとコマの外側を白で塗りつぶしてくれます。この後結果を比較してお見せしますので、作風によってどちらを使うのがいいかを決めるといいと思います。
ただ、枠線を二重線化した箇所がある場合は、この[コマ枠の外側を白抜きにする]のオンオフで結果が違ってきますので、どういう結果が欲しいかによって設定を選択します。結果の違いはこの後比較しています。
[描画対象]を[新規ベクターレイヤー]にした場合は、コミスタのベクターには「塗り」がありませんのでこの項目はグレーアウトします。
[変換後元のレイヤーを残す] (⑥)は、枠線を描画した後も[枠線定規レイヤー]を残すかどうかの設定です。
枠線が引けちゃったら定規はもういらないようなもんですが、万一やり直したくなったりすることもありますし、一応残しておいた方が安全かと思います。
これで[OK]を押せば、ラスターレイヤーに枠線が描画されたレイヤーが新規に作成されます。[変換後元のレイヤーを残す]で[枠線定規レイヤー]は残っていますが、自動的に表示がオフになりますので、特に問題がなければそのまま作業を進めちゃって大丈夫です。
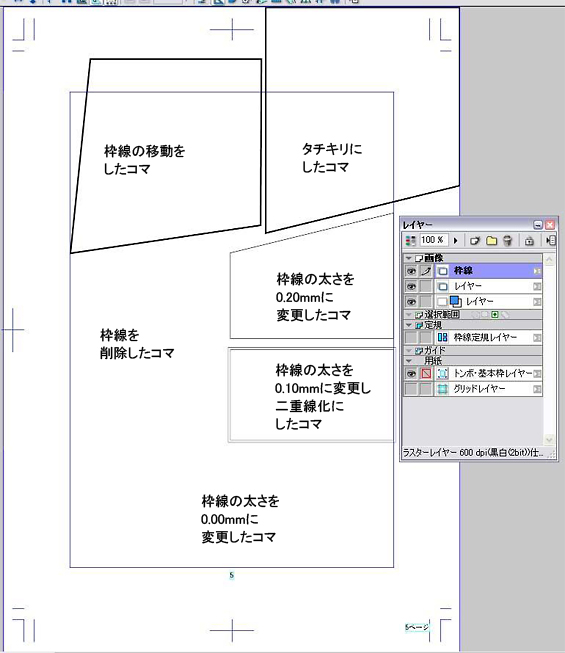
枠線の太さを変更したり二重線に設定した箇所も、ちゃんとその通りに描画されています。これは[コマ枠の外側を白抜きにする]のチェックをはずして描画した枠線です。
[透明部分表示]をしてみるとこんな感じです。
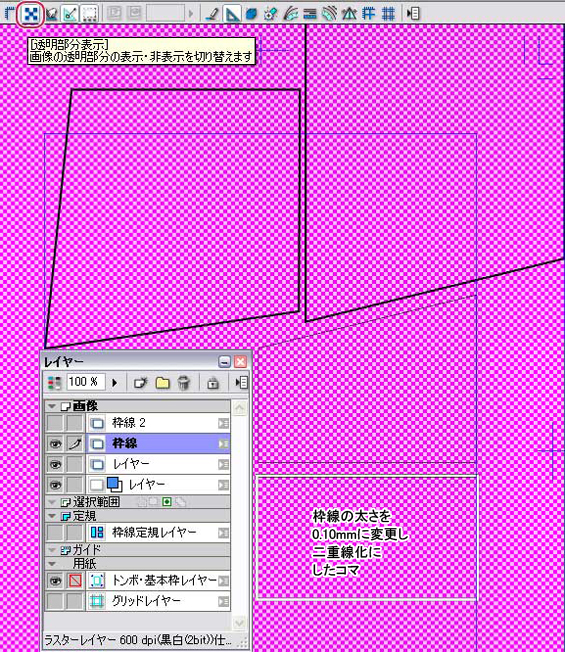
透明なレイヤーに、ただ枠線が黒の線で描画されているのが解ります。
よく見ると、二重化された枠線の線の間だけ、白で塗りつぶされています。
[コマ枠の外側を白抜きにする]にチェックを入れて枠線を描画すると、こういうレイヤーが作成されます。
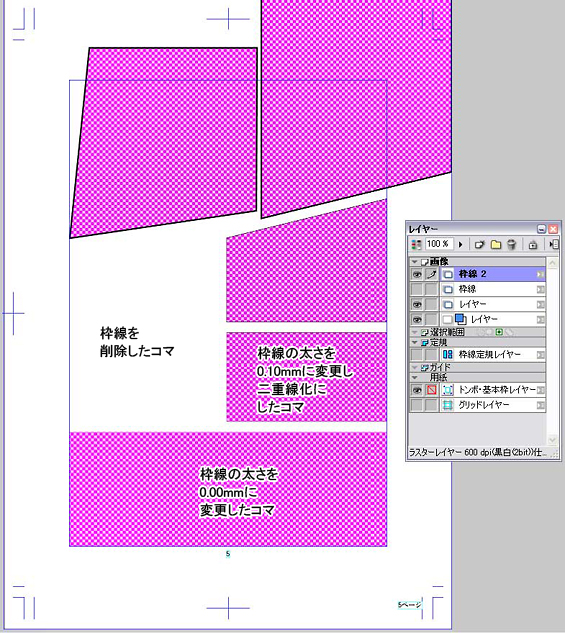
コマの外側は、全部白で塗りつぶされています。
この枠線を描画したレイヤーの下のレイヤーに絵を描くようにすれば、コマから線が多少はみ出しても修正の必要がない、というわけです。
ただ、よく見ると二重化された枠線は、外側の線が描画されていません。
枠線を二重化した場合、[コマ枠の外側を白抜きにする]はオンとオフで結果が違ってくるようです。
この図のように、二重化の設定をした枠線のコマが他の重なっていない独立したコマの場合は、[コマ枠の外側を白抜きにする]を オンにすると外側の線が描画されません。
枠線を二重化に設定したコマが、他のコマと重なっている場合の描画結果はこうなります。
[コマ枠の外側を白抜きにする]がオフの場合

[コマ枠の外側を白抜きにする]がオンの場合
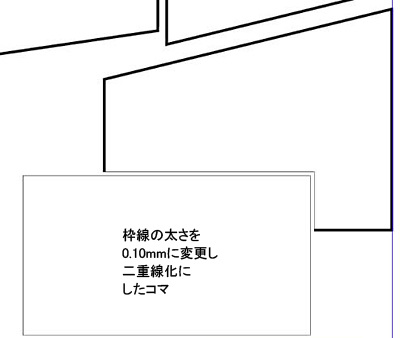
用途によって使い分けてください。
また、[コマ枠の外側を白抜きにする]がオフの場合にはどちらもただ「枠線のない部分」だった、中段左と下段の様子が違います。
中段左の部分は、コマ自体を[Ctrl]+[delete]キー(Macの場合は[command]+[delete])で削除した部分なので「コマの外側」とみなされ、白で塗りつぶされていますが、下段は枠線の太さを「0.00mm」にしたので、コマ自体は存在していることになって、その部分は透明に抜けています。
この[コマ枠の外側を白抜きにする]は、4コマなど、あまり枠線が引いていないコマはない作風の場合に向いているんじゃないかと思いますが、色々と工夫して使いやすい方法を見つけてください。
この方法で描画された枠線は普通の画像レイヤーの画像ですから、消しゴムや透明インクで消すこともできますし、このレイヤー上に直線ツールなどで線を描き足すこともできます。

この方法でいったん描画された枠線画像は太さを変更したりはできませんが、やり直したくなった場合は残っている[枠線定規レイヤー]を設定しなおしてもう一度[レイヤーの変換]で改めて描画させたレイヤーを作成すればいいわけですし、なによりこの方法は一番解りやすいと思います。
また、フルデジタルではなく、アナログでペン入れした原稿を取り込んで作業する場合も、枠線をコミスタで引く場合はこの方法が向いていると思います。
枠線付きの[コマフォルダ]を使うやり方は、特にフルデジタル作業では非常に便利な点も多いんですが、枠線の扱いなどがちょっと特殊で複雑なので、また改めて項目を作ってご説明したいと思います。
まずはぜひ[枠線定規]の操作に慣れてください!

コメント