トーンを使いこなす グラデーショントーン編
提供者 : セルシス
更新日 : 2015/06/30
閲覧数 : 37254回 総合評価 : 4件
閲覧数 : 37254回 総合評価 : 4件
※使用したバージョン : ComicStudio Ver.4.5.2
ここでは、“グラデーショントーン”を取り上げます。
トーンは奥が深くて1~2回ではとても説明しきれません。何故トーンはこんなにも人を魅了するのか・・・その魅力に迫ってみたい気もしますが、それはいくらページ数があっても足りないので、さしあたって使用方法だけしっかりお伝えしていきたいと思います!
トーンは奥が深くて1~2回ではとても説明しきれません。何故トーンはこんなにも人を魅了するのか・・・その魅力に迫ってみたい気もしますが、それはいくらページ数があっても足りないので、さしあたって使用方法だけしっかりお伝えしていきたいと思います!
[1]グラデーショントーンの貼り方
[グラデーション]ツールは、グラデーションの表現に使用するツールです。[ラスターレイヤー]画像上をドラッグしてグラデーションを描画するとトーンレイヤーを作成できます。[ラスターレイヤー]画像上に直接、グラデーションを描画することも可能です。

(1)選択範囲を作ります。
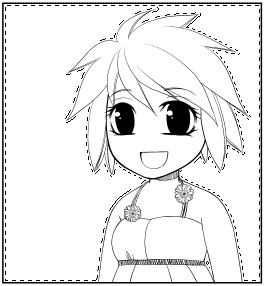
(2)[ツール]パレットから[グラデーション]ツールを選択します。[グラデーション]ツールの[ツールオプション]パレットを表示して、グラデーションの設定をします。
オプションの設定は次の項目で詳しく説明しますので、ここでは下記の設定をします。
オプションの設定は次の項目で詳しく説明しますので、ここでは下記の設定をします。
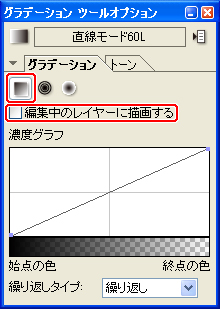
(3)[グラデーション]ツールを左上から右下にドラッグします。
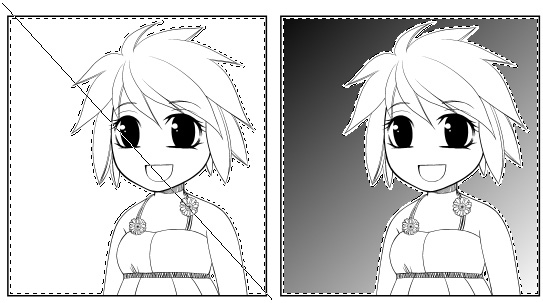
すると、その位置や長さ、設定に合わせてグラデーションが作成されました。
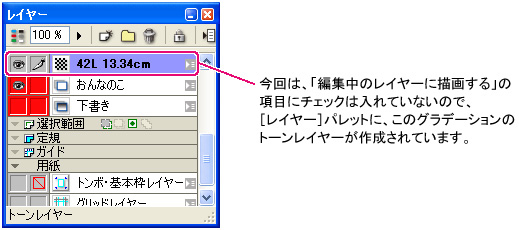
[2]グラデーションツールを使いこなす
■各種設定項目
グラデーションツールの[オプション]パレットには使いたいグラデーションを作成するためのオプションがたくさんあります。使いこなせばさらに思い通りのグラデーションが描画できますよ。
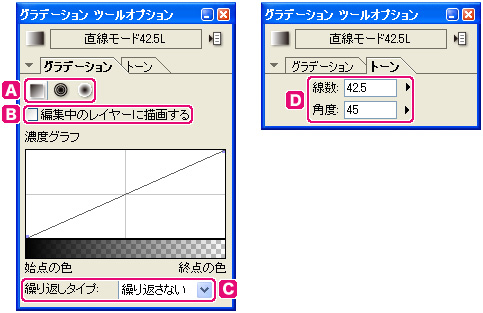
[A]グラデーションの種類を[直線モード][円作成モード][円内作成モード]から選べます。
[直線モード]でのトーンの貼り方は[1]グラデーショントーンの貼り方でご紹介しました。[円作成モード]と[円内作成モード]は少々コツがいりますので後ほど詳しくご紹介します。
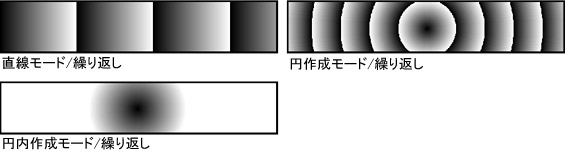
[B]編集中のレイヤーに描画する
この項目にチェックを入れると、選択状態のレイヤーに直接グラデーションが描き込まれます。この場合トーンではなく、画像として書き込まれるので後から線数を変更するなどの調整はできません。初期設定ではオンになっていますので、トーンを描画する場合はあらかじめチェックをオフにしてから行います。
[C]繰り返しのタイプ
グラデーションの状態を[繰り返さない][繰り返し][折り返し]の3つのうちから選べます。
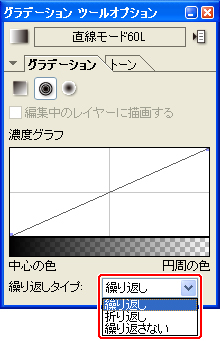
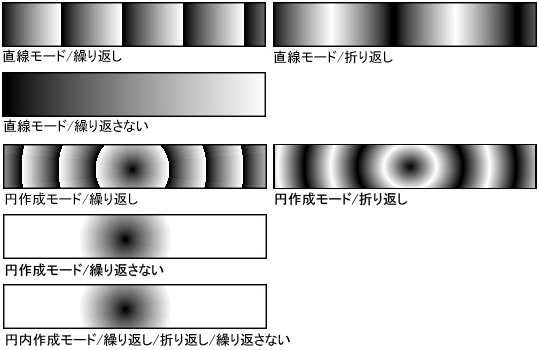
※円内作成モードは[繰り返しタイプ]にどれを選んでも、上図の「円作成モード/繰り返さない」と同じ結果になります。
[D]線数・角度
グラデーションの線数や角度が調整できます。
元々グラデーションとして用意されているのは「線数60/角度45」と「線数42.5/角度45」ですが、ここの数値を変えることで、色々な線数と角度のグラデーションが作れるようになっています。便利すぎて、素材パレットの方のグラデーションを使う機会が無くなります。
元々グラデーションとして用意されているのは「線数60/角度45」と「線数42.5/角度45」ですが、ここの数値を変えることで、色々な線数と角度のグラデーションが作れるようになっています。便利すぎて、素材パレットの方のグラデーションを使う機会が無くなります。
[3]トーン柄の移動と回転
グラデーショントーンを貼ってみたものの、「どうもイメージに合わない・・・光の方向を変えたいから貼り直しかな?」・・・と思った方に朗報!
グラデーショントーンもトーンを貼った範囲内で移動したり、回転させたりする事ができます!
グラデーショントーンもトーンを貼った範囲内で移動したり、回転させたりする事ができます!
(1)設定し直したいトーンレイヤー(今回はキャラクターの背景に貼ったトーンを選択しました)を選択し、[ツール]パレットから[レイヤー移動]ツールを選択します。
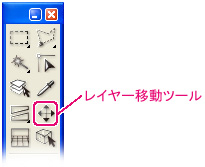
(2)[ウィンドウ]メニューから[ツールオプション]を選択し、[レイヤー移動]ツールの[ツールオプション]を表示させます。
(3)[トーンの操作]から、[柄を移動]や[柄を回転]を選択し、画像上で[レイヤー移動]ツールをドラッグすると、それぞれの効果を加えられます。
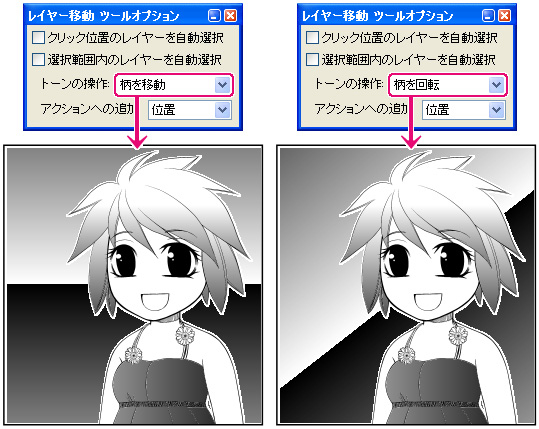
トーンの移動・回転については機能解説!トラの巻「トーンを使いこなす 基本編2」の「[4]トーン柄の移動と回転」で詳しく解説しています。そちらをご覧ください。
[4]濃度グラフの変更
グラデーショントーンにはグラデーションの濃度を変更できる、[濃度グラフ]というグラフがあります。
[グラデーション]ツールの[ツールオプション]パレットや、[プロパティ]パレットにあるグラフです。
[グラデーション]ツールの[ツールオプション]パレットや、[プロパティ]パレットにあるグラフです。
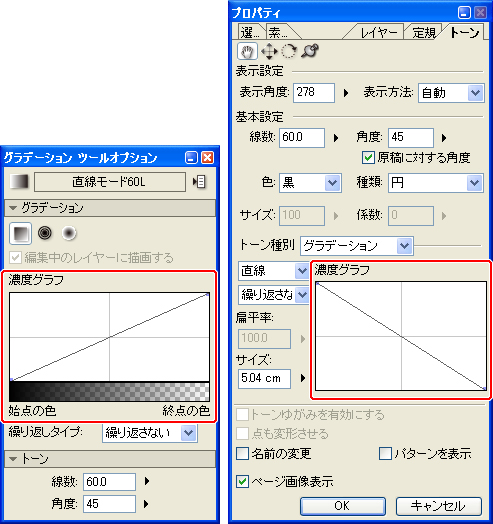
なぜか[ツールオプション]パレットと[プロパティ]パレットのグラフが逆ですが、そこは愛嬌ということで(笑)
この[濃度グラフ]が便利なんです。特にグラデーショントーンを貼った後から活躍します。
例として円柱に[濃度グラフ]を触らずにグラデーショントーンを貼ってみました。
例として円柱に[濃度グラフ]を触らずにグラデーショントーンを貼ってみました。
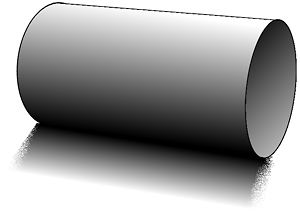
なんだかペタっとしていて、立体的に見えませんね。
ここで[濃度グラフ]が大活躍!
ここで[濃度グラフ]が大活躍!
では円柱の銅の部分の[濃度グラフ]を変更してみましょう。
※[濃度グラフ]は[プロパティ]パレットの[トーン]タブにあります。
※[濃度グラフ]は[プロパティ]パレットの[トーン]タブにあります。
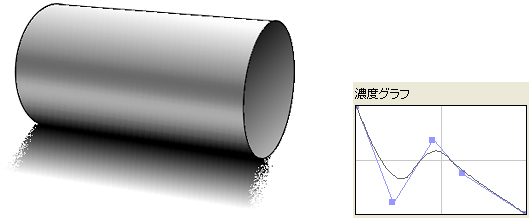
トーンの状態を確認しつつ上図のように変更しました。
ちょっぴり立体感が出てきましたね。
この[濃度グラフ]とグラデーショントーンの該当箇所は下図のようになります。
ちょっぴり立体感が出てきましたね。
この[濃度グラフ]とグラデーショントーンの該当箇所は下図のようになります。
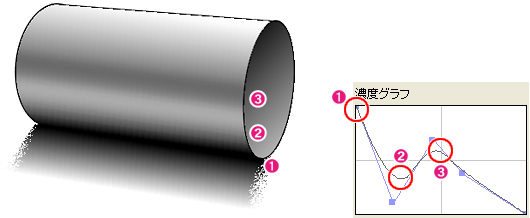
同じように影や側面の[濃度グラフ]も変更してみました。
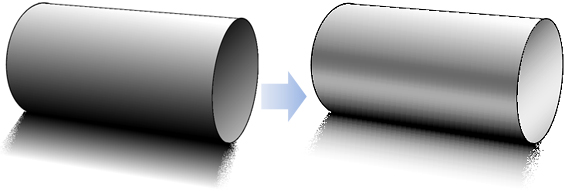
一見難しそうなグラデーションも簡単に作ることが出来る!
それが[濃度グラフ]です。
それが[濃度グラフ]です。
[5]グラデーショントーンとグレー(8bit)レイヤーの違い
コミックスタジオには「グレー(8bit)」レイヤーというものがあります。余談ですが、私はこのグレーレイヤーを使って、マンガの下書きやカラー用のペン入れをしています。鉛筆のような淡い、優しい線が出せて綺麗なんですよー!
さて、余談はさておき本題へ。
[グラデーション]ツールでは、[ツールオプション]パレットの[編集中のレイヤーに描画する]をオンにすると、選択しているレイヤーにグラデーションが描画されます。グレーレイヤーにグラデーションを描画すると・・・・
この絵は、ぱっと見た感じだと同じ物に見えますが・・・
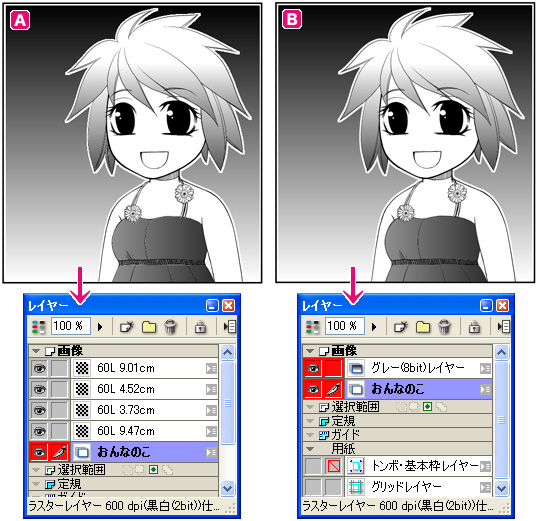
レイヤーの構成が違います。
ポイントを先に言ってしまうと、グラデーショントーンは後々線数を変えてみたりと再設定できるもの。
グレー(8bit)レイヤーは一度貼ったら再設定はできないものの、レイヤーの枚数が少なくて済むもの、です。
ポイントを先に言ってしまうと、グラデーショントーンは後々線数を変えてみたりと再設定できるもの。
グレー(8bit)レイヤーは一度貼ったら再設定はできないものの、レイヤーの枚数が少なくて済むもの、です。
Aは4枚ものグラデーショントーンが貼られています。しかしBは1枚のグレーレイヤー上にまとめられています。
Bの、グレーレイヤー上に作られたグラデーションは、[トーン化]をすれば印刷もできます。しかし、トーンの線数設定はレイヤー1枚につき1つしかできないので、「背景部分のグラデーションだけ線数を変える」という事はできません。
また、角度や移動ももう出来ない状態なので、変更したい場合は「貼り直し」になります。
また、角度や移動ももう出来ない状態なので、変更したい場合は「貼り直し」になります。
Aは、グラデーショントーンを4枚も使っていますが、1枚ごとに線数の設定も、移動も、角度の変更もすることが出来ます。
グラデーショントーンを貼るにも色々な貼り方があります。用途に合わせてお好みの方法で貼って下さいね。
[6]グレーレイヤーのトーン化
グレーレイヤーにグラデーションを描画する方法をご紹介したので、トーン化する方法を最後にご紹介しておきますね。
まずグレーレイヤーを作るところから始めましょう!
(1)グレーレイヤーは[レイヤー]メニューから[新規レイヤー]を選び、以下の設定で作成します。
[B]の部分は後で簡単に設定しなおす事が出来ます。
[B]の部分は後で簡単に設定しなおす事が出来ます。

トーン化するなら最初からトーンを貼ればいいじゃん!っていうツッコミもナシでお願いします。泣いちゃう。
さて、つぎに適当に絵を用意して、それにグレーで色塗りをしていこうと思います。
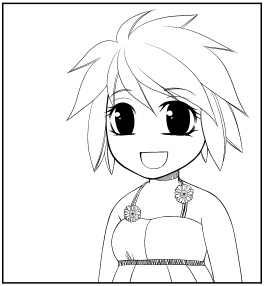
(2)グレーを塗るためにまず[ウィンドウ]メニューから[カラー]を選び、「標準グレーセット16色」を選択します。
(3)用意した絵とは別にグレーレイヤーを1つ用意して、これにペンツールやバケツツールを駆使してグレーを塗っていきます。

どの色でも良いので、塗りやすい色でぬりぬりぬりぬりぬりぬり・・・
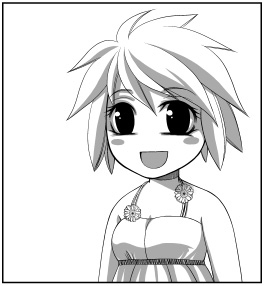
はい、塗れました。
(4)ここでレイヤーの[プロパティ]パレットを出します。
減色手法に「トーン化」というものがあるので、それを選択してみます。
減色手法に「トーン化」というものがあるので、それを選択してみます。
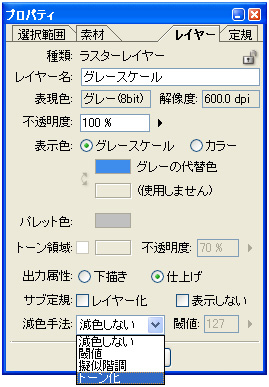
グレーで塗った部分がトーン化されました!
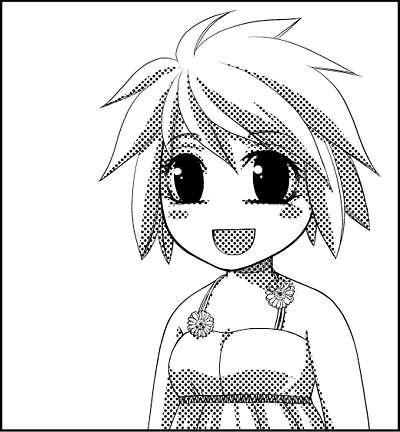
線数や形などの設定は[レイヤーのプロパティ]パレットの、「トーン」という項目からできます。
(※この項目は減色方法が「トーン化」、もしくは「トーンレイヤー選択時」のみ表示されます)
(※この項目は減色方法が「トーン化」、もしくは「トーンレイヤー選択時」のみ表示されます)
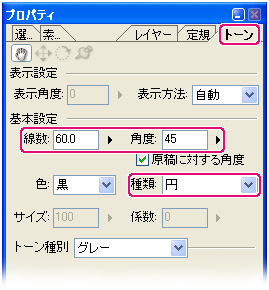
網点の形や種類などは、機能解説!トラの巻「トーンを使いこなす・基本編1」の「[1]ComicStudio形式トーンの種類」で説明したものが使えます!
ウィンドウの形こそ違え、設定方法は同じなので、詳しい設定方法はそちらをご覧下さい。
ウィンドウの形こそ違え、設定方法は同じなので、詳しい設定方法はそちらをご覧下さい。
グレーレイヤーの減色手法にはその他に、「疑似階調」や「閾値」というものがあります。
機能解説!トラの巻「レイヤーって何?」の「[3]減色手法とは」にて説明済みなので、以下はさらっとご説明。
機能解説!トラの巻「レイヤーって何?」の「[3]減色手法とは」にて説明済みなので、以下はさらっとご説明。
「疑似階調」
トーン化よりも細かく、グレー部分を白黒化します。
トーン化よりも細かく、グレー部分を白黒化します。
「閾値」
“しきいち”または“いきち”って読みます。初期設定値は127です。
“しきいち”または“いきち”って読みます。初期設定値は127です。


コメント