塗りつぶしツールを使いこなす
閲覧数 : 30539回 総合評価 : 1件
※ 使用したバージョン : Mac版 ComicStudioEX Ver.4.5.2
[1] 塗りつぶしツールとは
線で閉じられた領域をワンクリックで塗りつぶしてくれるツールです。
ベタ塗りやトーン貼りなど様々な場面で大活躍し、時間短縮の要になる便利ツールです。

選択範囲ランチャーからも指定色で塗りつぶすことができます。
選択範囲を作った時に表示される[選択範囲ランチャー]の塗りつぶしツールをクリックすると、選択範囲内を指定色で塗りつぶします。

※選択範囲については「選択範囲を使いこなす」をご覧ください。


塗りつぶしは、選択されているレイヤーに適応されます。
[2] 塗りつぶしツールの操作方法
[塗りつぶし]ツールの基本的な操作方法をご紹介します。
(1) [ツール]パレットから[塗りつぶし]ツールを選択し、描画色に「黒」を選択します。

(2) 線画が描かれたレイヤーを選択します。

(3) ベタを入れたい場所(閉鎖領域)をクリックします。
閉鎖領域を塗りつぶすことが出来ました。
でも、この塗りつぶし方では線画が描かれたレイヤーにベタを塗ってしまい、後から線画を変更しようと思うと大変です。
では、どうすればいいのでしょうか。
「線画とは別に、塗りつぶし用のラスターレイヤーを作成してベタを塗る」というのはどうでしょうか。
それでは、別のレイヤーに線画を参照してベタを塗る方法を見て行きましょう。
[3] 別のレイヤーを参照して塗りつぶす
1. 複数参照[すべてのレイヤー]
表示されているレイヤーの線の中を塗る事が出来るので、別レイヤーにベタやトーンを塗る時に便利です。

(1) [塗りつぶし]ツールを選択し、描画色に「黒」を選択します。

(2)[ツールオプション]パレットの[複数参照]にチェックを入れ、参照先に[すべてのレイヤー]を選択します。

ベクターレイヤーは[塗りつぶし]ツールが使えません。
線画にベクターレイヤーを使う場合も先にやった工程と同じように、ベタは別のラスターレイヤーに塗りましょう。
(1) 塗りつぶし用にラスターレイヤーを作成②、選択します。

(2) ツールオプションで複数参照にチェックを入れて、プルダウンメニューから「すべてのレイヤー」を選択し、塗りつぶしたい閉鎖領域をクリックします。

また、必要のない情報があるレイヤーを非表示にすることで細かく操作できます。
髪を塗ろうと思いますが、顔の細かい書き込みが邪魔でうまく塗りつぶせません。
顔の書き込みのあるレイヤーを非表示にすることで、髪が塗りつぶしやすくなります。

でもこれでは、必要のないレイヤーを非表示にして、ベタを塗った後に表示しなければいけなく、レイヤーの枚数が多くなるほど大変です。

こんな時は、複数参照[選択状態レイヤー]を使いましょう!
2. 複数参照[選択状態レイヤー]
複数参照[選択状態レイヤー]は、選択しているレイヤーのみを参照してくれる、レイヤーを沢山使う人にはとっても便利な機能です。
下図のような、背景が透けてしまっていたり、レイヤーを分け、色々と書きこんでしまった髪にベタを塗ってみましょう。

(1) [塗りつぶし]ツールを選択し、描画色に「黒」を選択します。

(2) [ツールオプション]パレットの[複数参照]にチェックを入れ、参照先に[選択状態レイヤー]を選択します。

(3) ベタを塗るレイヤーを選択します。

(4) さらに、参照したいレイヤーを選択します。

(5) ベタを塗りたい個所をクリックします。

背景や顔の線に邪魔されることなく、ベタを塗ることができました。
これは、下図の赤い線がのみを参照して塗りつぶしをしたので、背景の線に影響されることなく塗れたというわけです。

3. 複数参照[フォルダ内レイヤー]
参照したいレイヤーを探すのも大変だし、この人物だけ参照してくれないかなーなんて思っているあなた!そんな時は複数参照[フォルダ内レイヤー]を使いましょう。
(1) 参照したいモチーフが描かれたレイヤーをフォルダにまとめます。この絵では、小物ごとにフォルダを作りました。

(2) [塗りつぶし]ツールを選択し、描画色に「黒」を選択します。
(3) [ツールオプション]パレットの[複数参照]にチェックを入れ、参照先を[フォルダ内レイヤー]に設定します。

(4) 参照したいフォルダ内にベタレイヤーやトーンレイヤーを作成します。
(5) ベタもしくはトーンを塗りたい場所をクリックすると、フォルダに入れた線のみを参照して塗りつぶしてくれます。
4.複数参照[参照レイヤー]
常に線画を参照レイヤーにしたい!そんな時は複数参照[参照レイヤー]を使いましょう。
[参照レイヤー]ついて、ここでは簡単に説明します。詳しくは「参照レイヤーを使いこなす・基本編」をご覧ください。
参照したいレイヤーを[参照レイヤー]に設定し、[塗りつぶし]ツールの[ツールオプション]パレットの[複数参照]にチェックをいれ、参照先に[参照レイヤー]を選択します。

ベタを塗るレイヤーを選択して、ベタを塗ると…

参照レイヤーに設定した人物の線画を参照しているので、他の線に邪魔されずベタを塗ることができます。
[4] 小さな隙間を気にせず塗りたい!
[塗りつぶし]ツールを使っていると、塗りたく無いところまで塗られてしまう場合があります。
そんなときは、[隙間を閉じる]機能を使うと便利です。


この画像で実験をしてみましょう。あきらかに隙間が開いていますね。
[隙間を閉じる]機能をオフにすると…
ベタがあふれてしまいます。


細かい隙間を自動的に補って塗りつぶせます
実は[細かい隙間にしみこむ]機能をつかうと
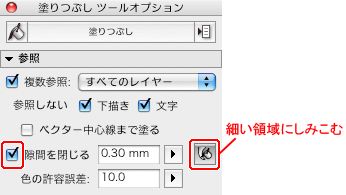

このとおり、細かい隙間にもキッチリ塗りつぶしが適応されます。
[細かい隙間にしみこむ]は[ツールオプション]パレットの[隙間を閉じる]にチェックを入れることで使えるようになります。
それでも、線で塞がれた細かい塗り残しが残ることがあります。
そんな時は[閉領域フィル]ツールを使えば簡単に塗りつぶすことができます。
(1) [閉領域フィル]ツールを選択し、[ツールオプション]パレットの[効果範囲]を[投げなわ]に、[複数参照]を[すべてのレイヤー]に設定します。

(2) 後は塗り残した部分をくるっと囲むだけで、塗りつぶせます。

[塗りつぶし]ツールと[閉領域フィル]ツールを組み合わせれば、ベタ塗りの速度が格段に上がります。
[閉領域フィル]ツールの詳しい使い方は、[閉領域フィルツールを使いこなす]の回で詳しくご紹介します。
[5] 細かな連続した領域を一気に塗りたい!
細かく区切られた領域を塗って行くために、区切られた領域があるぶん、クリックをしなければならず地味に大変だと思いませんか。
そんな時は[ドラッグで同じ色を塗りつぶす]機能を使うと便利です。

背景のレンガを塗りたいと思います。

今までは、全体を囲うように選択範囲を作るか、ひとマスごとに塗りつぶしを適応させていましたが…
[ドラッグで同じ色を塗りつぶす]をオンにしたうえで塗りたい複数の連続した閉鎖領域をドラッグすると

一気にレンガを塗る事が出来ました。

[ドラッグで同じ色を塗りつぶす]は[隣接ピクセルをたどる]にチェックを入れることで使えるようになります。
[6] アンチエイリアスのかかった線でも隙間無く塗りたい!
アンチエイリアスとは:二諧調の図像をなめらかに見せるために、擬似的に中間色で補うこと

アンチエイリアスのかかった線に塗りつぶしを行う場合[最も濃いピクセルまで拡張]機能を使うと隙間なく塗りつぶすことができます。

なにも指定しないで塗ると塗り残しができてしまいます。

ツールオプション/参照/ベクター中心線まで塗る をチェックすると、きれいに塗りつぶせます。
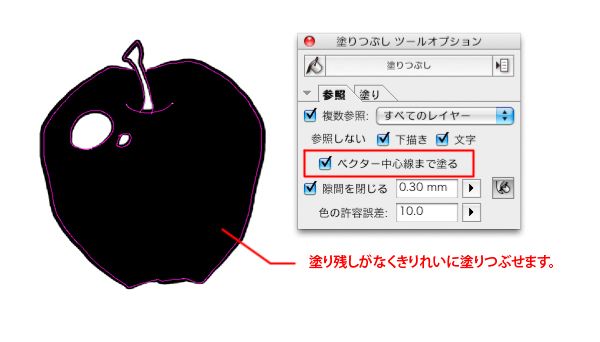
[最も濃いピクセルまで拡張]は[領域を拡張]にチェックを入れることで使えるようになります。
ラスターレイヤーの便利なポイントをマンガ形式で紹介します。下のサムネイルをクリックして拡大画像をご覧ください。



コメント