曲線が自在に作れるパス作成ツールの使い方2
閲覧数 : 21104回 総合評価 : 6件
※使用したバージョン : ComicStudio Ver.4.5.4
ComicStudioの[パス作成]ツールで実際に線を引くときのコツを、実例を交えながら紹介します。
[1] 正円を描く
ベジェ曲線で正円を描くときは、アンカーポイントを90度ごとに4か所作成します。
今回は、円の一番上を始点とします。円を描く目安として、円の直径を1/4分割したグリッドを表示させておきます。
※グリッドは、[表示]メニュー→[グリッドの表示]を選択してチェックを入れると表示されます。
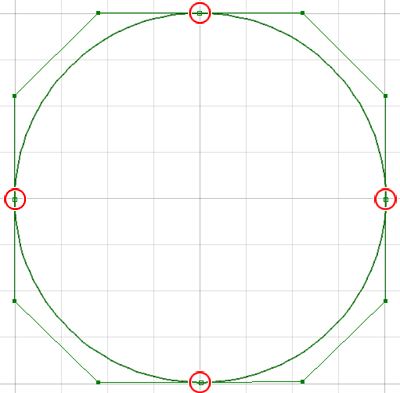
(1) [ツール]パレットから[パス作成]ツールを選択します。

(2) [ツールオプション]パレットの[曲線を閉じる]にチェックを入れます。
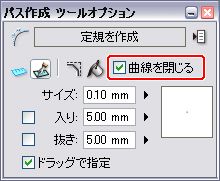
(3) 始点からドラッグして、1/4分割したグリッドから少しはみ出す程度の位置に、最初のコントロールポイントを設定します。
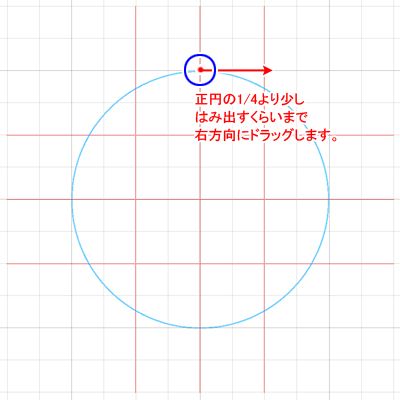
(4) 2つ目のアンカーポイントを設定します。
下図の場所から先ほどと同じように下方に正円の1/4を少しはみ出す程度にドラッグしての位置にコントロールポイントを設定します。
このとき、カーブが正しい円を描いているかを確認しながらコントロールポイントを設定しましょう。
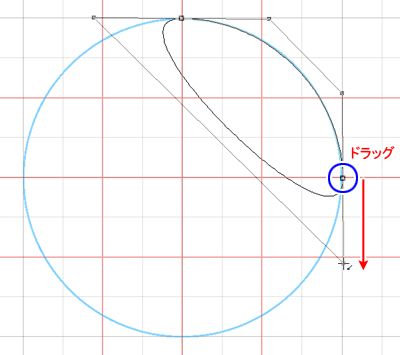
(5) 同じように下図の①~⑤の順番に同様の要領でアンカーポイントを設定します。最後はダブルクリックしてベジェ定規を決定します。
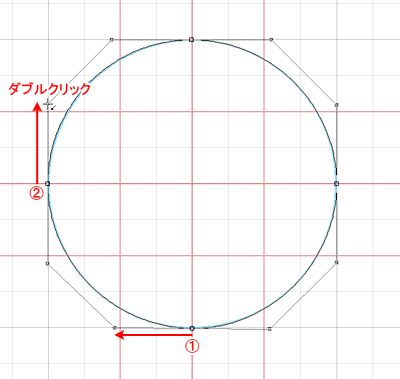
(6) 正円のベジェ曲線が作成できました。
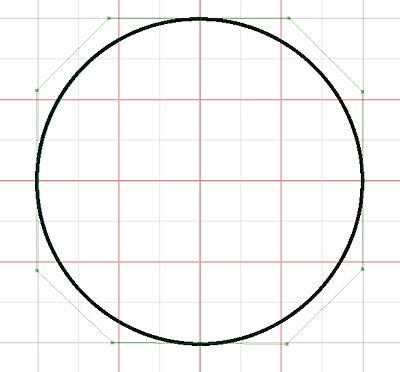
[2] 陸上トラックの形を描く
(1) まず、上部直線部分から描き始めます。
最初のアンカーポイントは直線部分ですが最後の曲線のことを考えて下図のようにドラッグします。
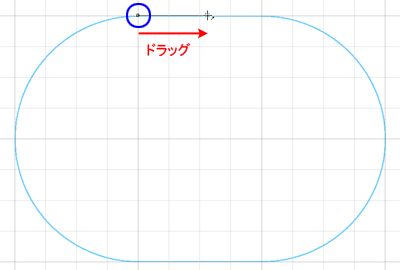
(2) この先も同じようにドラッグしてコントロールポイントを設定します。最後はダブルクリックをしてベジェ曲線を決定します。
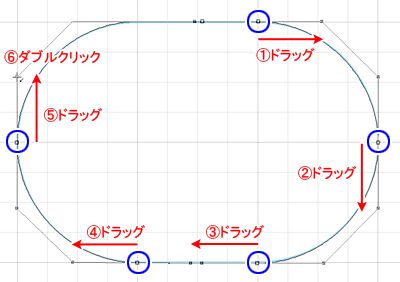
(3) 陸上トラックの形状のベジェ曲線が作成できました。
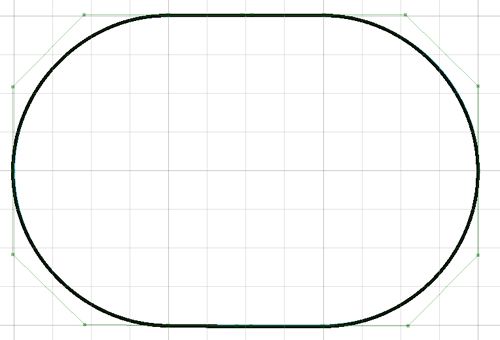
曲線が閉じたベジェ曲線を描く場合は最後の曲線をイメージしてあらかじめコントロールポイントの設定をしておくと便利です。
間違えて作成してしまっても容易に曲線を変更出来るのがベジェ曲線の良いところなので、難しく考えずとりあえず作成して後から調整するやり方もあります。
[3] S字曲線を描く
S字なので[ツールオプション]パレットの[曲線を閉じる]のチェックを外します。

このカーブは正円を4分割して反対に組み合わせた形状なので、これも正円を描いたときと同じようにベジェ曲線のカーブを作成できます。
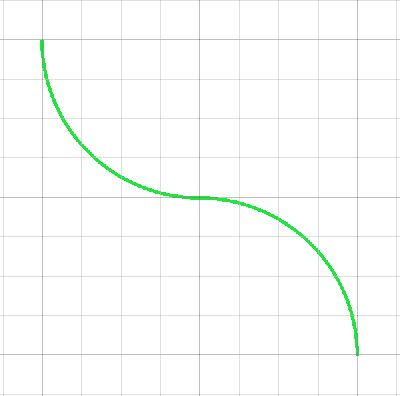
(1) S字曲線の左上を始点にします。正円を描いたときとは逆向き(下向き) に、アンカーポイントとコントロールポイントを設定していきます。
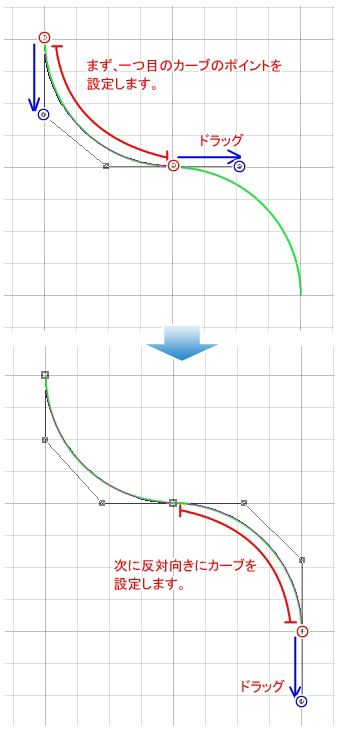
(2) 円を描く方法を応用してS字カーブが描けました。
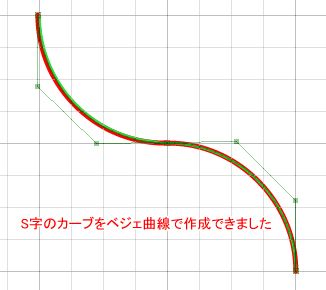
次に左右が非対称なS字曲線のベジェ曲線を作成します。
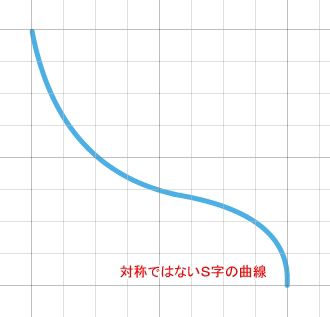
(4) 今度は正円を描くように等分割でポイントを設定することはできません。
カーブをよく分析して、バランスの取りやすい場所を探してみましょう。うまくいくまで繰り返し操作してみてください。
ここで、コントロールポイントの操作に慣れておきましょう。
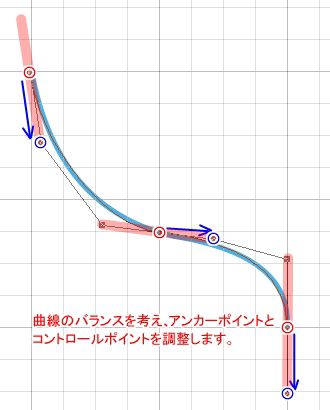
(5) 対称でないS字曲線が作成できました。
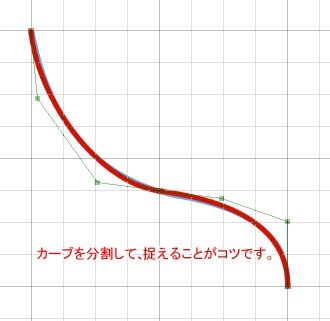
[4] イラストに応用する
実際に人物のイラストを描く例をもとに、ベジェ曲線で線を描くコツを紹介します。
このようなイラストの髪の毛の部分をベジェ曲線で描いてみましょう。
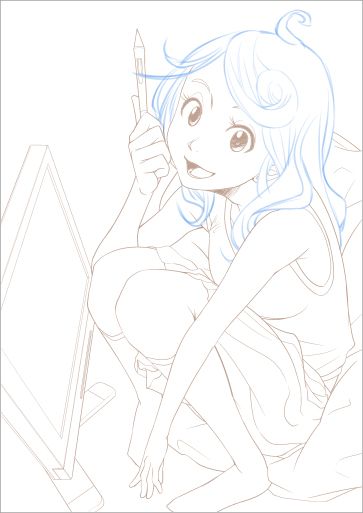
ベジェ曲線はアンカーポイント同士の間を大きく取ると、なめらかな曲線が描きやすくなります。
反対に、アンカーポイントの数が多くなると曲線がなめらかになりにくくなります。
線の形状を捉えて、なるべく少ない数のアンカーポイントを設定するようにしましょう。
下図のような前髪の線の場合、アンカーポイントは始点と終点の2か所で足ります。
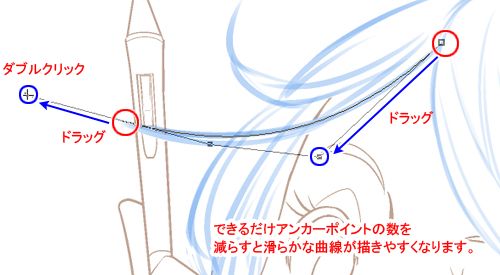
複雑に変化する線を続けて描いていくのは難しいので、区切りの良いところで分割しながら描いていくと操作が簡単です。
無理に一筆描きで描こうとしないで、きちんと線の形を捉えられるようになるのが先決です。
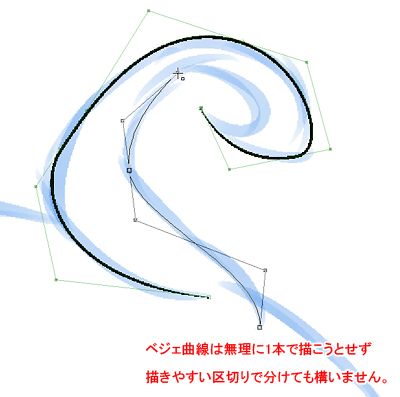
分割して描いた線は、あとから[定規選択]ツールで1本の線に繋げられます。 (1) つなげたい部分のアンカーポイントを1か所に重ねておきます。
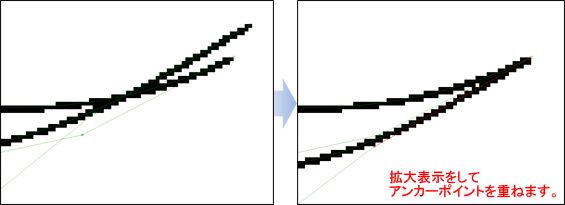
(2) 重なるふたつのアンカーポイントをドラッグで囲むように選択し、右クリックでメニューを表示させます。メニューから[選択中の頂点を結合する]を選択します。
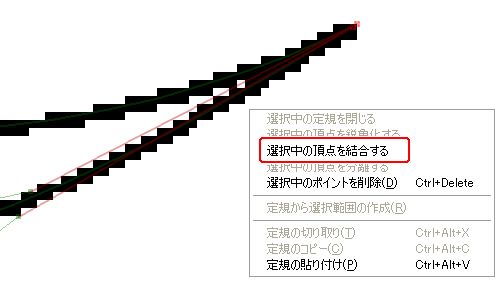
(3) ふたつのベジェ曲線の端のアンカーポイントが、ひとつに結合されました。

髪の毛先などの鋭角な部分は後からアンカーポイントを角状態にすることで描くことができます。
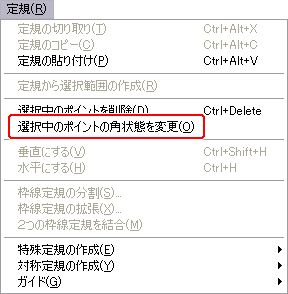
(1) 髪の先など鋭角になるところをわざと丸くベジェ曲線を引きます。
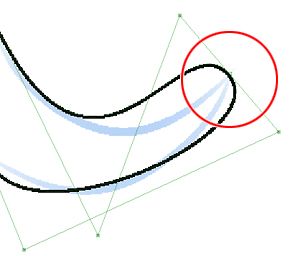
(2) 鋭角にしたいアンカーポイント選択します。
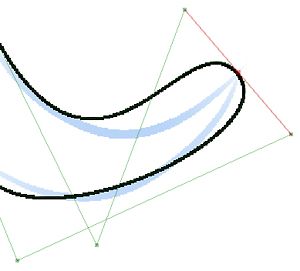
(3) [定規]メニューから[選択中のポイントの角状態を変更]を選択します。
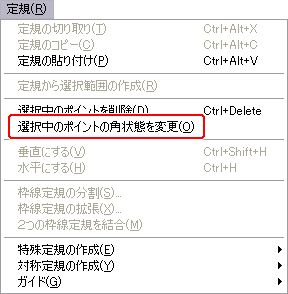
(4) コントロールポイントの位置を動かすと鋭角を容易に作れます。
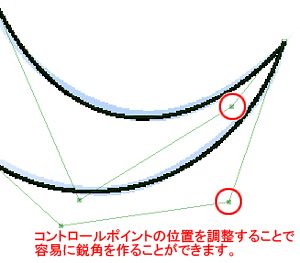
下図のような複雑な曲線も、[1]の正円や[2]のS字曲線の描き方を思い出して、ポイントを設定していきます。
コントロールポイントやアンカーポイントの位置がズレてしまい、思ったようなカーブにならなくても、[やり直し]はしないで最後まで線を作成します。
ベジェ曲線の操作に慣れないうちは、最初に大まかにポイントを設定して曲線を描いてから、あとで[定規選択]ツールを使って調整した方が簡単に作業できます。
※ベジェ曲線を編集する方法については、前回の機能解説!トラの巻「なめらかな曲線が自在に作れるパス作成ツールの使い方 1 > [3]作成したベジェ曲線を編集する」を参照してください。
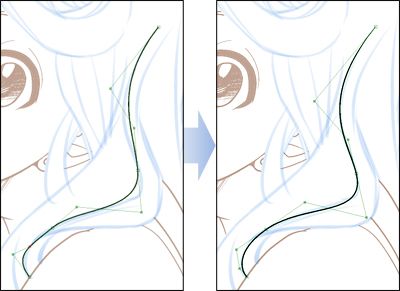
髪の毛の線を、すべてベジェ曲線で作成しました。

[線幅]や[入り]、[抜き]を調整しながらベジェ曲線を描くことで、躍動感のある線を引くことができます。
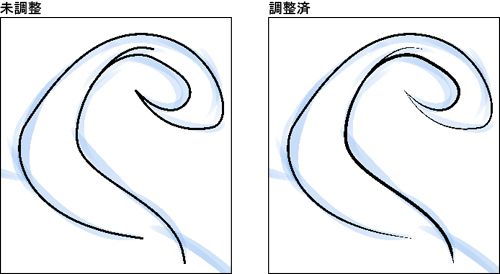
(1) [線幅]や[入り]、[抜き]の調整したいベジェ曲線のアンカーポイントを[Ctrl]キーを押しながら選択します。 [Ctrl]キーを押しながら選択すると、選択したベジェ曲線のすべてのアンカーポイントを選択できます。
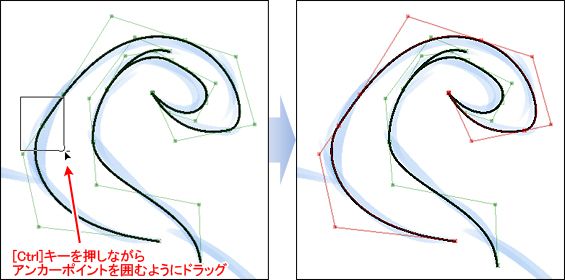
(2) [プロパティ]パレットの[定規]タブで、[線幅]や[入り]、[抜き]の調整をします。
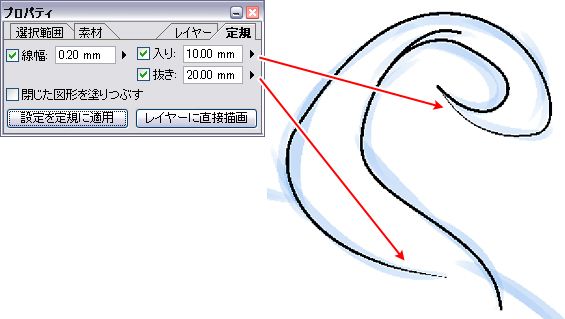
髪全体を調整しました。

作成したベジェ曲線は、ベジェ曲線を作成したレイヤーを選択している間は常にポイントが表示されている状態ですが、

他のレイヤーを選択し、ベジェ曲線を作成したレイヤーがアクティブでなくなると、ポイントは表示されなくなります。ベジェ曲線は定規の一種なので、表示方法や使い方は定規と同じです。
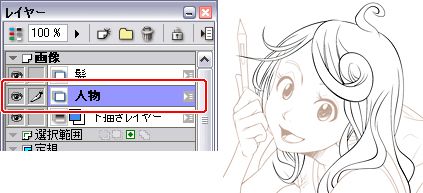
また、ベジェ曲線を作成したレイヤーを選択していても、[プロパティ]パレットの[サブ定規]→[表示しない]にチェックを入れると、定規が非常時になります。
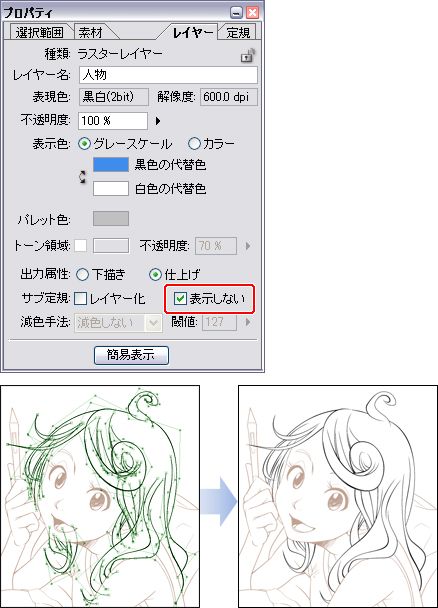
ベジェ曲線を定規として活用すれば、表現はさらに広がります。
描画系ツールでベジェ曲線定規にスナップさせて描けば、タッチの違う線画を作成できますし、[定規の線に沿って描画]機能で描かれた線の太さ・色・入り抜きは、[定規プロパティ]ダイアログで簡単に変更できます。

マンガには、なめらかな曲線を必要とする場面が多くありますので、ぜひベジェ曲線を使いこなして表現力アップに役立ててください。

コメント