[素材パレット] パターントーン
閲覧数 : 41058回 総合評価 : 4件
[1]素材パレットの機能
イラストを描くのに役に立つ様々な素材を管理する[素材]パレット。
[素材]パレットの機能のなかから、[パターントーン]の利用方法について紹介します。
[パレット]メニュー→[素材]を選択すると、[素材]パレットが表示されます。
[素材]パレットは、イラスト制作に使用する各種素材をまとめて管理するパレットです。
1.[素材]パレットの解説
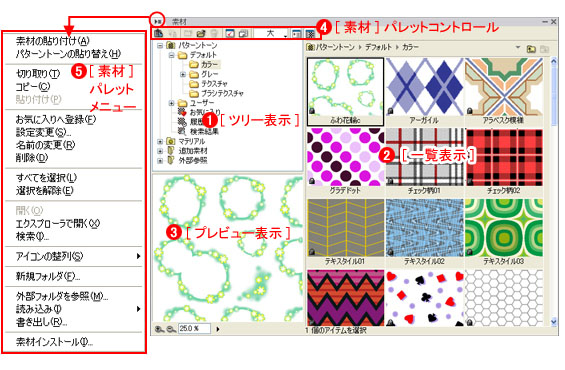
(1)[ツリー表示]:[素材]パレットのフォルダの階層を表示します。[パターントーン]・[マテリアル]・[追加素材]・[外部参照]フォルダに分かれています。
[パターントーン]フォルダには背景やテクスチャとして利用するパターントーン素材、[マテリアル]フォルダにはパターントーン以外の素材が登録されています。
(2)[一覧表示]:選択中のフォルダに登録されている素材を一覧表示します。
ここに表示された素材は、ドラッグ&ドロップでキャンバスに貼り付けることができます。
(3)[プレビュー表示]:[一覧表示]で選択中の素材のプレビューを表示します。
(4)[素材]パレットコントロール:素材の貼り付けや、[素材]パレット内での素材の管理、パレットの表示設定などを行います。
(5)[素材]パレットメニュー:パレットの左上にある[メニュー表示]をクリックすると表示されます。
(6)[素材プロパティ]:[一覧表示]に表示されている素材をダブルクリックすると、[素材プロパティ]ダイアログが開きます。このダイアログから、トーンファイルの[説明]や[表示設定]などの編集、キャンバスへの貼り付けやプレビューの確認ができます。ただし、[一覧表示]でカギのマークがついているトーンファイルは、説明や設定の編集ができません。
![[素材プロパティ]ダイアログ](https://celclipcommonprod.s3.amazonaws.com/howto/howtoimages/illuststudio/tora/035/howto_toranomaki_35_002.jpg?)
※各メニューや項目についてさらに詳しい解説は、IllustStudioユーザーガイドをご覧ください。
2.素材の検索方法
[素材]パレットには検索機能があります。ここでは、[パターントーン]素材の検索方法を説明します。
(1)[素材]パレットの[ツリー表示]から、検索するフォルダをクリックして選択します。選択したフォルダ以下の階層が、検索対象になります。
![[素材]パレットで検索1](https://celclipcommonprod.s3.amazonaws.com/howto/howtoimages/illuststudio/tora/035/howto_toranomaki_35_003.jpg?)
(2)[素材]パレットの左上の[メニュー表示]をクリック→[検索]を選択すると、[検索]ダイアログが開きます。検索したい項目にチェックを入れ、キーワードを入力します。[OK]ボタンをクリックすると検索を実行します。

(3)[素材]パレットの[検索結果]フォルダに、検索結果が表示されます。
![[素材]パレットで検索3](https://celclipcommonprod.s3.amazonaws.com/howto/howtoimages/illuststudio/tora/035/howto_toranomaki_35_005.jpg?)
[2]パターントーンの使い方
[素材]パレットには、あらかじめ豊富なトーン素材が用意されています。イラストに活用すれば表現の幅が広がります。
1.キャンバスにトーンを貼る
キャンバス上のトーンを貼りたい部分に選択範囲を作成します。[素材]パレットから使用するパターントーンを選択し、[素材]パレットからキャンバス上へパターントーンをドラッグ&ドロップすると、キャンバスの選択範囲内にトーンが貼り付けられます。

パターントーンは、[パターントーンレイヤー]を作成することでも貼り付けられます。
パターントーンを貼りたい場所に、選択範囲を作成します。

[レイヤー]メニュー→[新規レイヤー]→[パターントーンレイヤー]を選択します。

[素材]ダイアログで、パターントーンを選択し、[OK]をクリックします。ここでは、パターントーン素材「グラデドット」を選択しています。

キャンバスに、選択したパターントーンが貼り込まれます。

トーンレイヤーの[レイヤープロパティ]パレットの[パターントーン]リブで、貼り付けたトーンの表示設定が変更できます。

(1)[表示角度]:パターントーンの表示角度を変更します。
(2)[表示倍率]:パターントーンの表示倍率を変更します。
(3)[タイリングパターン]:パターントーンのタイリングパターンを選択します。
(4)[トーンゆがみを有効にする]:[トーンゆがみ]を設定しているときに選択できます。チェックを入れるかどうかで、ゆがみのオン/オフが切り替えられます。
[トーンゆがみ]については、後の項目をご覧ください。
同じ柄のトーンでも、角度や倍率を変更すると、印象が変わります。

トーンの上にさらにトーンを重ねたり、トーンレイヤーの[合成モード]や[不透明度]を変更したりすることでも、印象が変わります。
トーンレイヤーの[合成モード]や[不透明度]は、通常のレイヤーと同様に[レイヤー]パレットで設定します。
![[合成モード]や[不透明度]の変更](https://celclipcommonprod.s3.amazonaws.com/howto/howtoimages/illuststudio/tora/035/howto_toranomaki_35_009.jpg?)
2.トーンの移動
貼り付けたトーンの位置を変更する場合には、トーンレイヤーを選択した状態で、[レイヤー移動]ツールを使います。
[ツール]パレットから[レイヤー移動]ツールを選択、[ツールオプション]→[パターントーン]の項目から移動の方法を選択して、ツールを使用します。


3.[トーンゆがみ]の設定
貼り付けたトーンの柄をゆがませたり、変形させたりするときは、トーンレイヤーを選択した状態で、[編集]メニュー→[トーンゆがみ]から 変形方法を選択して設定します。トーンレイヤーを選択した状態でキャンバスを右クリック→[トーンゆがみ]から変形方法を選択しても同じ操作が行えます。

![[トーンゆがみ]2](https://celclipcommonprod.s3.amazonaws.com/howto/howtoimages/illuststudio/tora/035/howto_toranomaki_35_013.jpg?)
※[トーンゆがみ]の各項目の詳しい設定方法は、IllustStudioユーザーガイドをご覧ください。
4.トーンに効果を加える
トーンレイヤーを[フィルタフォルダ化]すると、さまざまな効果を加えることができます。
トーンレイヤーを選択した状態で、[レイヤー]メニュー→[フィルタフォルダ化]から適用したいフィルタを選択します。[レイヤー]パレットでトー ンレイヤーを選択した状態で右クリック→[フィルタフォルダ化]から適用したいフィルタを選択、という手順でも同じ操作が行えます。

![[フィルタフォルダ化]例](https://celclipcommonprod.s3.amazonaws.com/howto/howtoimages/illuststudio/tora/035/howto_toranomaki_35_015.jpg?)
※[フィルタフォルダ化]について詳しくは、機能解説!トラの巻「フィルタレイヤーとフィルタフォルダ」をご覧ください。
5.トーンをテクスチャとして利用する
[素材]パレットに登録されているパターントーンは、[水彩]・[鉛筆]・[スタンプ]ツールのブラシテクスチャやフィルタレイヤーの[質感]として使用できます。
各ツールの[ツールオプション]で、[質感の種類]を選択するときに[パターン読み込み]を選ぶと、[素材]パレットが開きます。使用したいパターントーンを選択すると、質感用のテクスチャとして適用されます。

![[質感の種類]2](https://celclipcommonprod.s3.amazonaws.com/howto/howtoimages/illuststudio/tora/035/howto_toranomaki_35_017.jpg?)
※[質感]フィルタや、各ツールの[ツールオプション]の設定方法については、IllustStudioユーザーガイドの各項目をご覧ください。
[3]オリジナルのトーン素材を登録する
あらかじめ登録された素材以外にも、自作のイラストなどをパターントーンとして、[素材]パレットに登録することができます。
(1)登録する画像を用意します。画像は1枚のラスターレイヤーにまとめておきます。ベクターレイヤーの画像はそのままでは登録することができないため、[レイヤー]メニュー→[レイヤーのラスタライズ]でラスタライズ(ラスターレイヤーに変換)しておきます。

(2)画像が描かれたレイヤーを選択した状態で、[編集]メニュー→[素材の登録]→[画像をパターントーン素材に登録]を選択するとダイアログが開きます。
キャンバス上で右クリック→[パターンを登録]→[画像をパターントーン素材に登録]でも同じ操作が行えます。

(3)[画像をパターントーン素材に登録]ダイアログで、パターントーンの名称と保存先フォルダを指定します。このとき保存先として、[ユーザー]フォルダは選択できません。[ユーザー]フォルダの下の階層にパターントーン登録用の新規フォルダを作成し、そこに保存します。[OK]ボタンをクリックすると、登録は完了です。


(4)[選択]ツールで画像の範囲を指定すれば、画像の一部や、画像の周囲に余白をつくった状態のパターンを登録することができます。

[4]CLIPのトーン素材を登録する
CLIPでは、IllustStudioで利用できるトーン素材が公開されています。気に入った素材を無料でダウンロードして利用することができます。「CLIP」の利用方法や素材のダウンロード方法について詳しくは、CLIPをご覧ください。
(1)CLIPからダウンロードした素材はZIP形式で圧縮されています。
(2)zipファイルをIllustStudioのウィンドウにドラッグ&ドロップします。確認のダイアログが表示されたら[OK]ボタンをクリックして登録は完了です。この時、IllustStudioウィンドウ内のキャンバスにドロップすると、素材パレットの登録と同時に、そのままキャンバスに貼り付けることができます。

ドラッグ&ドロップ以外では、[素材]パレットの[ツリー表示]で[パターントーン]→[ユーザー]フォルダ以下の階層のフォルダを選択した状態で、パレット左上の[メニュー表示]をクリックすると表示されるメニューから、[読み込み]→[ファイル]を選択しても同じ操作が行えます。
セット素材など、複数の素材を登録する場合は、[読み込み]→[フォルダ]を選択してフォルダごと一度に登録すると便利です。
※「CLIP素材をさがす」で配布されている素材の中には一つのZIPファイルの中に複数の素材が入っているものがあります。その場合は、一度ZIPファイルを解凍してから中に入っている拡張子.tneファイルをひとつずつドラッグ&ドロップします。

(3)ドラッグ&ドロップで読み込んだトーン素材は、[素材]パレット→[追加素材]→[CLIPマテリアル]→[パターントーン]に登録されます。


コメント