パターンブラシツールの使い方
閲覧数 : 29234回 総合評価 : 7件
[パターンブラシ]ツールの使い方とカスタマイズ方法を紹介します。
[1]ツールセットとツールオプション
[パターンブラシ]ツールは、さまざまな画像などのパターンを連続して描画できるツールです。
[ツールセット]パレットには、あらかじめたくさんの設定が用意されています。
初期設定のツールセットから[ブラシ形状(パターン)]や[描画スタイル]など、[ツールオプション]の設定を変えることで、いろいろな表現のブラシにカスタマイズできます。
1.ツールセットの使い方
[ツール]パレットで[パターンブラシ]ツールを選択すると、[ツールセット]パレットの内容もパターンブラシ対応するものに更新されます。 [ツールセット]パレットから任意のブラシを選択して、キャンバスをドラッグすると、指定したパターンが描画されます。
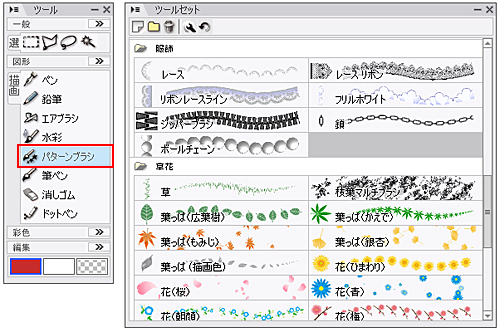
[パターンブラシ]は設定次第で全く異なるブラシになるので、選択したツールセット次第で用途や描き味が大きく異なります。

登録されているブラシパターンの表現色の設定が[黒(1bit)]・[黒白(2bit)]・[グレー(8bit)]の場合([ツールセット]のアイコンが黒またはグレーで表示されている)は、選択中の描画色で描画されます。表現色の設定が[カラー(32bit)]の場合([ツールセット] のアイコンがカラーで表示されている)は、ブラシパターンの色がそのまま描画されます。
よく使うツールセットには、ショートカットを割り当てると便利です。
ショートカットを割り当てたいツールセットを右クリックして、[設定情報を変更]を選択します。

[ツールセットの設定変更]ダイアログが出たら、キーボードから任意のキーを選び、割り当てます。

[パターンブラシ]ツール選択時なら、他のツールセットを選んでいる時でも、割り当てたショートカットキーを押すことで、設定したツールセットを瞬時に選択することが出来ます。
2.ツールオプションの設定
[ツールオプション]で、ツールの詳細な設定ができます。
全ての設定項目を表示するには[ツールオプション]下部の[全てのパラメータを表示する]をクリックします。

①[サイズ]:ブラシのサイズ(線の太さ)を変更します。
②[不透明度]:描画の不透明度を変更します。
③[硬さ]:ペン先の周辺部での効果の強さを変更します。数値が低いほど、フチをぼかします。
[形状]リブ→[ブラシ形状]が[円]の場合のみ、この項目が設定できます。
④[ブラシ形状]:ブラシパターンを選択します。クリックすると[ブラシパターン変更メニュー]が表示され、ブラシパターンを指定できます。
⑤[厚み]:ブラシパターンの厚みを変更します。
⑥[向き]:ブラシパターンの向きを0から360までの角度で設定できます。
⑦[範囲]:ブラシパターンの向きが変化する範囲を設定します。⑪で、ブラシパターンの向きが変化する設定にしている場合に指定できます。
⑧[刻み]:ブラシパターンの向きが変化する角度の刻みを設定します。⑪で、ブラシパターンの向きが変化する設定にしている場合に指定できます。
⑨[描画スタイル]:ブラシパターンの描画スタイルを設定できます。
⑩[間隔]:ブラシパターンを描画する間隔の設定を選択します。[間隔]を[固定]に設定した場合のみ、描画間隔を任意の値に変更できます。数値が大きいほど、パターン(点)ごとの間隔が離れて表示されます。
⑪[散布]:[描画スタイル]で[スプレー]を選択した場合に、ブラシパターンを散布する範囲を設定します。
数値が大きいほど、広範囲に散布されます。
⑫[密度]:[描画スタイル]で[スプレー]を選択した場合に、ブラシパターンを散布する密度を設定します。
数値が大きいほど、ブラシパターンの密度が高くなります。
⑬[アンチエイリアス]:アンチエイリアスのオン/オフを設定します。
※各オプション項目についてくわしくは、IllustStudioユーザーガイドをご覧ください。
※補正に関する設定項目については、IllustStudio機能解説!トラの巻「ツールオプションを使いこなす」を、質感に関する設定項目については「水彩ツールを徹底解剖」で詳しく紹介しています。参考にしてください。
[2]描画の印象を大きく変える設定項目
1.描画スタイル
同じブラシ形状を選択していても、[ツールオプション]の[描画スタイル]を変更することによって、描画の印象は大きく変化します。
[描画スタイル]は4種類あり、それぞれ以下のように描画できます。

①[ペン]:ペンのストロークに従って、ブラシパターンがペンのようにつながった状態で描画できます。
②[スタンプ]:ペンのストロークに従って、ブラシパターンがスタンプのように連続した模様として描画できます。
③[スプレー]:ペンのストロークに従って、ブラシパターンがスプレーを散布するような状態で描画できます。
④[リボン]:ペンのストロークに従って、ブラシパターンの形状が変化し、自然に連続した模様が描画できます。
2.描画スタイルとブラシ形状の組み合わせ
[描画スタイル]と[ブラシ形状]の組み合わせによって描画の種類はますます増えます。
どんな設定でどんな描画ができるのか設定に迷ったら、あらかじめ登録されている[ツールセット]の設定を[ツールオプション]で確認してみるといいでしょう。

また、ブラシの[サイズ]や[不透明度]、ブラシパターンの[向き]の設定などによっても、描画の印象は変わります。
3.ブラシパターン変更メニュー
[ツールオプション]の[ブラシ形状]をクリックすると表示されるメニューです。ブラシパターンを選択したり、パターンブラシの描画方法を設定したりできます。

①[現在の設定]:現在設定されているブラシパターンです。
②[パターン素材集の一覧]:クリックすると、パターン素材集のカテゴリを選択できます。
③[パターン素材集のリスト]:②[パターン素材集の一覧]で選択したパターン素材集に登録されているブラシパターンが表示されます。ここから指定したいブラシパターンを選択してクリックすると、ブラシパターンの変更が確定します。
④[メニュー表示]:③[パターン素材集のリスト]の表示順序や表示方法を設定できます。
⑤[繰り返しタイプ]:②[パターン素材集の一覧]で[定型]以外を選択した場合に表示されます。ブラシパターンの繰り返しタイプを設定できます。
![[繰り返しタイプ]](https://celclipcommonprod.s3.amazonaws.com/howto/howtoimages/illuststudio/tora/034/howto_toranomaki_34_007.jpg?)
⑥[パターン素材集の編集]:クリックすると[パターン素材の管理]ダイアログが開きます。詳しくは次項をご覧ください。
⑦[多角形の編集...]:②[パターン素材集の一覧]で[定型]を選択した場合に表示されます。クリックすると[多角形の編集]ダイアログが開き、ブラシパターンを編集できます。
![[多角形の編集...]](https://celclipcommonprod.s3.amazonaws.com/howto/howtoimages/illuststudio/tora/034/howto_toranomaki_34_008.jpg?)
4.パターン素材の管理
[パターン素材の管理]ダイアログでは、ユーザーオリジナルの[パターン素材集](ユーザー素材集)の作成や、作成済みのユーザー素材集の編集を行います。
![[パターン素材の管理]ダイアログ](https://celclipcommonprod.s3.amazonaws.com/howto/howtoimages/illuststudio/tora/034/howto_toranomaki_34_009.jpg?)
①[パターン素材集の一覧]:パターン素材集のカテゴリを選択します。
②[パターン素材集のリスト]:選択したパターン素材集に登録されているブラシパターンが表示されます。
③[ユーザー素材集メニュー]:ユーザーが作成したパターン素材集を選択します。
④)[ユーザー素材集のリスト]:選択したユーザー素材集に登録されているブラシパターンが表示されます。
⑤クリックするとコンテキストメニューが表示されます。[新規素材集の作成]、[素材集の名称変更]、[素材集の削除]を行うことができます。
⑥選択中のブラシパターンをユーザー素材集から削除します。
⑦クリックするとコンテキストメニューが表示されます。選択中のブラシパターンの名前の変更と、[ユーザー素材集のリスト]の表示順序や表示方法の設定ができます。
⑧クリックすると、左の[パターン素材集のリスト]で選択中のブラシパターンを、右の[ユーザー素材集のリスト]に追加します。
⑨左側に[ユーザー素材集]が選択されている場合に表示されます。クリックすると、右の[ユーザー素材集のリスト]で選択中のブラシパターンを左のリストに追加します。
[3]オリジナルのパターンブラシの作り方
自作の素材をブラシパターン素材として登録しておくと、好きなときに[パターンブラシ]ツールで使用することができます。
1. 素材を用意する
新しいレイヤーにパターンとして登録する画像を作成します。

2.画像からブラシパターン素材を作成する
パターンとして登録する画像を描いたレイヤーを選択した状態で、[編集]メニュー→[素材の登録]→[画像をブラシ素材に登録]を選択、または、キャンバス上で右クリックすると表示されるメニュー→[パターンを登録]→[画像をブラシ素材に登録]を選択します。[画像をブラシ素材に登録]ダイアログで、名前、表現色を指定して[OK]をクリックすると、パターンの登録は完了です。
![[画像をブラシ素材に登録]](https://celclipcommonprod.s3.amazonaws.com/howto/howtoimages/illuststudio/tora/034/howto_toranomaki_34_011.jpg?)
![[画像をブラシ素材に登録]](https://celclipcommonprod.s3.amazonaws.com/howto/howtoimages/illuststudio/tora/034/howto_toranomaki_34_012.jpg?)
①ブラシパターン素材の名前を指定します。
②表現色を選択します。[カラー(32bit)]を選択すると、登録した素材の色で描画するブラシになります。
③チェックを入れておくと、作成したブラシパターンが[ツールセット]パレットにも登録されます。

新しく登録したブラシパターンは、[パターン素材集]の[お気に入り]の項目に追加されています。
③でチェックを入れた場合は、[ツールセット]パレットにも追加されます。
3.[ツールオプション]を設定する(素材を[ツールセット]パレットに追加した場合の例)
[ツールセット]パレットから、新しく登録したブラシを選択し、[ツールオプション]を任意の設定に変更します。
気に入った設定ができたら、[ツールセット]パレットの[メニュー表示]ボタンから[初期設定に登録]を選択します。
初期設定に登録しておくと、後々パラメータを変更してしまった時にも、初期設定に戻すことができます。

以上で、オリジナルブラシパターンの登録とツールの設定が完了しました。

コメント