レイヤーの合成モードの使い方-光の表現-
提供者 : セルシス
更新日 : 2018/12/06
閲覧数 : 78744回 総合評価 : 39件
閲覧数 : 78744回 総合評価 : 39件
使用したバージョン:CLIP STUDIO PAINT Ver.1.3.2
レイヤーの合成モードを使用すれば、まばゆい光などデジタルならではの表現が可能になります。この講座では光を表現するときの合成モードの具体的な使い方をご紹介します。
合成モードの機能については下記講座を参考にしてください。
■合成モードの基本
https://howto.clip-studio.com/library/page/view/clipstudiopaint_tora_001_001
■合成モードを使用する
https://howto.clip-studio.com/library/page/view/clipstudiopaint_tora_001_002
[1]光の表現
[2]合成モードの違い
[3]陰影のコントロール
[4]明るさのコントロール
[5]合成モードの応用
[1]光の表現
合成モードを活用して、光を活用した演出を施してみましょう。【元画像】

下図のような光の画像を不透明度100%で描きます。(レイヤー名「効果線」)

合成モードを[通常]のままでこの「効果線」レイヤーを重ねると、光の画像が下のレイヤーを完全に隠してしまいます。

「効果線」レイヤーの合成モードを[加算(発光)]にしてみます。

下の「わんこ」レイヤーが透けて見えるようになりました。不透明度を下げる方法とは違う透け方になっています。

上の「効果線」レイヤーをコピーして色を白く塗り直し、[フィルター]メニュー→[ぼかし]→[ガウスぼかし]で画像をぼかします。(レイヤー名「効果線ボカシ」。)
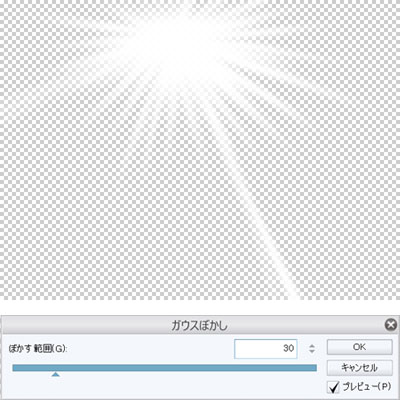
作成した「効果線ボカシ」レイヤーの合成モードを[加算(発光)]に重ねると、より輝いたイメージを表現することができます。


「効果線ボカシ」レイヤーの不透明度を下げて、輝きのイメージを調整することもできます。


[2]合成モードの違い
レイヤーの合成モードは選択した合成モードによって下のレイヤーへの影響が変わります。「効果線」レイヤーと「効果線ボカシ」レイヤーの合成モードを変更した例です。

AとBは明るさがやや違う程度です。
ここで下の「背景」レイヤーを暗いものに変更します。

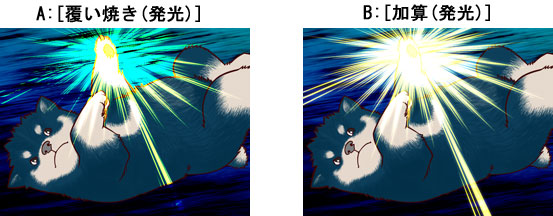
Aの[覆い焼き(発光)]にしたほうは、黒に近い部分は光の効果が見えなくなっています。
下のレイヤーが黒に近い画像の場合、[覆い焼き(発光)]よりも[加算(発光)]の方が光が明るく表示されています。
下のレイヤーの色を活かしたい場合は[覆い焼き(発光)]を、下のレイヤーに光を表示したい場合は[加算(発光)]が使いやすいです。
[3]陰影のコントロール
陰影もレイヤーの合成モードを利用して自由に表現することができます。明るさを[編集]メニュー→[色調補正]→[明るさ・コントラスト]で調整しても、画像が全体的に暗くなるだけで、部分的な陰影の調整はできません。

そこで、上のレイヤーに影の画像を用意します。今回はグラデーションで白から黒に変化する画像を用意しました。(レイヤー名「影」)

「影」レイヤーの合成モードを変更してみます。
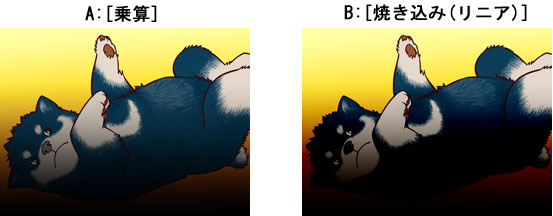
Bの[焼き込み(リニア)では暗い部分のコントラストがはっきりして(色が濃くなって)います。
■色を使う
レイヤーの合成モードをを利用すれば、陰影に色をつけることもできます。
色のついた影レイヤーで合成モードを[乗算]にしてみました。
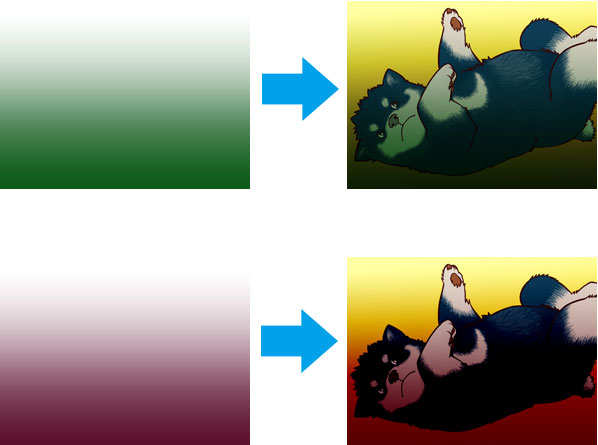
影の色の違いで、画像全体のトーンが変化しました。グラデーションだけでなく[筆]ツールなどで画像を描いて、必要な部分に陰影を入れることもできます。
[4]明るさのコントロール
陰影と同様に上のレイヤーの合成モードを利用して、明るさやコントラストを調整してみましょう。【元の画像】

上のレイヤーにグラデーションで黒から白に変化する画像を用意しました。(レイヤー名「明るさ」)
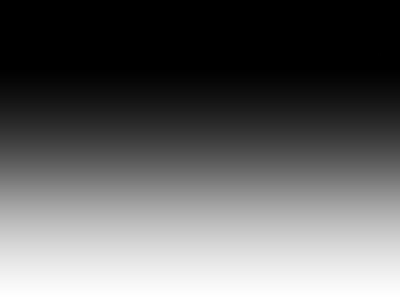
「明るさ」レイヤーの合成モードを[スクリーン]にすると白い部分だけが影響し、部分的に明るさが増しています。
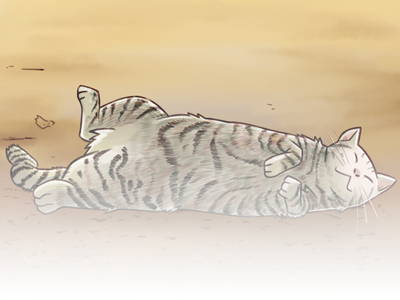
「明るさ」レイヤーの合成モードを[オーバーレイ]にしてみました。コントラストが強くなり、黒い部分は暗く白い部分は明るく変化しています。

■色を使う
「明るさ」レイヤーをこのような色味のかかったグラデーションにしてみます。
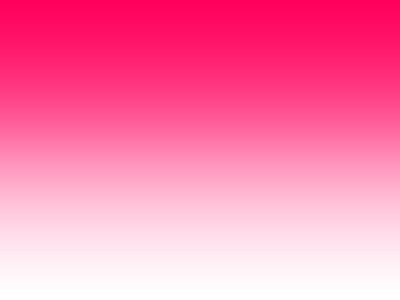
「明るさ」レイヤーの合成モードを[スクリーン]にした状態です。
[スクリーン]では白い部分が下のレイヤーを白く隠し、色の濃い部分は色を影響させながら下のレイヤーが見えています。

「明るさ」レイヤーのの合成モードを[オーバーレイ]にしました。
[スクリーン]では白く変化していた部分が、[オーバーレイ]では下のレイヤーのコントラストをあげ、さらにグラデーションで使っている色も影響を与えています。
[オーバーレイ]では暗い部分と明るい部分の両者が下のレイヤーに影響を与えます。

上位レイヤーの色調を変えてみましょう。
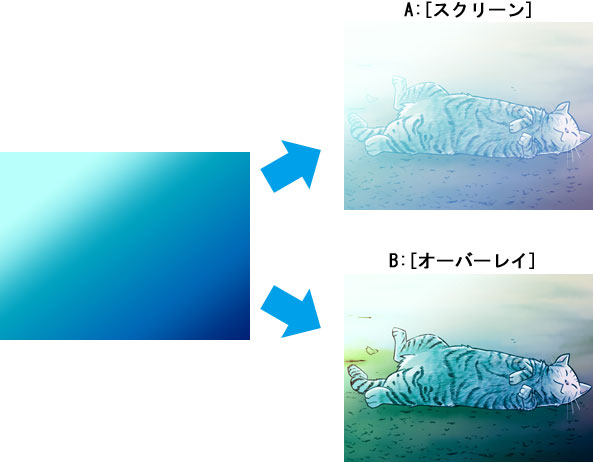
コントラストや明るさを部分的に調整したり、色合いを変化させたりといった効果も、上のレイヤーの合成モードと色で自由に演出できます。
■コントラストを上げる
[オーバーレイ]の特性を活かして、部分的にコントラストを上げてみます。
【元の画像】(レイヤー名「文字」)
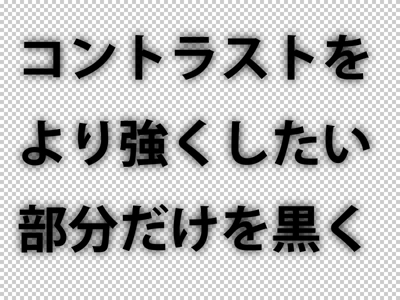
「文字」レイヤーの合成モードを[オーバーレイ]に設定して、下のレイヤーを表示すると、黒い文字の部分とぼかし部分のみコントラストが強くなります。
元の画像の状態を変化させずに、上のイヤーで描画ツールの描画色を黒にして描く事で、部分的にコントラストを強くすることができます。

[5]合成モードの応用
レイヤー合成の特性を活かして、暗闇に光っている様な画像を作成します。背景に一面黒にしたレイヤーを用意します。別のレイヤー(「星」レイヤー)に[デコレーション]ツールの[星A]を利用して星を描画し、合成モードを[加算(発光)]にします。
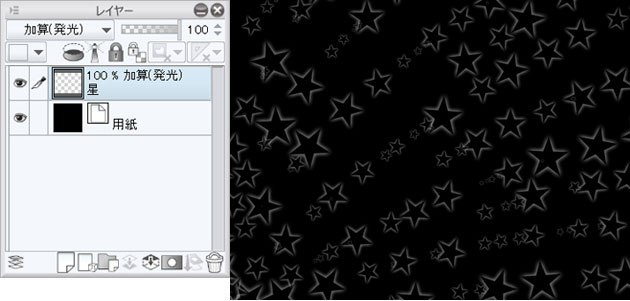
そのままでは暗いので、「星」レイヤーを複製して重ねます。
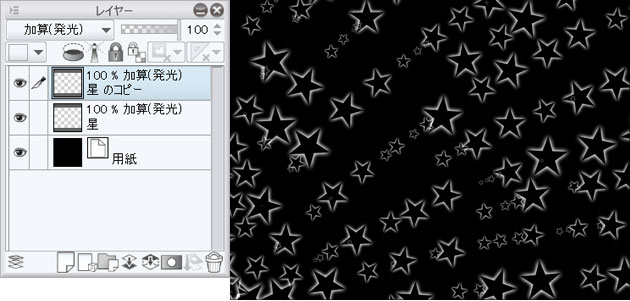
さらに複製して3枚重ねると、とても明るくなりました。
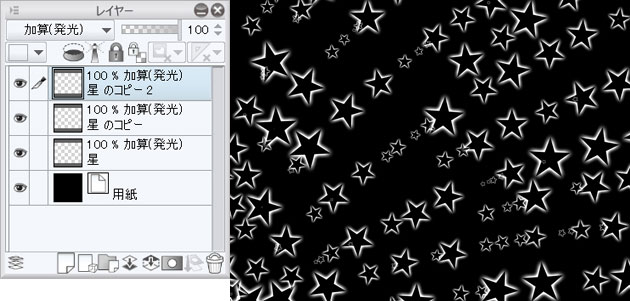
色合いを決めるためのレイヤー(「色効果」レイヤー)を上に作成します。
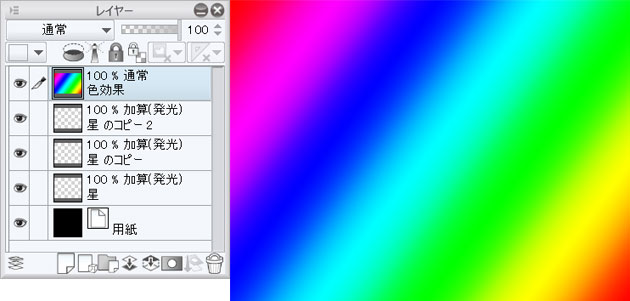
「色効果」レイヤーの合成モードを変更します。
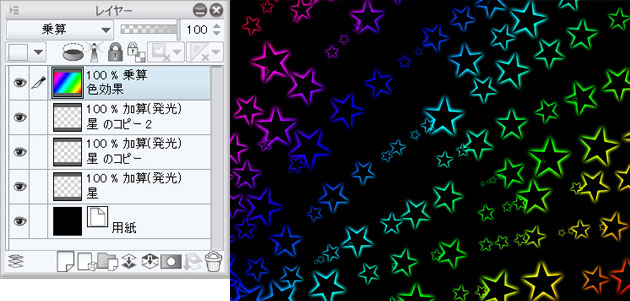
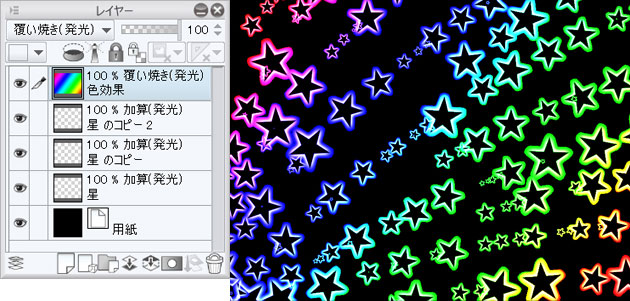
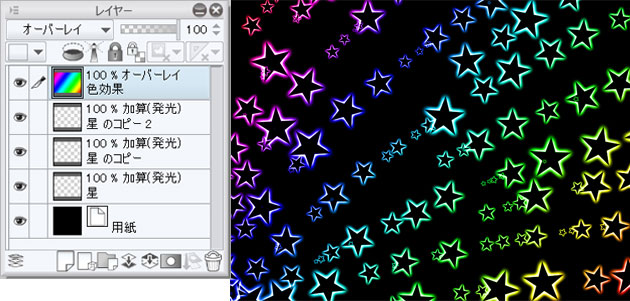
[筆]ツールなどでイメージを作成するのも面白いでしょう。
【元画像】
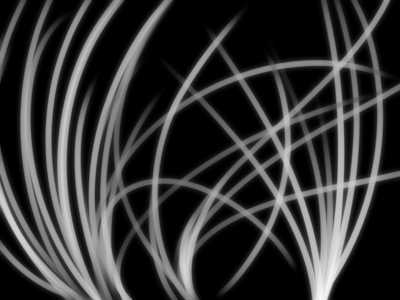
虹色のグラデーションを合成モード[オーバーレイ]で元画像に重ねた状態(A)。

元画像を複製して合成モード[加算(発光)]で重ね、明るさを強調します。(B)

AとBを重ねた状態です。

合成モード[オーバーレイ]では下位レイヤーの明るさによって上位レイヤーの色の見え方が変わってくるので、思わぬ効果を得られます。いろいろ試して光の表現力を豊かにしましょう。


コメント