デコレーションブラシを使いこなす(カラー背景編)
提供者 : セルシス
更新日 : 2018/12/06
閲覧数 : 31981回 総合評価 : 29件
閲覧数 : 31981回 総合評価 : 29件
使用したバージョン:CLIP STUDIO PAINT Ver.1.4.3
講座内で解説しているオリジナルブラシは、「CLIP STUDIO」からダウンロードできます。「素材をさがす」でも詳細をご覧いただけます。
検索ボックスに「トラの巻66」と入力して検索してください。
※ダウンロードするには会員登録(無料)が必要です。
検索ボックスに「トラの巻66」と入力して検索してください。
※ダウンロードするには会員登録(無料)が必要です。
[1]ブラシのサイズや表現色
[2]草原を描く
[3]草と茂みを描く
[4]木の葉を描く
[5]石を描く
[6]近景の草を描く
[7]仕上げ
[8]まとめ

[デコレーションブラシ]ツールは、主に装飾やキラキラとした光といった画面効果の描画に有効ですが、ブラシの作り方と使い方次第では背景の作画にも力を発揮します。
この講座では、上図のような「草原と木」のカラーイラストをデコレーションブラシで描く方法をご紹介します。
[1]ブラシのサイズや表現色
■用意する画像のサイズ
用意する画像のピクセルサイズは、実際に使用する際に必要な大きさと同程度~やや大きめにしておきます。画像が小さすぎると、ブラシサイズを大きくして描いた時に次のようにぼやけてしまいます。

この講座の作例イラストは、解像度300dpiのB5用紙サイズ(2150×3035ピクセル)です。
ブラシに使用する画像が占める領域はごくわずかなので、画像は300×300ピクセルに収まるくらいのサイズにします。
■ブラシの表現色
このデコレーションブラシは、自由に描画色を変更しながら使用するものは、グレーレイヤーに画像を描きます。作成した画像をそのまま使用するものは、カラーレイヤーに画像を描きます。
ブラシ先端形状の画像を素材として登録する際のレイヤーの[表現色]によって、デコレーションブラシで使用できる描画色が異なります。
※詳しくは、「機能解説!トラの巻 「素材を作ろう!デコレーションブラシ①基本」 を参照してください。
■マルチブラシ
1つのブラシに複数の画像を登録したマルチブラシにし、登録した画像の角度やサイズ、出現する順番などをランダムに設定にすると、自然な状態に似た、ばらつきのあるブラシになります。※詳しくは、「機能解説!トラの巻「素材を作ろう!描画ツールの基本②マルチブラシ 」を参照してください。
[2]草原を描く
1.「草原」ブラシを作る
作例の中央から近景に広がっている、草原を描くためのデコレーションブラシを作ります。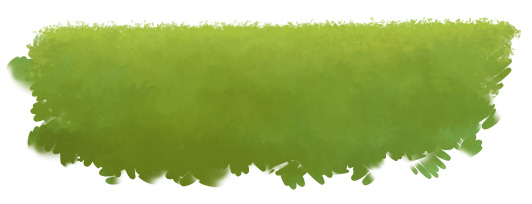
①画像を描く
草原を描くためのブラシと言うと、なんとなく難しそうな気がしますが、数本の線を雑多に描き、その線の下の部分を[エアブラシ]ツールでふわっと消しただけの、画像です。
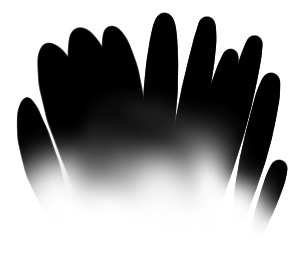
このような画像を3~5個ほど描いておきます。今回、「草原」ブラシに使用した画像は、次の4つです。

これらの画像を素材として登録し、新しく作ったサブツール「草原」の先端形状の画像として設定します。
※素材の登録方法、サブツールの作成方法などは「機能解説!トラの巻「素材を作ろう!描画ツールの基本①基本 」を参照してください。
②オプションを設定する
[サブツール詳細]パレットでブラシのオプションを設定します。
■ランダムに設定してより自然な変化をつける
[厚さ]と[粒子のサイズ]、[粒子の向き]の影響元と、[繰り返し方法]をランダムに設定します。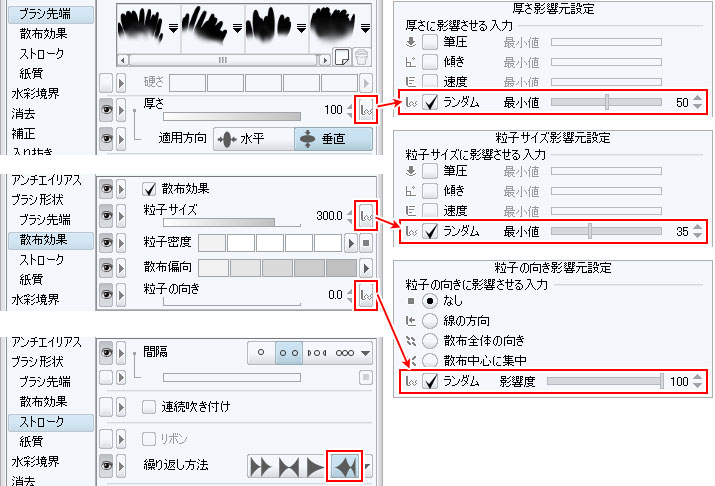
これらの設定をランダムにすることで、サイズや向きに変化をつけて描けるようになります。
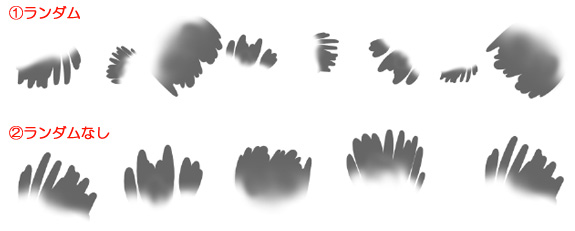
※わかりやすくするために、間隔が開いた状態で描画しています。
■下地混合を設定する
[下地混色]を設定しておくと、下地の色と描画色が混ざり合い、描画色を変更しながら描画することで、アナログ風のグラデーションを作ることができます。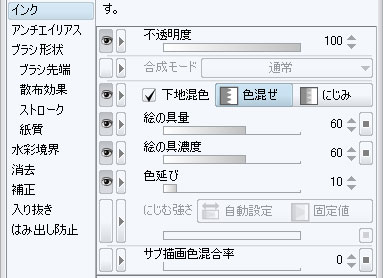
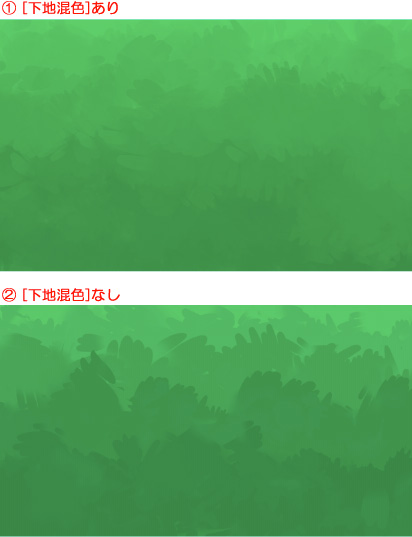
■ブラシ濃度の影響元を筆圧に設定する
ブラシの濃度は筆圧でコントロールできるように設定しておきます。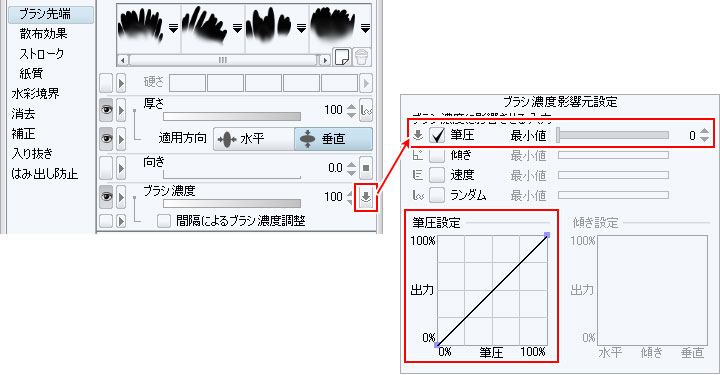
設定したオプションのうち、描画するときに設定を変更して使用するものは[ツールプロパティ]パレットに表示させておきます。設定が終わったら[初期設定に登録]を実行します。
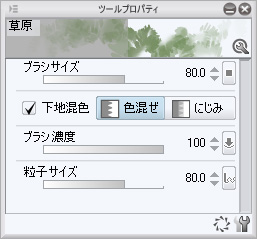
2.「草原」ブラシで描画する
新規レイヤーを作成して、草原の下地となる部分を「草原」ブラシを使用して緑色で塗ります。この時、[下地混色]は無効にしておきます。[下地混色]を有効にしていると透明色とも混ざり合うため、必要に応じて[下地混色]は無効にします。
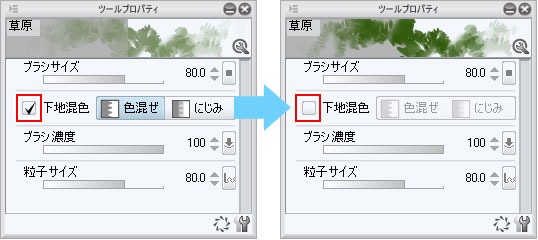
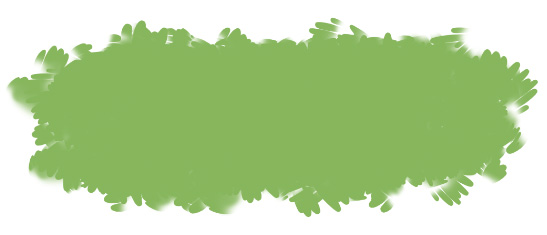
また、[ブラシ濃度]の影響元が[筆圧]になっているため、弱めの筆圧だと完全な不透明にはなりません。
強めの筆圧で描けば問題ありませんが、気になる場合は、影響元をいったん[なし]に切り替えておくと良いでしょう。
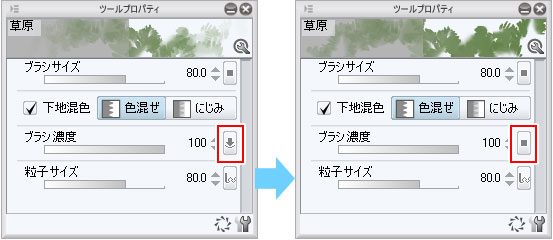
緑色の下地が塗り終わったら、草原ブラシの[粒子サイズ]を小さくして、透明色で遠景部分を平らに削ったり、左右を少し描き足したりして下地を整形します。
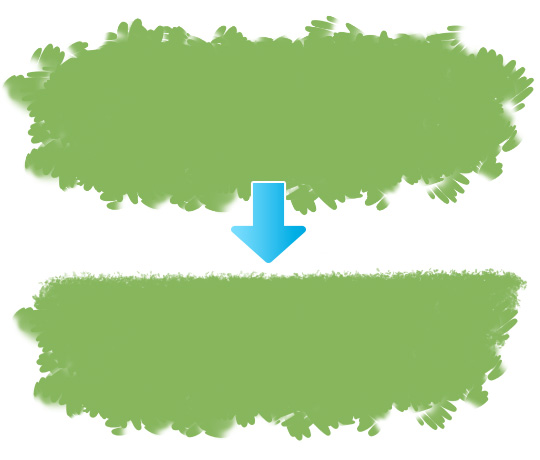
描画した下地からはみ出しを防ぐために、このレイヤーに[透明ピクセルをロック]を設定します。

光の当たり方を考えながら、明るい緑や濃い緑などに色を変えて描画します。
遠景になる部分を描く場合は[粒子サイズ]を小さくし、近景を描く場合は大きくなるように切り替えます。
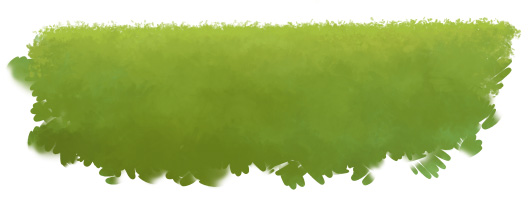
[3]草と茂みを描く
1.「草」ブラシと「茂み」ブラシを作る
次に、作例の中央下部から近景にかけて生えている、「草」ブラシと「茂み」ブラシ作成します。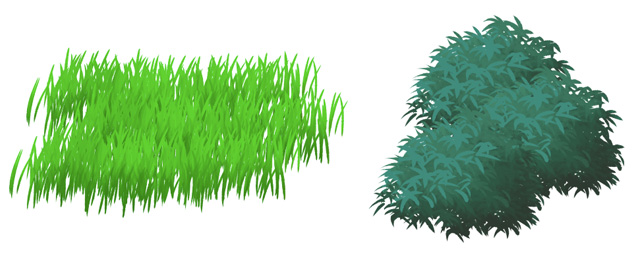
①画像を描く
■「草」ブラシ
「草」ブラシの画像は、次のような先端がやや尖った曲線の画像です。ピンと立っているイメージですので、それほど湾曲させてはいません。[Gペン]などで描いても良いのですが、線がきれいすぎるとデジタル色が強くなりますので、あえて[ざらつきペン]で先端形状を描いています。
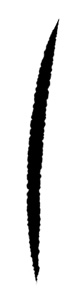
右に曲がっている形状と左に曲がっている形状の両方を用意します。今回、「草」ブラシには、次の6個の画像を登録しました。
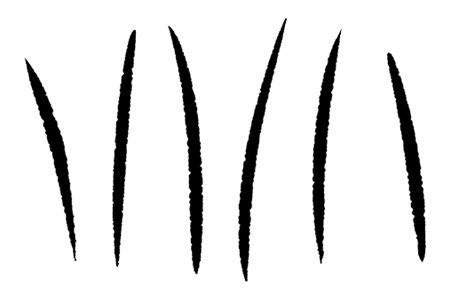
■「茂み」ブラシ
「茂み」ブラシの画像は、数枚の茂みの葉の固まりを描画します。こちらも[ざらつきペン]で描いています。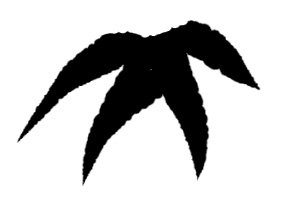
葉っぱの形や枚数にバリエーションをつけながら、こちらも左右の向きの画像を用意します。
今回、「茂み」ブラシには、次の7個の画像を登録しました。
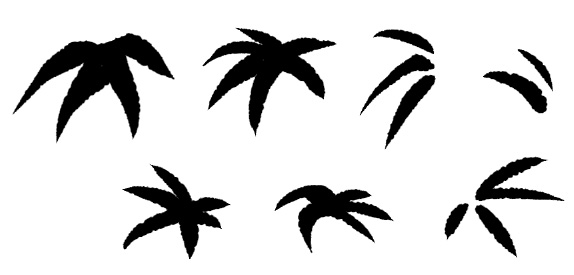
②オプションを設定する
新しいサブツールを作成して画像を登録をしたら、それぞれのブラシのオプション設定を行います。
「草原」ブラシ同様、自然なばらつきを表現するためランダム設定を利用します。
■「草」ブラシ
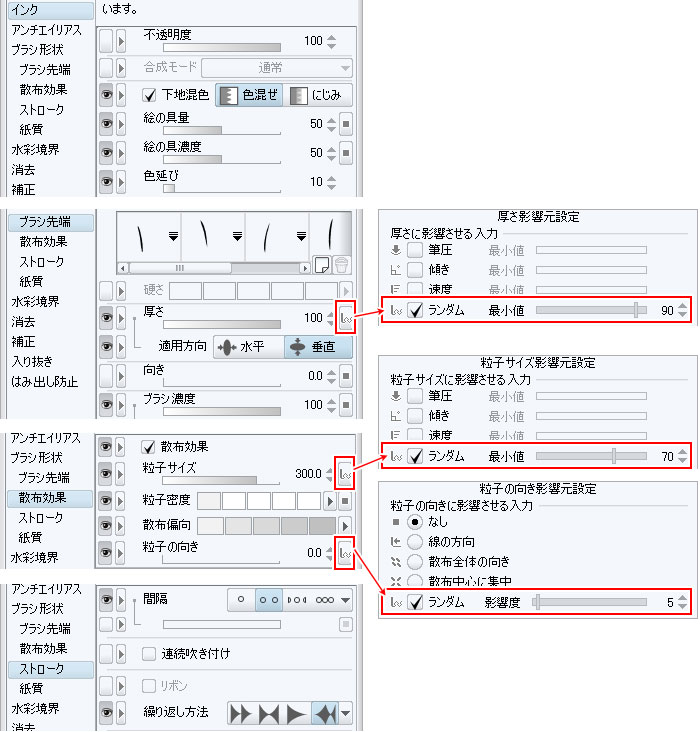
■「茂み」ブラシ
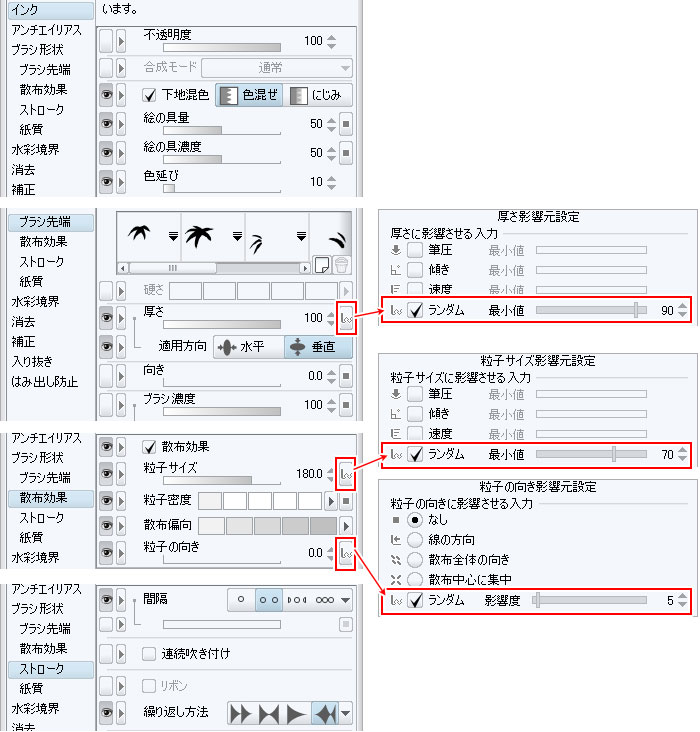
■設定のポイント
・粒子の向きランダムに設定したオプションのうち、[粒子の向き]は葉の向きが逆さまにならないように設定します。
ランダムの影響度を100にしてしまうと、葉の向きが360度回転してしまい、通常ではありえない向きになってしまいます。影響度を少なめに設定することで上向きの状態を維持します。

・ブラシ濃度
[ブラシ濃度]の影響元は[なし]にします。
影響元を[筆圧]にしてしまうと、弱い筆圧で描いた時にブラシ先端形状がハッキリとは見えなくなり、葉の境目がわかりづらくなるためです。

設定したオプションのうち、描画するときに設定を変更して使用するものは[ツールプロパティ]パレットに表示させておきます。設定が終わったら[初期設定に登録]を実行します。

2.「草」ブラシと「茂み」ブラシで描画する
使用方法は基本的に草原ブラシと同様です。[下地混色]を無効にした状態で不透明の下地を描き、そのレイヤーを[透明ピクセルをロック]に設定して、[下地混色]を有効にしたブラシで明るい部分や影を描画します。
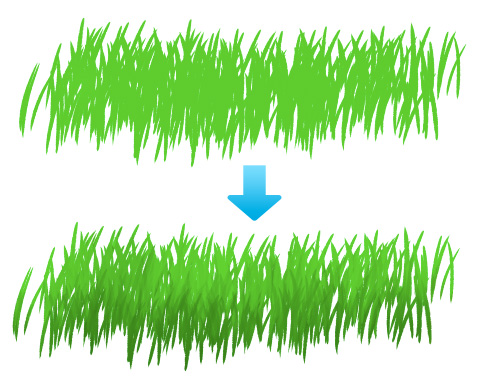
もっとも明るいハイライト部分を描画するときは、[下地混色]が有効な状態では下地の色が透けてしまい明るい色にしづらく、クッキリとした形状が描けないので、一時的に無効にします。

以上のような手順で、草と茂みを描きます。
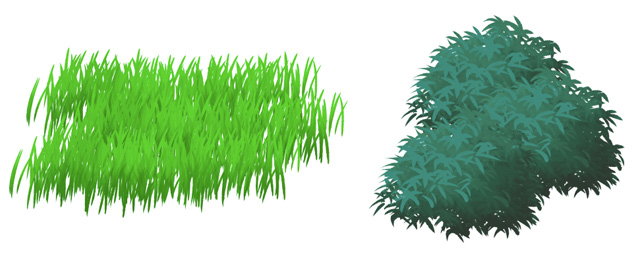
[4]木の葉を描く
1.「木の葉」ブラシを作る
続けて、木の葉を描くデコレーションブラシを作成します。
①画像を描く
木の葉の先端形状というと、葉の形を正確に描きたくなってしまいますが、実際の木の葉は、かなり近づかないとその形状をハッキリとは見て取れないものです。
至近距離の木を描くのなら良いのですが、そうではない場合、木の葉の形状を細かく作り込んでしまうと、かえって不自然な印象になってしまいますので、意識的に大ざっぱな形状でブラシ先端形状を作成します。今回「木の葉」ブラシには、次の6個の画像を登録しました。
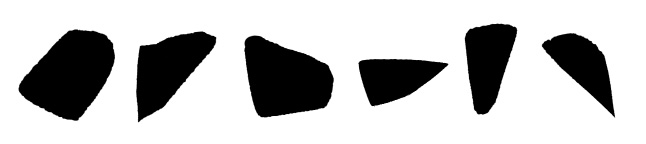
②オプションを設定する
他のブラシ同様、[下地混色]や、ランダムの設定を使用します。
[粒子サイズ]の影響元を[筆圧]にし、枝先の葉を意識的に小さく描画できるようにします。
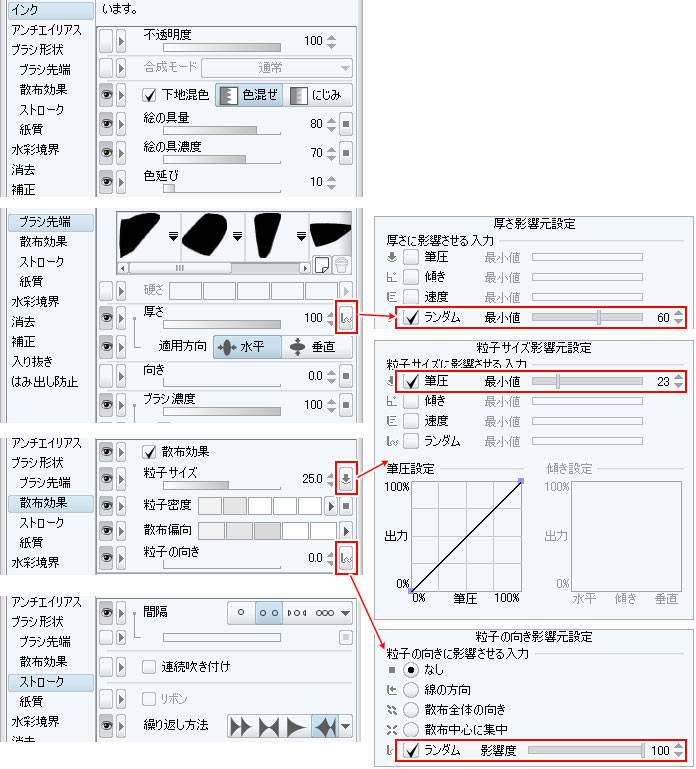
設定したオプションのうち、描画するときに設定を変更して使用するものは[ツールプロパティ]パレットに表示させておきます。
設定が終わったら[初期設定に登録]を実行します。
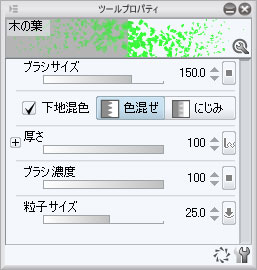
2.「木の葉」ブラシで描画する
木の幹はあらかじめ描いておき、別のレイヤーに木の葉の下地を描画していきます。この際、大きな枝ごとに木の葉の固まりがあるというようなイメージで、複数のレイヤーに分けて描画しておくと、明暗の塗り分けや修正がしやすくなります。
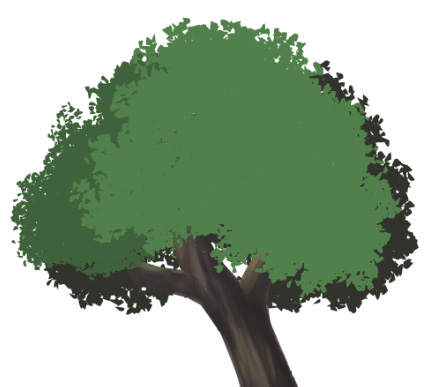
不透明の下地を塗り終えたら、他のブラシと同じようにレイヤーを[透明ピクセルをロック]にし、[下地混色]を有効にして描き込んでいきます。
最後にハイライトを別レイヤーに不透明で描画すれば、木の完成です。
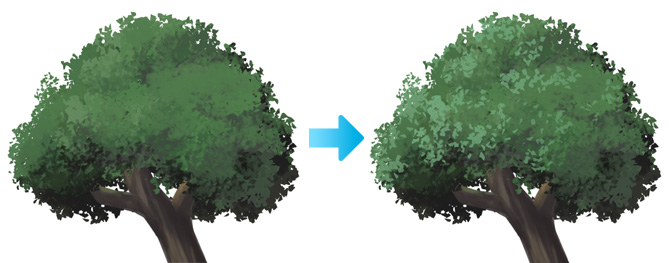
[5]石を描く
1.「石」ブラシを作る
草原に散らばっている石を描く「石」ブラシを作成します。「石」ブラシは個々の石に影などを描き込んだ状態で使用したいので、カラーレイヤーに描いた画像で作成します。

カラーレイヤーに描画した画像をブラシに使用すると、描画色を自由に変更することはできなくなりますが、影などを描き込んだ画像をスタンプのように手軽にいくつも描画できるというメリットがあります。
例えば、下図のような1枚のコインの画像をブラシ先端形状に登録すると、簡単にコインの山を描くことができるというわけです。
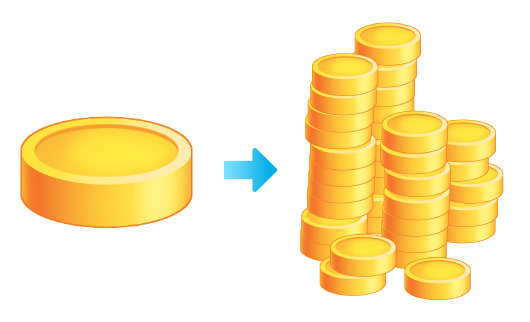
①画像を描く
特徴的な形の石を描いてしまうと、同じ画像を繰り返し描画しているというのが見て取れてしまいますので、ある程度シンプルな形の石を用意します。
それぞれの石で光源の位置(影の部分)が同じになるようにします。作例イラストに合わせて左上方から光が当たっているような影をつけました。
今回「石」ブラシには、次の4個の画像を使用しました。
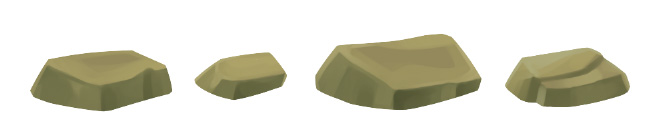
②オプションを設定する
石ブラシの設定も厚さ、粒子サイズ、繰り返し方法をランダムに設定しました。

[ツールプロパティ]パレットに表示させるものを決め、設定が終わったら[初期設定に登録]を実行します。
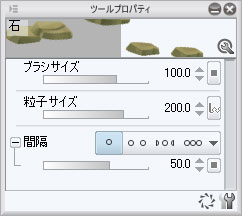
2.「石」ブラシで描画する
線を引くようにストロークすると、複数の石を描画できます。スタンプするように使用すると、単体の石を描画できます。ストロークするときは始点と終点に注意します。
後から描画されるパターンの方が上に重なるので、上から下に向けて石ブラシを使用すると、画面奥から手前へ石を敷き詰めたような状態(①)になり、下から上に描画すると、石が積み上がったような状態(②)になります。

同様に、横にストロークした場合も、後から描画されるパターンが上に重なります。
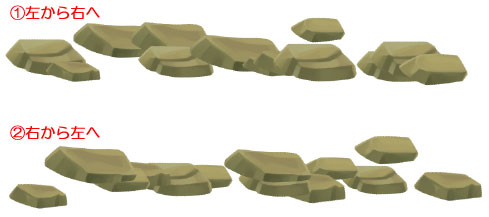
[6]近景の草を描く
1.「近景草」ブラシを作る
最後に、近景の草を描く「近景草」ブラシを作成します。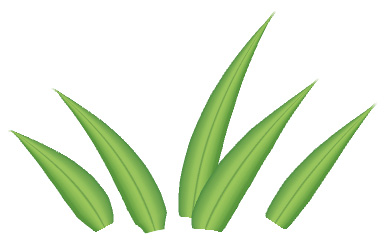
このブラシもカラーレイヤーをブラシ先端画像にしますが、草の状態を描画でコントロールできるようにリボンで作成します。
①画像を描く
「石」ブラシのように、ひとつひとつを描いて先端形状に登録するという方法もありますが、ここでは次のような短冊状の先端形状の画像を用意し、草の長さや先端のとがった状態は描画でコントロールできるようにオプションを設定します。
まず、正方形に近いような状態で画像を描き、後から選択範囲を横長の300×10ピクセルに切り取ります。画像は、草の中心にすじ状の線を入れるなど、葉のディテールをイメージして作成します。

②オプションを設定する
■ストローク
先にストークを「リボン」にしてから設定を始めます。[繰り返し方法]は画像をひとつしか登録していないので、どれでもかまいません。
■ブラシサイズ
ブラシサイズが草の太さとなります。筆圧でコントロールできるように影響元を[筆圧]に設定します。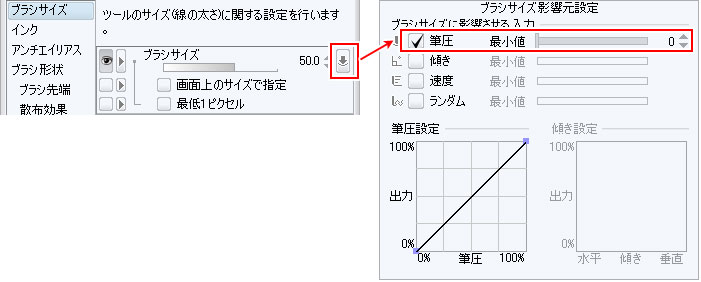
■入り抜き
入り抜きの設定が草の先端の形状になります。入り抜きを「ブラシサイズ」に設定し、「長さ指定」で[入り]が細くなるように設定します。
「入り抜き」を設定しなくても、ブラシサイズが筆圧に紐づいているので、先のとがった状態は描画できますが、「入り抜き」を設定したほうが、より先端がすっとした状態になります。

■後補正
描画したときに草がすっとしたある程度きれいな曲線を描くよう、後補正を設定します。
これらの設定は描き手の癖などによって描画の状態が異なるので、描画しながら自分に合った設定に調整していきます。
他のブラシと同じように、描画するときに切り替える設定を表示させ、初期設定に登録します。
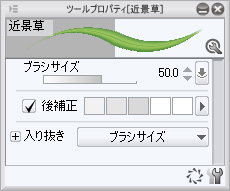
2.「近景草」ブラシで描画する
草の根元から先端に向かって線を描くように描画します。先端から根元に向かって描いたほうが描きやすい場合は、[入り]を設定します。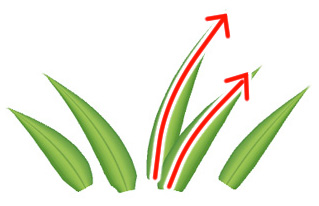
[7]仕上げ
デコレーションブラシを使用して背景画を描くと、絵が単調になってしまうことがよくあります。デコレーションブラシは便利なツールですが、行っていることは画像のコピー&ペーストのようなものですので、デコレーションブラシのみで満足の行く絵を描くのは難しいかもしれません。仕上げにひと工夫すると、より手描きに近い表現ができます。
1.空気遠近法を使う
遠近感を出すために遠くのものを小さく、近くのものを大きく描くというのは背景画の基本ですが、描く対象の描画色とディテールに気を配って描くことで、さらに画のリアル感を増します。いわゆる「空気遠近法」と呼ばれるものですが、遠くのものは空気の層が邪魔をしてディテールが不明瞭になり、だんだんと彩度が失われていき、最終的には空の色に近づいていきます。
青空が広がっているなら遠くのものは青っぽくなり、曇りであれば白~灰色っぽく、夕方であれば茜色っぽく影響されていきます。
次の作例では赤で囲った部分は「空気遠近法」によって、山が奥に行くに連れてディテールがぼやけ、青く明るくなっています。
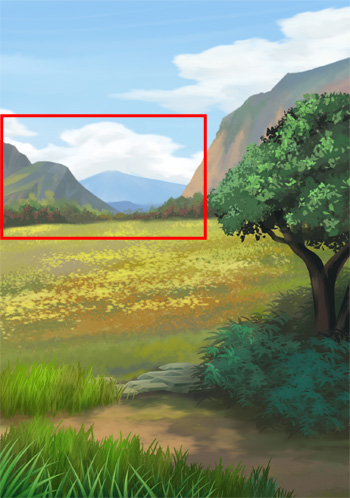
2.ぼかしを加える
描画した画像を意図的にぼかすことも有効な手段です。遠近感をさらに強めることもできますし、サイズや角度がランダムに変わるためにジャギー状にノイズが出てしまうブラシ先端形状を、周囲になじませる効果もあります。■[ぼかし]フィルターでぼかす
次のように茂みが並んでいる画像をぼかす場合、真ん中と奥側の茂みの下地レイヤーに対して、 [ぼかし]フィルターを適用します。[ぼかし]には、[ぼかし強]や[ガウスぼかし]といった種類がありますが、好みのものでかまいません。
描いている題材や画風にもよりますが、あまり大げさにぼかしすぎると、かえって不自然になっていきますので、バランスを見てフィルターをかけます。
※[ぼかし]フィルターは、CLIP STUDIO PAINTの上部にある[フィルター]メニュー→[ぼかし]から選択できます。
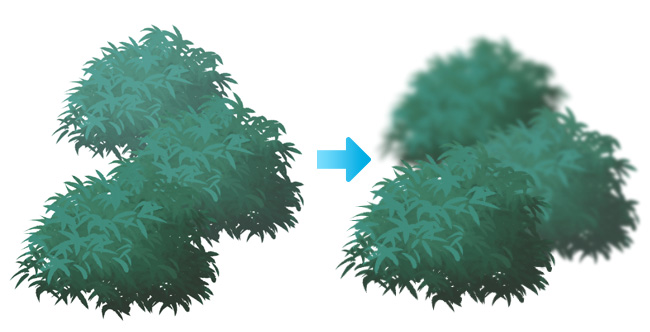
■[色混ぜ]ツールでぼかす
木の葉ブラシは、基本的な木を描く分には不都合のないブラシとして設定していますが、ブラシ先端形状がくっきりとした画像のため、遠方の木を描く際などでは、遠近感を少々出しづらいと感じることもあります。そこで、明るい部分や影を塗っているレイヤーに[色混ぜ]ツールを使用し、ブラシ先端形状のパターンを周囲になじませて、先端形状のくっきり感を減らします。
[色混ぜ]ツールには複数のサブツールがありますが、クセのないぼかしができる[ぼかし]と、アナログ感を出しやすい[指先]、[繊維にじみ]、[水彩なじませ]を切り替えながら使うと良いでしょう。
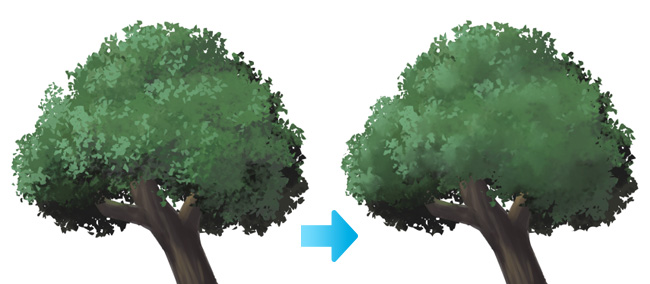
■ [拡大・縮小・回転]で変形させることでぼかす
草原は広い面積を持つモチーフですので、ブラシの先端形状の繰り返しが気になりやすい部分です。[色混ぜ]ツールでなじませる方法でぼかしでもよいのですが、面積が広いので、今度は[色混ぜ]ツールの筆跡が気になる…ということもあります。
そこで、 [拡大・縮小・回転]機能を使用して、画像を横長に引き伸ばすことでぼかしてしまいます。
空に浮かぶすじ状の雲などにも使える方法ですので、なんとなく筆跡が気になるというときにおすすめです。

3.光と影をつけて立体感を出す
近い距離で前後に重なっている草や茂み、木や石と地面の接地部分には、影をつけると遠近感と立体感を出すことができます。光の当たり方を考慮して、モチーフ全体にうっすらと[エアブラシ]ツールなどで影をつけます。作例の木の幹には木の葉から影が落ち、根本の茂みには木全体から影が落ちています。
その茂みや近くの石も地面に影を落としている…というように、光と影はすべてのモチーフに影響を与えます。

[8]まとめ
①デコレーションブラシは用途によっては、使用する画像は緻密に描かれたものでなくてもよく、むしろ単純な形の方が使いやすいこともあります。②デコレーションブラシだけで作業を完結せずに、[エアブラシ]や[水彩]ツールなどで自由に加筆して仕上げることも念頭に置きます。
ここでご紹介したデコレーションブラシを使って仕上げた作例です。
中央に広がっている花畑と遠方の森もデコレーションブラシを使用して描いています。

クリックすると拡大します。
講座内で解説しているオリジナルブラシは、「CLIP STUDIO」からダウンロードできます。「素材をさがす」でも詳細をご覧いただけます。
検索ボックスに「トラの巻66」と入力して検索してください。
※ダウンロードするには会員登録(無料)が必要です。
検索ボックスに「トラの巻66」と入力して検索してください。
※ダウンロードするには会員登録(無料)が必要です。


コメント