サブツール詳細パレットを使いこなす②描画ツール
提供者 : セルシス
更新日 : 2018/12/06
閲覧数 : 83702回 総合評価 : 17件
閲覧数 : 83702回 総合評価 : 17件
使用したバージョン:CLIP STUDIO PAINT Ver.1.4.0
[1]描画ツールに使用できる影響元
[2]ブラシサイズ
[3]インク
[4]アンチエイリアス
[5]ブラシ形状
[6]ブラシ先端
[7]散布効果
[8]ストローク
[9]紙質
[10]水彩境界
[11]消去
[12]補正
[13]入り抜き
[14]はみ出し防止
[1]描画ツールに使用できる影響元
項目によってはその数値を描画するときに変化させられる「影響元」の設定ができるものがあります。影響元の設定は[影響元設定]ダイアログで行います。
■入力
筆圧:ペンタブレットを使用したとき、その筆圧を入力値として使用します。筆圧はその入力値と出力値の関係をグラフで設定することができます。
(A)筆圧と出力が正比例の関係になっており、筆圧のかかり具合がそのままサイズに反映されます。
(B)グラフが左上に膨らんだグラフは、筆圧が低い時も出力が大きいので、「柔らかい」という感触になります。
(C)グラフが右下に膨らんだグラフは、筆圧が高い時も出力が小さいので、「固い」という感触になります。
筆圧は個人差が大きく、使用するタブレットの性能にも左右されるので、自分好みに調整してください。

傾き:傾きを感知するペンタブレットを使用したとき、その傾きを入力値として使用します。
傾きは筆圧と同様に、その入力値と出力値の関係をグラフで設定することができます。
速度:カーソルの移動速度を入力値として使用します。
ランダム:入力値をランダムに設定します。
※各入力項目の左側のボックスにチェックに入れた項目が影響元として使用されます。
■最小値
各入力項目が最小値の時、設定してある数値を100としたときの何%で描画するかを設定します。
例えばブラシサイズを100に設定し、筆圧の最小値を50としたとき、筆圧が全くかからないときのブラシサイズが50になります。
[2]ブラシサイズ
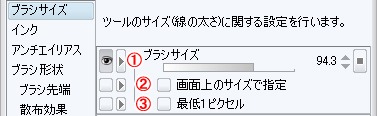
①ブラシサイズ:ブラシのサイズを調整します。
②画面上のサイズで指定:キャンバスの表示倍率にあわせてサイズが変化します。(ディスプレイ上での見た目のサイズは常に一定になります。)
③最低1ピクセル:たとえばサイズの[影響元]を「筆圧」に設定したとき、筆圧が弱い時でも最低1ピクセルは描画し、線が途切れないようにします。
[3]インク
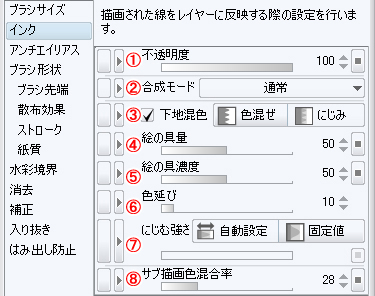
①不透明度:ブラシの不透明度を調整します。
②合成モード:ブラシの合成モードを選択します。各合成モードの効果はレイヤーの合成モードと同じです。
ただし、レイヤーの合成モードにはないものもあります。(ブラシの合成モードの効果については、「サブツール設定ガイド」の「設定項目一覧(50音順)>あ行>い>インク」をご覧ください。)
ブラシの合成モードは、描画しているレイヤーに描かれたものにしか影響しません。(下のレイヤーに対して影響はしません。)[下地混色]がオフになっている場合に設定できます。
③下地混色:同レイヤーのすでに描かれた色を混ぜながら描画します。
・色混ぜ:通過した部分の色をすべて混ぜて描画します。
・にじみ:通過する部分の色とブラシの色だけを混ぜて描画します。

④絵の具量:下地色(レイヤーにすでに塗られている色)と描画色のRGB成分を混合する割合を調整します。値が大きいほど描画色のRGB 成分の割合が高くなります。
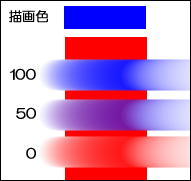
※絵の具濃度「0」に設定。下地混色「色混ぜ」に設定。
100:下地色に影響されません。 50:下地色が50%混ざった状態で描画されます。 0:下地色で描画されます。
⑤絵の具濃度:下地色(レイヤーにすでに塗られている色)と描画色の透明成分の割合です。値が大きいほど描画色の透明成分の割合が高くなります。
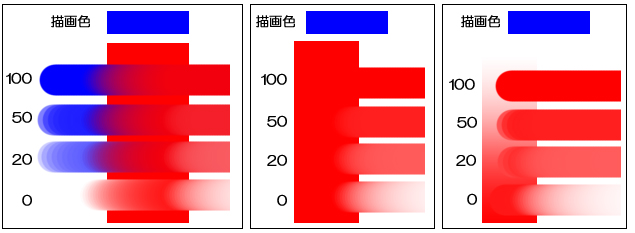
※絵の具量「0」に設定。下地混色「色混ぜ」に設定。
左:絵の具量は「0」なので、下地に何もない部分では描画色が反映され、下地色に達した部分で下地色と描画色を混ぜ、徐々に下地色になっています。
中央:下地色の部分から描画を開始すると、描画色は全く反映されません。
右:下地色の透明成分に関係なく、ブラシに設定した透明成分の割合で描画します。
⑥色延び:ストローク開始地点の色を、どの程度保持したまま描画するかを調整します。
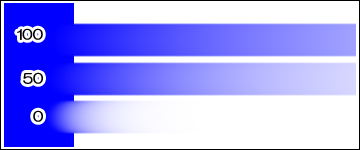
※絵の具量「0」、絵の具濃度「0」に設定。
⑦にじむ強さ:[下地混色]を「にじみ」に設定したときに設定できます。
⑧サブ描画色混合率:メイン描画色とサブ描画色で色を混ぜます。0に近いほどメインカラーに近く、100に近いほどサブカラーに近い色になります。
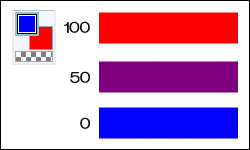
[4]アンチエイリアス
ブラシ先端画像にアンチエイリアスを設定します。
[5]ブラシ形状
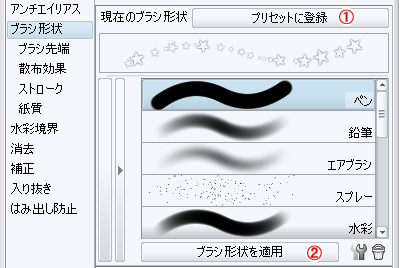
①プリセットに登録:今選択しているブラシをプリセットに登録します。
②ブラシ形状を適用:ブラシ形状をプリセットから選んで適用します。
[6]ブラシ先端
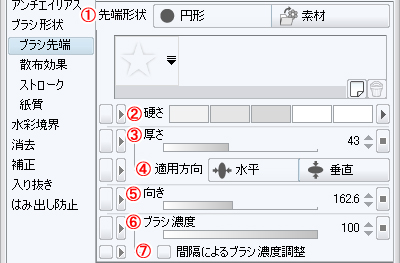
①先端形状:ブラシの先端として使用するパターンを「円形」または「素材」から選択します。自作のパターンも設定できるので、オリジナルのブラシも作成できます。設定によっては、ひとつのブラシで複数種類のパターンを連続して描画することもできます。
※ブラシ先端形状の設定方法は「機能解説!トラの巻>素材を作ろう!描画ツールの基本①基本」をご覧ください。
※複数のパターンをひとつのブラシに設定する方法は「機能解説!トラの巻>素材を作ろう!描画ツールの基本②マルチブラシ」をご覧ください。

②硬さ:数値100ではエッジがくっきり(硬い)と、数値1では、ぼかした(柔らかい)タッチになります。 [ブラシ先端]に「円」を設定した場合のみに設定できる項目です。
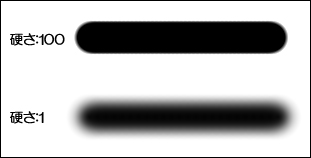
③厚さ:先端画像の厚さを調整します。「100」が元の厚さとなります。
④適用方向:③の設定を「水平」または「垂直」に適用させます。
⑤向き:先端画像の向きを度数で調整します。「0」が登録した状態の向きとなります。

⑥ブラシ濃度:ブラシの濃さを調整します。
⑦間隔によるブラシ濃度調整:間隔が狭くなったときに濃度を下げ、描画の濃度がほぼ一定になるように調整されます。
POINT 不透明度とブラシ濃度の違い

[インク]→[不透明度]では、1ストロークの不透明度を設定します。

[7]散布効果
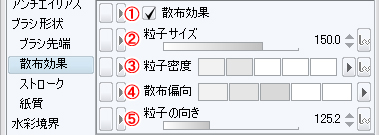
①散布効果:オンにするとエアブラシのように先端画像スプレー状に描画します。
②粒子サイズ:ブラシ先端画像のサイズを指定します。(ブラシサイズとは異なります。)
POINT:散布効果をオンにしたときのブラシサイズと粒子サイズ
ブラシサイズは粒子を吹き付ける範囲のことを指し、粒子サイズはブラシ先端画像のサイズを指します。
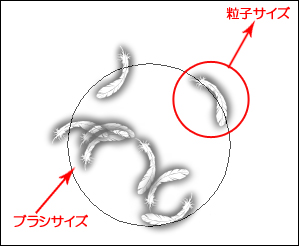
ブラシサイズは粒子を吹き付ける範囲のことを指し、粒子サイズはブラシ先端画像のサイズを指します。
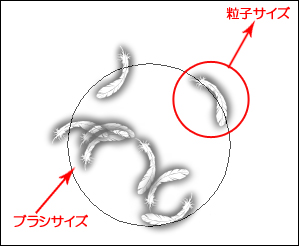
③粒子密度:粒子の密度を調整します。数値が高くなるほど画像の数が増え、密度が高くなります。
④散布偏向:ブラシ先端画像を中心に寄せる割合を調整します。数値が高いほどブラシ先端画像が中心に寄ります。
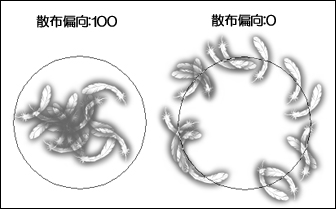
⑤粒子の向き:ブラシ先端画像の向きを調整します。ブラシの向きとは異なります。「0」が登録した状態の向きになります。
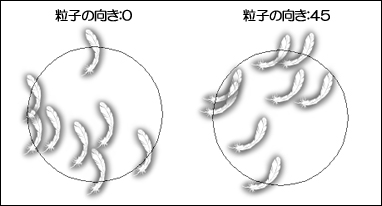
POINT 粒子の向きの影響元
粒子の向きも影響元を選択できますが、設定項目が他のものとは異なります。
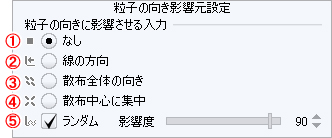
①なし:一定にします。(ただし、ランダムを設定したときはランダムになります。)
②線の方向:線の向かう方向を正位置として向きを変更します。
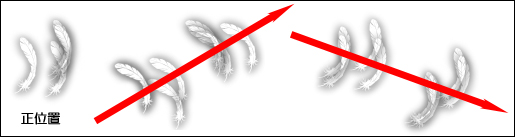
③散布全体の向き:[ブラシ先端]の[向き]と同じ向きにします。
④散布中心に集中:散布の中心点に対して正位置に向きを変えます。
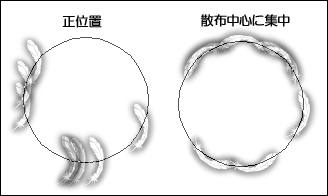
⑤ランダム:向きをランダムに変更します。最小値を設定できます。
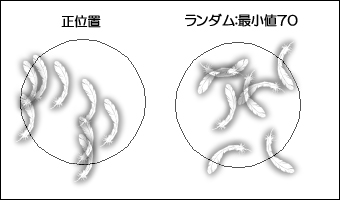
粒子の向きも影響元を選択できますが、設定項目が他のものとは異なります。
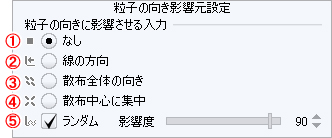
①なし:一定にします。(ただし、ランダムを設定したときはランダムになります。)
②線の方向:線の向かう方向を正位置として向きを変更します。
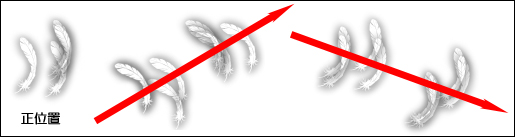
③散布全体の向き:[ブラシ先端]の[向き]と同じ向きにします。
④散布中心に集中:散布の中心点に対して正位置に向きを変えます。
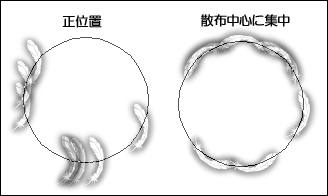
⑤ランダム:向きをランダムに変更します。最小値を設定できます。
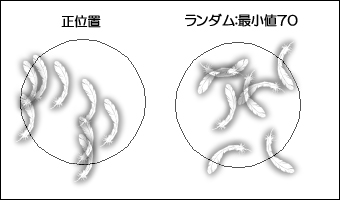
[8]ストローク

①間隔:ブラシの間隔を調整します。数値で調整するか、「広い」「普通」「狭い」から選択します。
②連続吹き付け:ペンを同じ場所で押し続けたとき、押し続けている間描画し続けます。

③リボン:ストロークの線に合わせて画像を変形させながら描画します。
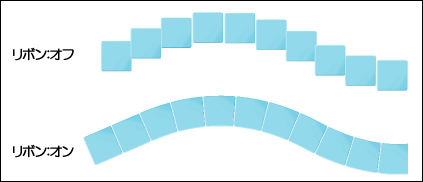
④折り返し:複数の先端画像をひとつのブラシに使用している場合、表示順を設定します。
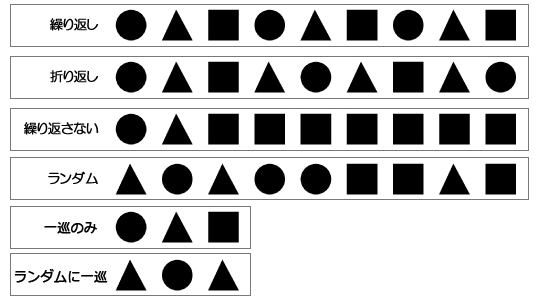
⑤ブラシ先端同士を比較暗で合成:先端パターンが重なるようなとき、濃い方の色で重ねます。
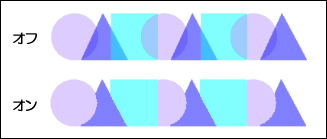
[9]紙質
先端形状に「円形」を設定しているときに有効なオプションです。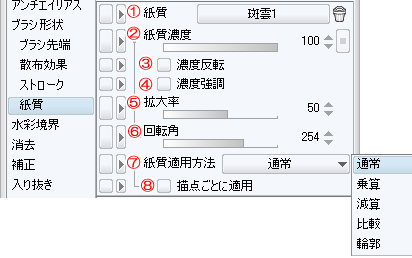
①紙質:クリックすると[用紙テクスチャ素材の選択]ダイアログが表示され、紙質に使用する画像を選択できます。
紙質「なし」に設定する場合は、右の[ごみ箱]アイコンをクリックします。
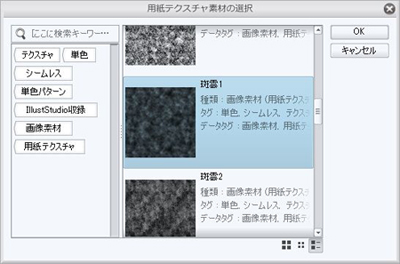
※用紙テクスチャに使用できる([用紙テクスチャ素材の選択]に表示される)素材は[用紙テクスチャとして使用]の設定をしている素材だけです。
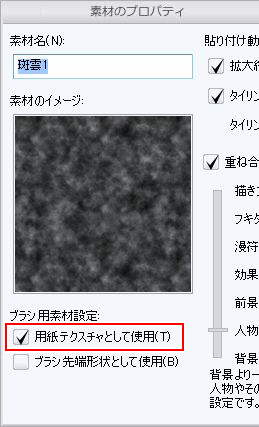
②紙質濃度:紙質をどれくらいの濃さで反映するかを調節します。
③濃度反転:画像の白黒を反転させて使用します。
④濃度強調:画像内の色の濃淡を強調して使用します。
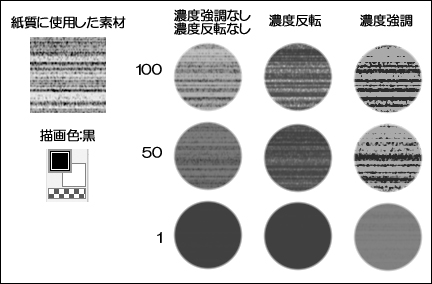
※ブラシの不透明度→「50」に設定。
⑤拡大率:紙質に使用している画像を拡大、縮小します。
⑥回転角:紙質に使用している画像を回転させます。
⑦紙質適用方法:紙質を描画した線に合成する方法を選択します。
⑧描点ごとに適用:「オン」→描画したパターンに紙質が適用されます。「オフ」→描画した線に紙質が適用されます。 「オン」にした場合、描画の時パターンが重なる部分が濃くなります。
紙質は、同じ紙質を設定しても、硬さ、不透明度、描点ごとに適用のオン、オフなどで描画した線のイメージが変わります。
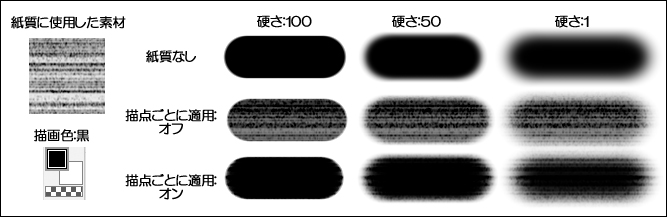
[10]水彩境界
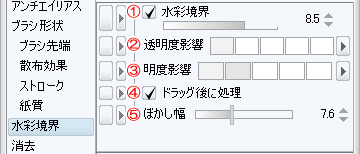
①水彩境界:ブラシの縁に水で滲んだような効果を付けます。数値が高いほど水彩境界の幅が広く、色が濃くなります。
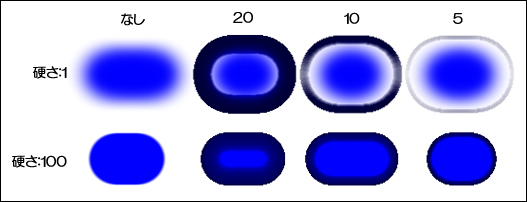
※透明度影響を「50」、明度影響を「100」に設定。
②透明度影響:水彩境界の透明度を調整します。数値が高いほど不透明度が上がります。
③明度影響:水彩境界の明度の調整をします。数値が高いほど明度が下がります。(黒くなります。)

④ドラッグ後に処理:「オン」にすると描画しているときは水彩境界が付与されず、描画が終わってから水彩境界が付与されます。
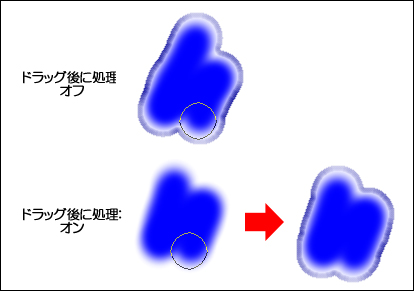
⑤ぼかし幅:[ドラッグ後に処理]が「オン」になっているときに設定できます。水彩境界の部分をぼかします。
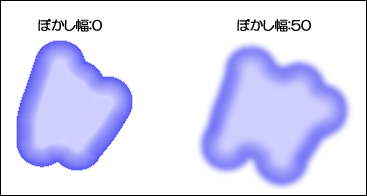
[11]消去
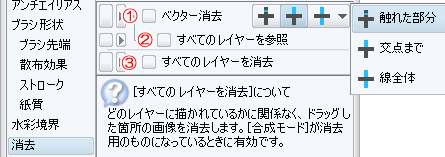
①ベクター消去:ベクターレイヤーでの消去方法を設定します。
②すべてのレイヤーを参照:[ベクター消去]に「交点まで」を選択した場合のみ設定できます。「オン」にすると編集レイヤー以外のベクターレイヤーも参照します。
③すべてのレイヤーを消去:インクの合成モードが「消去」、「消去(比較)」になっている場合に設定できます。「オン」にすると、どのレイヤーに描かれているかに関係なく消去します。
※[消しゴム]ツールのベクター消去について詳しくは「機能解説!トラの巻>ベクターレイヤーを使いこなす>[3]ベクターの消しゴム 」をご覧ください。
[12]補正

①角をとがらせる:角のある線を描いた時に角を立てます。
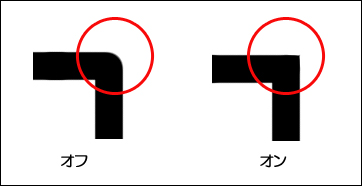
[補正]:手ブレによる線のゆがみを修正したり、曲線をなめらかに補正します。
②手ブレ補正:補正の数値を調整します。数値が大きいほど補正が強くかかります。この項目で設定する補正は、スタイラスペンがタブレットに触れた瞬間に補正するものです。
③速度による調整:「オン」にすると、描画速度が速くなるほど補正が強くかかります。細かな部分をじっくり描き込むとき、補正をかけずに描画したいという場合などに有効なオプションです。
④後補正:補正の数値を調整します。数値が大きいほど補正が強くかかります。この項目で設定する補正は、描画が行われた直後に線を補正するものです。
[後補正]は設定の数値によっては、下図のようにギザギザに震えている線でも、極端なくらい滑らかに補正をかけることも可能です。
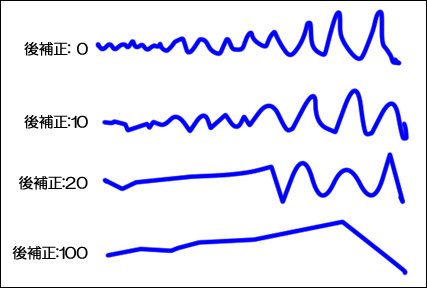
⑤速度による調整:「オン」にすると、描画速度が速くなるほど補正が強くかかります。細かな部分をじっくり描き込むとき、補正をかけずに描画したいという場合などに有効なオプションです。
⑥表示倍率による調整:「オン」にすると、表示倍率で補正の強さを調整して補正します。表示倍率を小さくするほど補正が強くかかります。
表示倍率を大きくしているときは細かい部分を描きこんでいるときで、補正は強くかからなくてよいからです。
⑦ベジェ曲線:「オン」にすると、補正のかかった曲線は2次ベジェになります。ベクターレイヤーで使用したとき、あとから曲線を調整するときに、2次ベジェでの調整となります。
⑧はらい:ペンタブレットで筆圧を抜きながら線をはらったときに、どのくらい追従するかを数値で調整します。数値が大きいほど追従が長くなります。
⑨スナップ可能:定規へのスナップを設定します。
⑩ベクター吸着:ベクターレイヤーですでに描かれている線の近くで描画を行うと、その線に吸着させる設定です。数値が高くなるほど吸着する力が強くなります。
[13]入り抜き
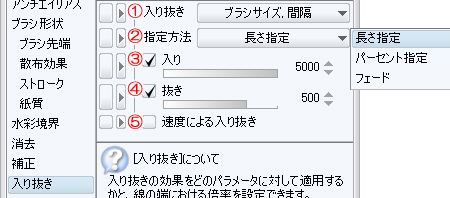
①入り抜き:筆圧に関わらず、線の引きはじめ”入り”と引き終わり”抜き”に指定したパラメータの設定を反映させます。
「何をどのように変化させるか」を右のボタンをクリックして表示される[入り抜き影響先設定]で設定します。
②指定方法:入り、抜きの範囲を指定します。
・長さ指定:範囲を長さで指定します。
・パーセント指定:線の長さを100%としたときの比率で指定します。
・フェード:指定した長さの中で最小値までの値を徐々に反映します。(入りの設定ができません。)
③入り:「オン」にすると、”入り”の範囲でパラメータが変化します。またその範囲を数値で指定します。
④抜き:「オン」にすると、”抜き”の範囲でパラメータが変化します。またその範囲を数値で指定します。
⑤速度による入り抜き:「オン」にすると、速度で入り抜きの範囲が変更されます。早いほど範囲が長くなります。
■入り抜き影響先設定
下記のパラメータを”入り”では最小値から最大値に、”抜き”では最大値から最小値に変化させます。
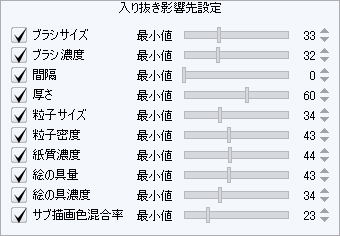
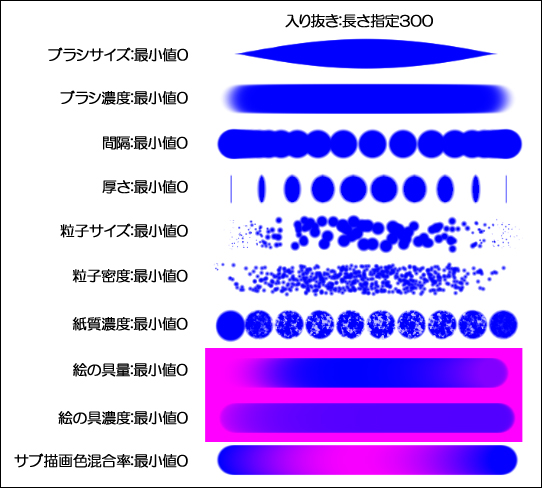
[14]はみ出し防止

①参照レイヤーの線からはみ出さない:参照レイヤーを参照先にして描画するとき、参照レイヤー上の描画からはみ出さないように設定します。
※参照レイヤーについて詳しくは「CLIP STUDIO PAINTトラの巻>参照レイヤーを使いこなす・基本編」 をご覧ください。
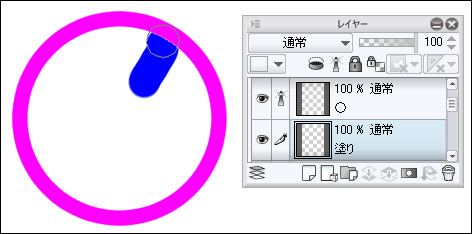
②ベクターの中心線で塗り止まる:ベクターレイヤーを参照レイヤーとしているとき、ベクターの中心線で塗り止まるように設定します。①が「オン」になっている場合のみ設定できます。ベクラーレイヤーの描画にアンチエイリアスがかかっている状態でも、塗り残しを作らずきれいに塗れます。
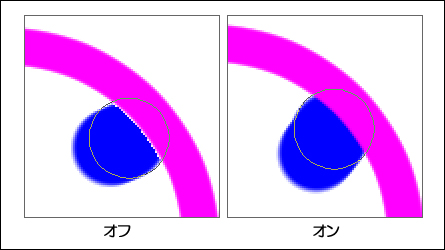
③色の誤差:同じ色として扱われる範囲を指定します。数値が大きいほど多くの色を許容範囲としてみなします。
①が「オン」になっている場合のみ設定できます。
④領域拡縮:どのくらい領域を広げるか、(狭くするか)を設定します。
①が「オン」になっている場合のみ設定できます。
参照レイヤーがラスターレイヤーで描画にアンチエイリアスがかかっている場合、アンチエイリアス部分に塗り残しができます。これを領域をわずかに拡張することで塗り残しを作らずに塗れるように設定できます。
⑤拡縮方法:④が「オン」になっているとき、その拡縮方法を指定します。


コメント