集中線ツールの使い方設定編
閲覧数 : 16736回 総合評価 : 8件
機能解説!トラの巻「集中線ツールの使い方基本編」にて[集中線]ツールを使って集中線を描く方法とその[ツールプロパティ]のご説明をしましたが、今回はさらに奥深く[集中線]ツールの設定の世界へと足を踏み入れます。
[1]集中線
[2]図形
[3]図形操作
[4]ブラシサイズ
[5]描画間隔
[6]描画位置
[7]インク
[8]アンチエイリアス
[9]ブラシ形状
[10]ブラシ先端
[11]散布効果
[12]ストローク
[13]紙質
[14]補正
[15]入り抜き
[16]連続曲線
[17]作成した集中線を複製して保存する/設定を書き出す
まず[サブツール詳細]パレットを表示します。上部の [ウィンドウ]メニューから[サブツール詳細]を選びます。
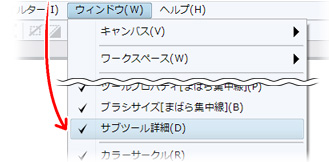
または、[集中線]ツールが選択されている状態で[ツールプロパティ]パレットの右下のボタン(下図[A]の部分)をクリックすると、[集中線]ツールの[サブツール詳細]パレットが表示されます。
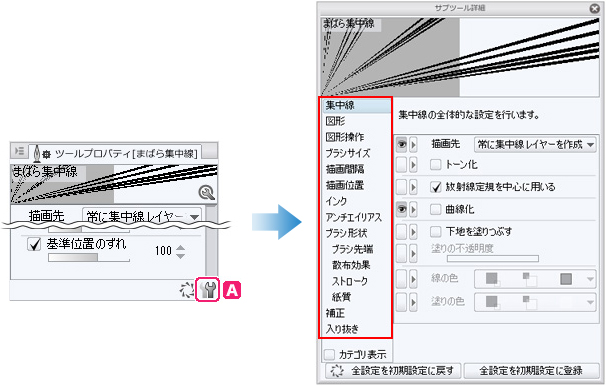
ここを上手く使いこなせれば集中線の表現の幅が格段に広がるので、頑張りましょう!
図の赤枠部分を、上から順番に解説していきます。
[1]集中線
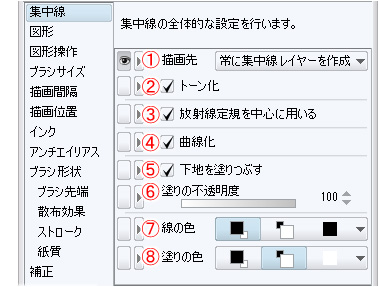
①描画先:集中線の描画先を選択できます。
[編集対象のレイヤーに描画]
現在選択しているレイヤーに描画します。[集中線レイヤー]以外のレイヤーに描画した場合は集中線の「基準点」などが作成されず、後々の調整はできません。
[常に集中線レイヤーを作成]
集中線を作成するたびに新しい[集中線レイヤー]を作成します。[集中線レイヤー]には、描画後に細かい調整が可能になる「基準線」「形状線」「中心点」が作成されるのでオススメです!
[集中線レイヤーに描画]
集中線レイヤーを選択している場合、先に描かれた集中線に「基準線」を追加します。
②トーン化:チェックボックスをオンにすると、集中線をトーン化します。
※①描画先、②トーン化についてはこちらを参考にしてください。
機能解説!トラの巻「集中線ツールの使い方基本編」
③放射線定規を中心に用いる:チェックボックスをオンにすると、放射線定規・放射曲線定規のスナップがオンになっている場合に限り、定規に合わせた中心点で集中線を描画します。
[放射線定規]や[放射曲線定規]が描画できる[特殊定規]は、[ツール]パレット→[図形]ツールア→[定規作成]サブツールグループの中にあります。
[特殊定規]の[ツールプロパティ]パレットから[放射線]または[放射曲線]を選択し、原稿用紙上の任意の場所をクリックすると作成できます。
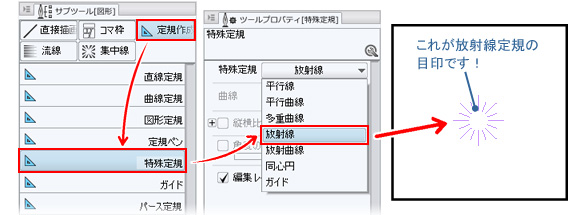
放射線定規と放射曲線定規のスナップが有効であれば、それに沿う形の集中線が作成されます。
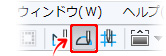
[コマンドバー]にある[特殊定規にスナップ]アイコンが、押された状態になっていればスナップされます。また[メニューバー]→[表示]メニューから[特殊定規にスナップ]を選択するとスナップされた状態になります。
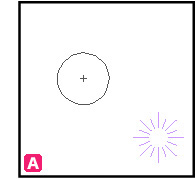
[A]放射線定規に対し、図の位置で集中線を描いてみます・・・
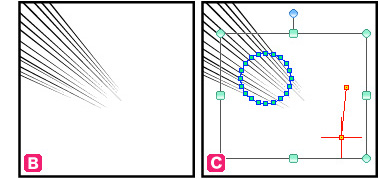
[B]図のような集中線が描かれます。[C]基準線などの状態ですが、いつもと全然違いますね。
④曲線化:チェックボックスをオンにすると、集中線の[形状線]に曲線化のための[制御点]が追加されます。
※[制御点]については
機能解説!トラの巻「集中線ツールの使い方基本編 [3]集中線ツールの設定」で詳しくご説明しているのでそちらを参考にしてください。
⑤下地を塗りつぶす:チェックボックスをオンにすると、基準線に囲まれた部分を塗りつぶします。
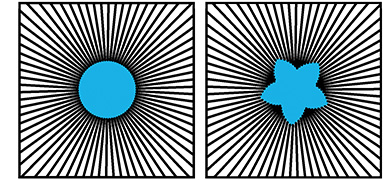
塗りつぶされた下地部分を水色にしてみました(初期設定では塗りつぶしの色は白になっています)。
[基準位置をギザギザにする]がオンになっている場合はギザギザに塗りつぶします。
⑥塗りの不透明度:[下地を塗りつぶす]がオンになっている場合、下地を塗る色の不透明度を設定できます。
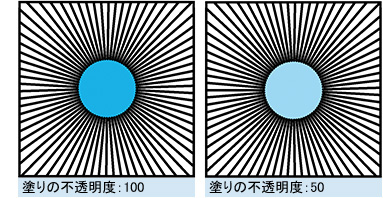
⑦線の色:[下地を塗りつぶす]がオンになっている場合、集中線の色を設定できます。
カラー漫画などで集中線の色を「黒」以外にする場合にお使いください。
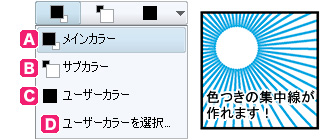
[A]メインカラー
メイン描画色を集中線の色にします。(初期設定では黒)
[B]サブカラー
サブ描画色を集中線の色にします。(初期設定では白)

メインカラー(サブカラー)を変更する場合は[ツール]パレットの下部にある[メインカラー(サブカラー)]をクリックし、[カラーセット]パレットや[カラーサークル]パレットなどから色を選択することで変更できます。
[C]ユーザーカラー
ユーザーが指定した色を集中線の色にします。(初期設定では黒)
[ユーザーカラー]アイコンをクリック後、[カラーセット]パレットや[カラーサークル]パレットなどから、スポイトで色を選択。再びユーザーカラーアイコンへカーソルを合わせるとバケツツールに切り替わり、クリックすることで色が指定できます。
[D]ユーザーカラーを選択
色を選択するダイアログが表示され、集中線の色を選択できるようになります。
※この項目は[サブツール詳細]パレットのアイコンに表示されていません。
⑧塗りの色:下地を塗りつぶす色を指定します。

[2]図形
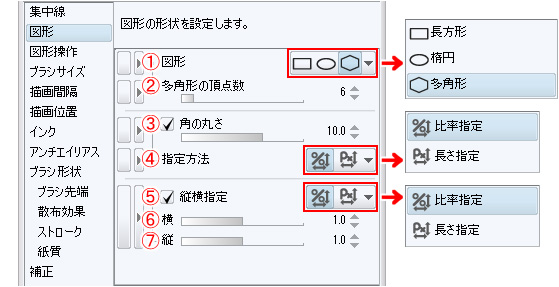
①図形:集中線の基準線の形状を指定します。[長方形][楕円][多角形]から選択できます。
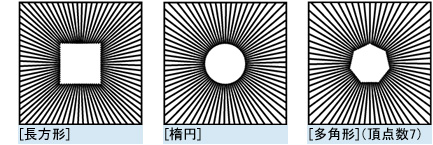
②多角形の頂点数:①で[多角形]を指定したとき、頂点の数を設定できます。
③角の丸さ:①で[多角形]を指定したとき、図形の角の丸さを設定できます。数値が大きいほど、角が丸くなります。(数値が大きいほど、丸の形状に近付きます)
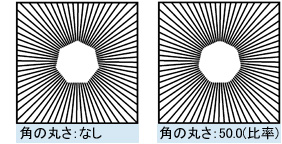
④(角の丸さ)指定方法
[比率指定]
角を丸くする範囲を、図形の辺に対する比率(%)で指定します。
[長さ指定]
角を丸くする範囲を、頂点からの長さで指定します。
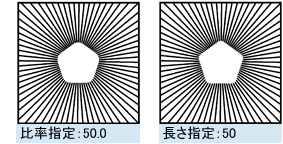
⑤縦横指定:チェックボックスをオンにすると、①で指定した図形の縦横比率を設定できます。
[比率指定]
縦横比を固定します。
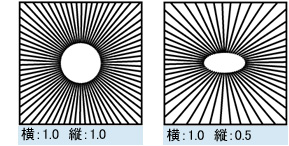
[長さ指定]
[横幅][縦幅]で設定した大きさで、図形を作成します。
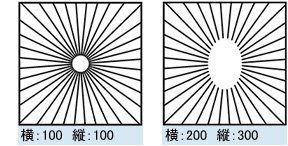
⑥横:[縦横指定]がチェックされている場合、図形の横幅を設定します。
⑦縦:[縦横指定]がチェックされている場合、図形の縦幅を設定します。
[3]図形操作
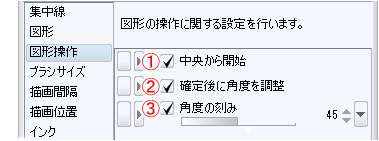
①中央から開始:チェックボックスをオンにすると、始点(描き始めの場所)を中心に図形(基準線)を描画します。オフの場合、始点は図形の外側になります。
②確定後に角度を調整:チェックボックスをオンにすると、集中線を描くための図形(基準線)を確定した後、一旦集中線の描画が保留されます。この状態で図形の角度を自由に変更できます。
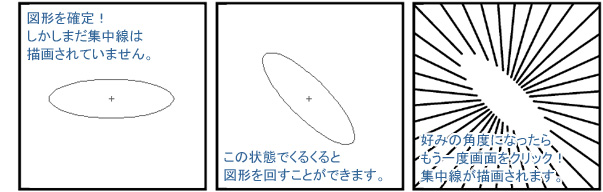
③角度の刻み:[確定後に角度を調整]がオンになっている場合のみ、この項目にチェックを入れると回転角度の最小単位を設定できます。 [確定後に角度を調整]がオンになっている場合はくるくると自由に角度を変更できるのですが、角度を数値で指定したい場合はこちらを使ってください。
[4]ブラシサイズ
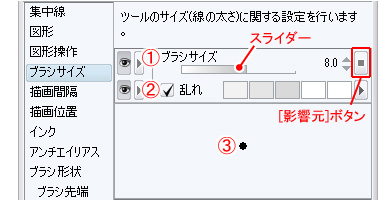
①ブラシサイズ:集中線の太さを設定します。
スライダーや数値欄の横にある上下三角形のアイコンをクリックしても設定を変更できます。更にその右側にある[影響元]ボタンから、描画サイズに影響するペンタブレットなどの設定ができます。
[影響元]については、機能解説!トラの巻
「サブツール詳細パレットを使いこなす②描画ツール [1]描画ツールに使用できる影響元」で詳しくご説明しているのでそちらを参考にしてください。
②乱れ:チェックボックスがオンなっていると、線の太さにばらつきを加えられます。
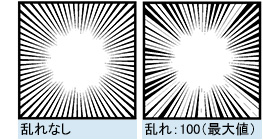
③ブラシプレビュー:現在のブラシ形状を反映したブラシ形状をプレビュー表示します。
[5]描画間隔
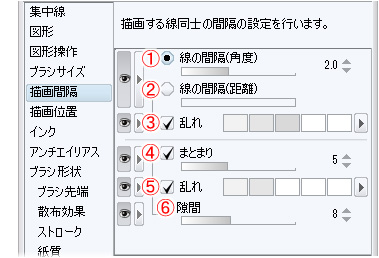
①線の間隔(角度):中心点を基準に、隣接する線同士の間隔を設定します。[線の間隔(距離)]の選択時は設定できません。
②線の間隔(距離):基準線を基準に、隣接する線同士の間隔を設定します。[線の間隔(角度)]の選択時は設定できません。
③(線の)乱れ:チェックボックスがオンの場合、線の間隔にばらつきを加えられます。
※①線の間隔(角度)、②線の間隔(距離)については 機能解説!トラの巻「集中線ツールの使い方基本編」で詳しくご説明しているのでそちらを参考にしてください。
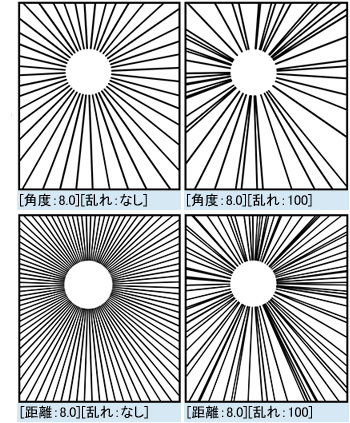
④まとまり:チェックボックスをオンにすると、線の[まとまり]を作成します。[まとまり]の数値を上げると、通常よりも間隔が広くなります。
⑤(まとまりの)乱れ:チェックボックスをオンにすると、ひとつの[まとまり]内の線の本数にばらつきを加えられます。
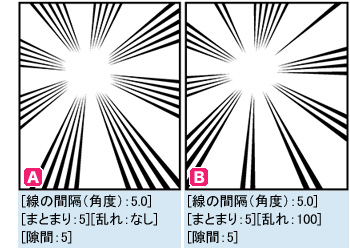
[A]は乱れを設定していない状態です。ひとつの[まとまり]の線の本数が、必ず5本になっています。
[B]は乱れを最大値(100)に設定してあります。ひとつの[まとまり]の本数が、1-5本とばらついています。
⑥隙間:[まとまり]同士の間にできる「隙間」の大きさを設定できます。
[隙間]の値に[間隔]で指定した値を掛けたものが線を描画しない部分の広さになります。
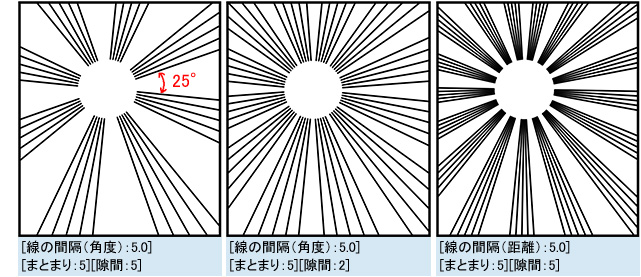
[6]描画位置
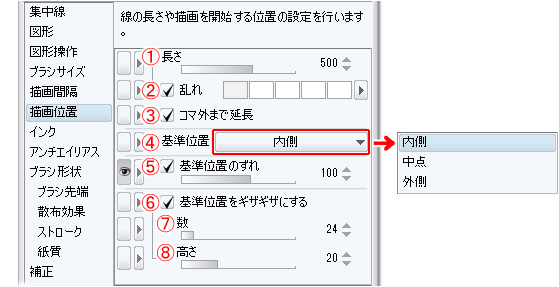
①長さ:線の長さを設定します。
②乱れ:チェックボックスをオンにすると、線の長さにばらつきを加えられます。
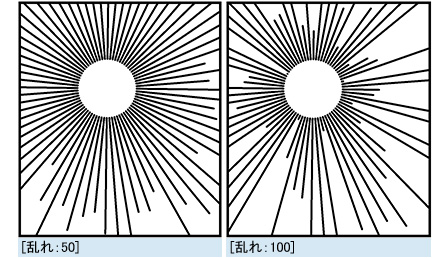
③コマ外まで延長:線の端がコマ外に出るように、線を延長します。コマフォルダが無い場合は、トンボやキャンバスの端まで延長します。
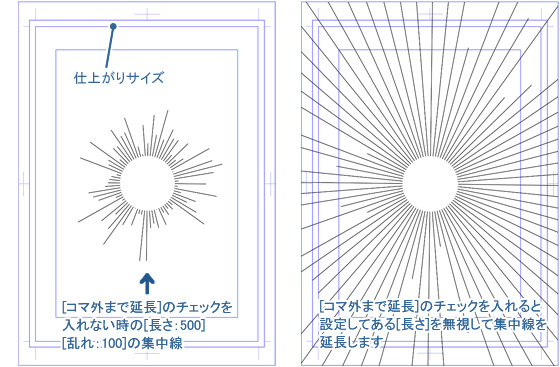
④基準位置:基準線から、線を描画する向きを設定します。中点を選択すると両側に描画されます。
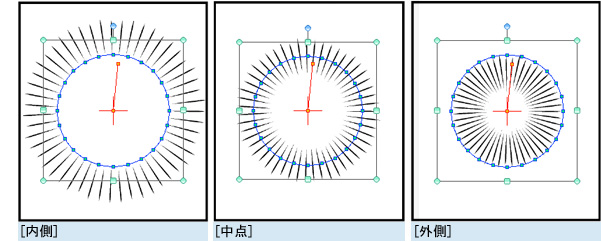
⑤基準位置のずれ:チェックボックスをオンにすると、設定した[基準位置]にばらつきを加えられます。
⑥準位置をギザギザにする:チェックボックスをオンにすると、集中線の描画位置をギザギザにできます。ギザギザにすることで集中線の一部が中心点に近づきます。(ただし、基準線の表示はギザギザにはなりません)
⑦数:[基準位置をギザギザにする]をオンにした場合、描画位置をギザギザにする数を設定します。
⑧高さ:描画位置のギザギザに緩急を設定します。数値が大きいほどギザギザが鋭くなります。
※⑤基準位置のずれ、⑥基準位置をギザギザにする、⑦数、⑧高さについては 機能解説!トラの巻「集中線ツールの使い方基本編」で詳しくご説明しているのでそちらを参考にしてください。
[7]インク
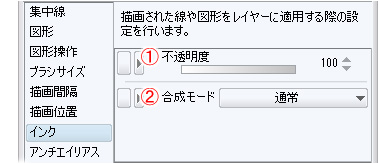
①不透明度:描画の不透明度を設定します。[スライダー]で設定を変更できます。数値欄の横にある、上下の三角形のアイコンをクリックしても、設定を変更できます。 しかし不透明度を下げるということはグレーになるということなので、印刷目的のモノクロ漫画を作成している時にはこの設定は変更しないでください。WEB用の漫画やカラーイラスト作成時には不透明度を変更しても大丈夫です!
②合成モード:同一レイヤー内の描画で、先に描いた色に対して、後から描いた色をどのように影響させるかを設定します。
※[合成モード]については機能解説!トラの巻「合成モードを使用する」で詳しくご説明しているのでそちらを参考にしてください。
[8]アンチエイリアス
①アンチエイリアス:線にアンチエイリアスを適用します。
適用すると線のギザギザが目立たなくなり、滑らかな線を描画できます。しかし、アンチエイリアスができるということはグレー部分ができるということなので、印刷目的のモノクロの漫画には使わないでください。WEB用漫画やカラー漫画にはどんどん使ってください!
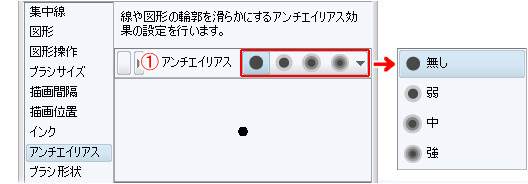
また、レイヤーの[表現色]が[モノクロ]、かつ集中線の描画先を[編集対象のレイヤーに描画]にしている場合、このアンチエイリアスの設定はできません。
[9]ブラシ形状
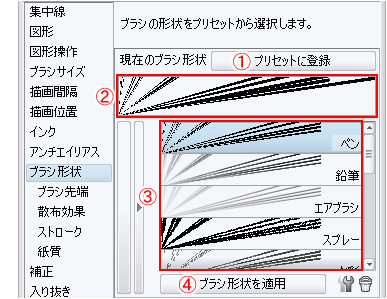
①プリセットに登録:今選択しているブラシをプリセットに登録します。
②プレビュー表示:現在の[ブラシ形状]の設定内容が、プレビュー表示されています。
③ブラシ形状プリセット:登録されているブラシ形状のプリセットが一覧で表示されます。
④ブラシ形状を適用:[ブラシ形状をプリセット]からブラシを選択後、この[ブラシ形状を適用]ボタンを押すことでブラシが適用されます。
ブラシ形状を変えると何ができるのか?
[ブラシ形状プリセット]で描画見本が表示されているので、皆さんだいたい気付いていると思いますが・・・
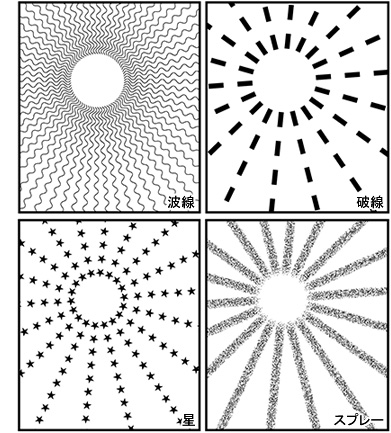
初期に登録してある素材だけでも、上記のような集中線が描けます。
この、「パターンを放射状に描ける」ということを理解すれば、様々な描画に利用できると思います。
もう「集中線」とは言い切れなくなっていますね・・・。
[10]ブラシ先端

※[ブラシ先端]に関しては機能解説!トラの巻「サブツール詳細パレットを使いこなす②描画ツール [6]ブラシ先端」で詳しくご説明していますので、ここでは文章を中心にさらっと解説していきます。
①先端形状:ブラシの先端形状を[円]と[素材]から選択します。
[素材]を選択すると、ブラシ形状の変更や、複数のブラシ形状を組み合わせて使用できます。
※ブラシ先端形状の設定方法は機能解説!トラの巻「素材を作ろう!描画ツールの基本①基本」をご覧ください。複数のパターンをひとつのブラシに設定する方法は
「機能解説!トラの巻>素材を作ろう!描画ツールの基本②スタンプ」をご覧ください。
②ブラシ先端:選択中のブラシ形状に設定されている、ブラシ先端の形状が表示されます。複数のブラシ形状が表示されている場合は、ドラッグ&ドロップで描画順を変更できます。 ブラシ先端の形状の右にある▼をクリックすると、[ブラシ先端形状の選択]ダイアログが表示され、ブラシ先端の素材を変更できます。
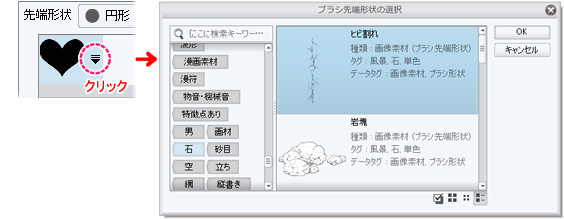
③ブラシ先端形状の追加:[ブラシ先端]に素材を追加します。
クリックすると、[ブラシ先端形状の選択]ダイアログが表示されます。ブラシ素材の一覧から追加したいブラシ先端形状を選択し、[OK]をクリックすると、[ブラシ先端]に素材を追加できます。
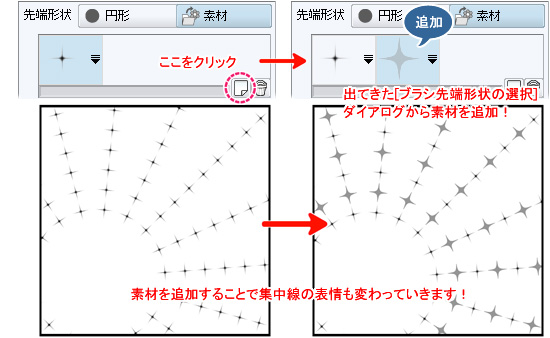
④ブラシ先端形状の削除:[ブラシ先端]で選択中のブラシ先端形状を削除します。
⑤硬さ:硬さの効果を設定します。
数値が低いほど線がぼやけます。(この設定は[ブラシ先端]に「円」を設定した場合のみに設定できます)
⑥厚さ:ブラシ先端画像の厚さを調整します。
[影響元]ボタンで、ブラシ先端の厚さに影響するペンタブレットなどの設定を選択できます。
⑦適用方向:ブラシの[厚さ]を適用する方向を設定します。「水平」と「垂直」が選べます。
⑧向き:ブラシ先端の向きを設定できます。スライダーを動かすと、ブラシ先端の向きが0~360度で変化します。
[影響元]ボタンで、ブラシ先端の向きがペンタブレットなどに影響するよう設定できます。
⑨ブラシ濃度:選択中のブラシ先端1つあたりの不透明度を設定します。
[影響元]ボタンで、ブラシ濃度に影響するペンタブレットなどの設定を選択できます。
例えば、[影響元]を[ランダム]に設定すると、描画素材に濃淡が付くようになります。
⑩間隔によるブラシ濃度調整:チェックボックスをオンにすると、描画間隔が狭くなった場合に、ブラシ濃度が下がるように設定されます。 選択範囲の不透明度がほぼ一定になるように、自動的に調整されます。
※⑥厚さ、⑧向き、⑨ブラシ濃度は[影響元]を設定できます。影響元については機能解説!トラの巻「サブツール詳細パレットを使いこなす②描画ツール [1]描画ツールに使用できる影響元」で詳しくご説明しているのでそちらを参考にしてください。
[11]散布効果
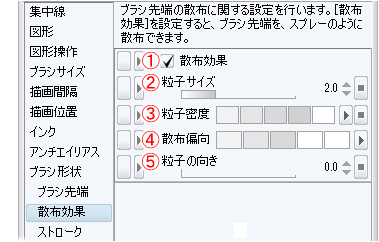
※[散布効果]に関しては機能解説!トラの巻「サブツール詳細パレットを使いこなす②描画ツール [7]散布効果」で詳しくご説明していますので、ここでは文章を中心に解説していきます。
①散布効果:オンにすると、選択しているブラシ先端をスプレー状に散布します。
②粒子サイズ:[散布効果]をオンにした場合に、ブラシ先端形状の大きさを設定できます。
ブラシサイズは粒子を吹き付ける範囲のことを指し、粒子サイズはブラシ先端形状の大きさを指します。
[影響元]ボタンで、粒子サイズを[ランダム]に設定できます。
③粒子密度:[散布効果]をオンにした場合に、ブラシ先端を散布するときの、1回あたりのパターン数を設定できます。
[影響元]ボタンで、粒子密度を[ランダム]に設定できます。
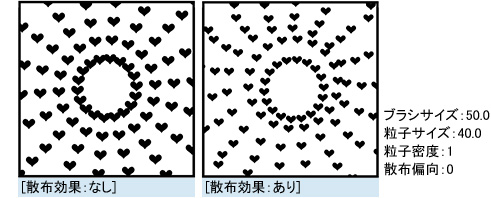
④散布偏向:[散布効果]をオンにした場合に、ブラシ先端の散布を中心に寄せる度合いを数値で設定できます。
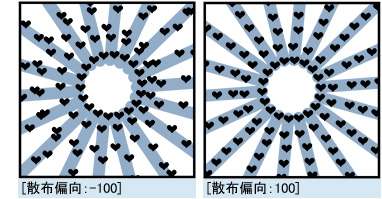
図の青い部分が[ブラシサイズ]で指定し、描画された(だいたいの)範囲です。
右側の図と左側の図で比較してみると、右側の図はブラシサイズで指定した範囲の真ん中にパターンが綺麗に寄っています。
数値が低いほどパターンがブラシサイズで指定した範囲の中心から離れていき、指定した範囲を出ることさえあります。
⑤粒子の向き:[散布効果]をオンにした場合に、ブラシ先端個別の角度を設定できます。
[影響元]ボタンで、粒子の向きをペンタブレットなどに影響するよう設定できます。
※②粒子サイズ、③粒子密度の[影響元]については機能解説!トラの巻「サブツール詳細パレットを使いこなす②描画ツール [1]描画ツールに使用できる影響元」で、⑤の粒子の向きに関しては機能解説!トラの巻「サブツール詳細パレットを使いこなす②描画ツール [7]散布効果 POINT 粒子の向きの影響元」で詳しくご説明しているのでそちらを参考にしてください。
[12]ストローク

※[ストローク]については「機能解説!トラの巻 サブツール詳細パレットを使いこなす②描画ツール [8]ストローク」で詳しくご説明していますので、ここでは文章を中心に解説していきます。
①間隔:描画の間隔を指定します。[固定][広い][普通][狭い]から選べます。
②固定値:[間隔]で[固定]を指定した場合のみ、選択のブラシ先端の間隔を数値で指定できます。
数値が大きいほど、点ごとの間隔が離れて表示されます。
[影響元]ボタンで、固定値に影響するペンタブレットなどの設定を選択できます。
③リボン:チェックボックスをオンにするとブラシ先端の形状が変化し、自然に連続した模様が作成できます。
ただし、[散布効果]がオンの場合と、[先端形状]が[円形]の場合は[リボン]を使用できません。

④繰り返し方法:複数の素材を組み合わせてブラシ先端を作成する場合に、素材の使用順序を設定します。
[ブラシ先端]に複数の素材がある場合に、設定できます。
⑤ブラシ先端同士を比較暗で合成:描画の重ね方を設定できます。
オンにすると、濃い方の色が反映されます。オフにすると、最初に描画した色と次の色が重なった濃さになります。
[13]紙質
ブラシ先端形状に[紙質]を設定できます。
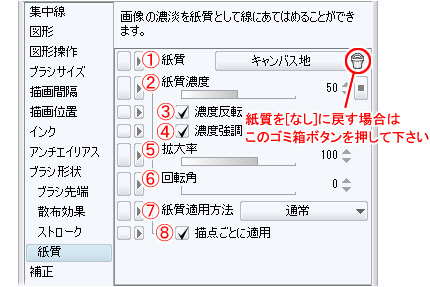
※[紙質]については機能解説!トラの巻「サブツール詳細パレットを使いこなす②描画ツール [9]紙質」で詳しくご説明していますので、ここでは文章を中心に解説していきます。
①紙質:ブラシに設定する質感を選択します。選択した質感のタッチで描画できます。
ボタンをクリックすると、[用紙テクスチャ素材の選択]ダイアログが表示され、紙質画像を変更できます。
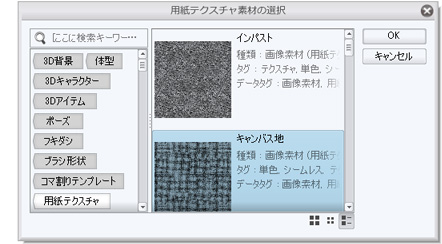
②紙質濃度:紙質をどれくらいの濃さで反映するかを指定できます。
[影響元]ボタンで、紙質を適用する強さに影響するペンタブレットなどの設定を選択できます。
なお、[影響元]ボタンは、[描点ごとに適用]がオンの場合に設定できます。
※[影響元]については機能解説!トラの巻「サブツール詳細パレットを使いこなす②描画ツール [1]描画ツールに使用できる影響元」で詳しくご説明しているのでそちらを参考にしてください。
③濃度反転:紙質の階調を反転します。
④濃度強調:紙質画像の濃度の差がくっきり表示されるようにします。
⑤拡大率:適用する紙質画像を拡大、縮小できます。
⑥回転角:適用する紙質画像の、回転角度を指定します。
⑦紙質適用方法:[紙質]で選択した質感を、描画した線に合成する方法を選択します。
合成結果は、選択した質感と硬さやブラシ濃度の組み合わせにより変わります。
⑧描点ごとに適用:オンにすると、描画ツールのブラシパターン(ブラシ先端の描画)に対して質感が適用されます。
その場合、ストロークの中央部分はブラシパターンが重なるため、質感も重なって表示されます。
オフにすると、1回のストローク全体に対して質感が適用されます。
POINT
集中線での紙質設定
集中線の描画にテクスチャを適用させるもので、[用紙テクスチャ素材]によってはグレー部分ができてしまいます。モノクロ印刷物には向かず、グレーが表現できるWEB用やカラーイラストなどには適しています。
何とか印刷物に適したものは作れないかとモノクロで描いた自作の素材を登録して使ってみたところ、④濃度強調のチェックを入れることでグレー部分を排除できたので、更にモノクロ上級を目指す方はチャレンジしてみてください。
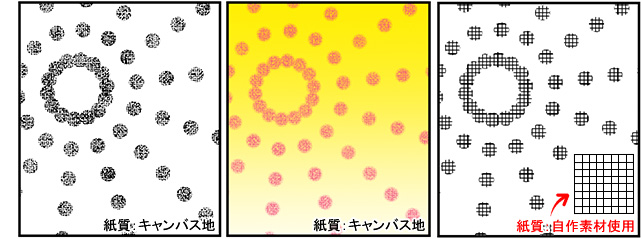
[14]補正
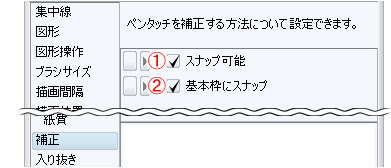
①スナップ可能:チェックボックスをオンにすると、描画が定規にスナップします。
②基本枠にスナップ:チェックボックスをオンにすると、集中線の描画時に原稿用紙の基本枠(内枠)にスナップします。
ただし、基本枠の直近で集中線を描画しない限りスナップしません。(原稿用紙の中央で集中線を描こうとした場合、そこを強引に基本枠にスナップさせることはありません)
[15]入り抜き
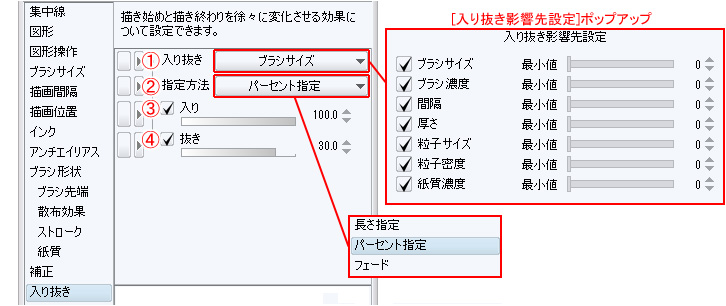
①入り抜き:線の引き始め(入り)と、引き終わり(抜き)の設定をします。
クリックすると、[入り抜き影響先設定]ポップアップが表示され、各項目のチェックボックスをオンにすると、該当する項目に入り抜きの設定が適用されます。(複数設定可能です)
※[入り抜き影響先設定]については機能解説!トラの巻「サブツール詳細パレットを使いこなす②描画ツール [13]入り抜き [入り抜き影響先設定]」で詳しくご説明しているのでそちらを参考にしてください。
②指定方法:入り抜きの長さを指定する方法を、選択します。
[長さ指定]
範囲を長さで指定します。
[パーセント指定]
入り抜きの長さを、描画する線の長さに対する割合で指定します。
[フェード]
抜きだけを線に適用します。(入りの設定ができません)
③入り:チェックボックスをオンにすると、線に入りがつきます。入りの長さは、スライダーで設定します。
④抜き:チェックボックスをオンにすると、線に抜きがつきます。抜きの長さは、スライダーで設定します。
[16]連続曲線
連続曲線の描画方法などを設定できます。
集中線では、[濃い集中線]のみ、この描画方法が使われています。
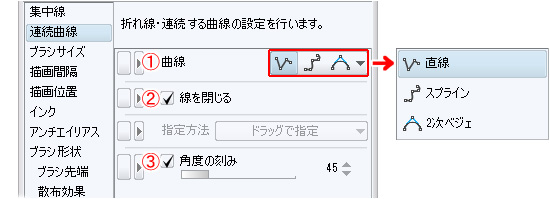
①曲線:選択範囲の作成方法を指定します。[直線][スプライン][2次ベジェ]から選択します。

アンカーポイント(曲線の途中にある四角い点)が同じ位置になるように3種類の方法で集中線を描いてみました。
直線とスプラインはだいたい同じようになりましたが、2次ベジェは描画した時点で基準線がゆるやかになり、それにあわせて集中線も変化しました。
※[曲線指定]については
機能解説!トラの巻「集中線ツールの使い方基本編」にて、「曲線指定の描き方」や効果的な変形のさせ方を書いていますので、そちらも合わせてご覧ください。
②線を閉じる:始点と終点を結び、閉じた曲線を作成します。
③角度の刻み:折れ線の角度の最小単位を設定します。設定した角度の刻みで折れ線を作成します。
※①曲線の項目で[直線]を選択している場合のみ、設定できる項目です。
[17]作成した集中線を複製して保存する/設定を書き出す

集中線ツールを触ってきて、このように思ってしまったかたもいらっしゃるのでは?
気に入った集中線は、複製して保存しておきましょう!
・・・ということで、最後に集中線の保存と、書き出し・読み込み方をご説明します。
■集中線を複製して保存する
①保存したい集中線を選択状態にします。(ここでは例として[まばら集中線]を使います)
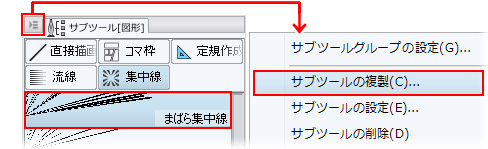
②[サブツール]パレットの左上にある[メニュー表示]をクリックし、[サブツールの複製]を選んで複製を作ります

③複製ができました。
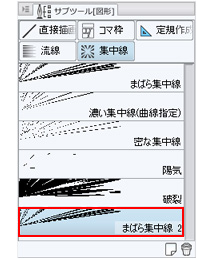
[まばら集中線2]は[まばら集中線]の複製なので、元の[まばら集中線]の設定を初期設定に戻しても、さらにカスタマイズしても大丈夫ですよ!
■集中線の書き出し
集中線の設定を書き出してバックアップを取りましょう。
①書き出したい集中線を選択状態にし、[サブツール]パレットの左上にある[メニュー表示]から[サブツールの書き出し]を選択します。
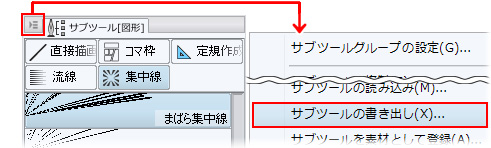
②「サブツールの書き出し」ダイアログが表示されたら、保存場所を選んで書き出します。
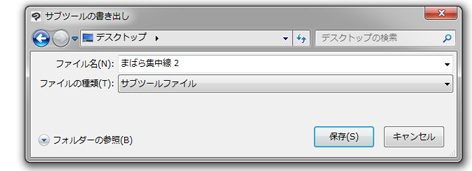
③無事、ファイルが書き出されました。(このバックアップファイルはお友達にあげることもできます)

■集中線の読み込み
うっかり消してしまった集中線を元に戻したいときは、バックアップとして書き出してあったファイルを「読み込む」作業が必要になります。
また、お友達から貰った集中線を読み込む場合もこの方法を使ってください。
一番簡単な方法は、ファイルをそのまま[サブツール]パレットにドラッグ&ドロップする方法です。
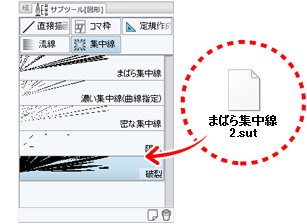
または、[サブツール]パレットの[メニュー表示]から、[サブツールの読み込み]を選んでファイルを指定することで読み込むことができます。
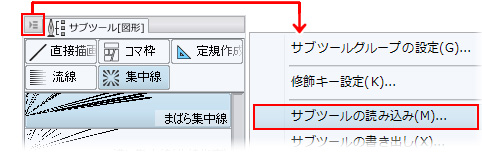



コメント